Mit Communitys in Teams können Sie einen Ort schaffen, an dem Sie zusammenarbeiten, freigeben und mit anderen zusammenkommen können. Sie haben einen sicheren Ort, an dem Sie Aktivitäten, Besprechungen planen und Ihre Community verwalten können.
Für bestimmte Projekte oder Aufgaben können Sie einen Kanal erstellen. In Kanälen können Mitglieder Diskussionen basierend auf Themen oder Interessen organisieren. Sie können Kanäle verwenden, um Communitymitgliedern das Auffinden von Updates und Informationen zu erleichtern. Erstellen Sie beispielsweise einen Ankündigungskanal, um Updates, Änderungen oder andere wichtige Informationen für Mitglieder Ihrer Community zu veröffentlichen.
Hinweis: Communitys in Teams sind für Minderjährige nicht zugänglich, einschließlich des Erstellens und Beitretens von Communitys. Es gibt jedoch viele andere interessante Features, die Sie verwenden und an Microsoft Teams teilnehmen können (kostenlos).
Wenn Sie eine Community erstellen, können Sie einen Kanal hinzufügen oder später zurückkehren, um ihn hinzuzufügen. Wenn Sie einen Kanal erstellen oder hinzufügen , können Sie Ihre Projekte einfacher planen und organisieren.
Erstellen einer Community
Es gibt verschiedene Möglichkeiten, eine Community zu erstellen. Sie können eine eigene Community starten, ohne eine Vorlage zu verwenden, oder Sie können eine Vorlage wie Sport, Freiwilligenarbeit, Spiele und mehr verwenden.
-
Tippen Sie in der Teams-App auf die Registerkarte Start .
-
Tippen Sie in der oberen Ecke auf Neue Community erstellen.
-
Tippen Sie auf Von Grund auf neu erstellen oder Eigene Erstellen.
-
Tippen Sie , um ein Emoji oder ein Bild für Ihre Community auszuwählen.
-
Tippen Sie auf Community benennen , um einen Communitynamen hinzuzufügen, der zum Erstellen Ihrer Community erforderlich ist.
-
Wenn Sie möchten, tippen Sie auf Beschreibung , um eine hinzuzufügen, und tippen Sie auf Richtlinien , um sie für Ihre Community zu aktualisieren.
-
Tippen Sie auf Erstellen , um die Erstellung Ihrer Community abzuschließen.
Nachdem Sie eine Community erstellt haben, sind Sie der Besitzer. Sie können nach Personen suchen, um einen Link oder QR-Code einzuladen oder zu teilen, damit sie Ihrer Community beitreten können.
Vorlagen verwenden einen voreingestellten Namen und ein voreingestelltes Bild, um Ihre Community schnell zu starten. Sie können z. B. eine Nachbarschafts- oder Gaming-Community erstellen, um sie mit anderen zu teilen.
-
Tippen Sie in der Teams-App auf die Registerkarte Communitys .
-
Tippen Sie auf Neue Community erstellen

-
Tippen Sie auf die Vorlage, die Sie verwenden möchten, z. B. Sport oder Freiwilligenarbeit.
-
Tippen Sie auf den vorhandenen Communitynamen, um ihn bei Bedarf anzupassen.
-
Um Ihre Community anzupassen, können Sie das Communitybild, die Beschreibung und die Richtlinien ändern.
-
Tippen Sie auf Erstellen, um die Erstellung Ihrer Community abzuschließen.
Nachdem Sie eine Community erstellt haben, sind Sie der Besitzer. Sie können nach Personen suchen, die sie hinzufügen, einen Einladungslink freigeben oder anderen personen einen QR-Code anzeigen können, damit sie Ihrer Community beitreten können.
Erstellen oder Hinzufügen eines Kanals
Um einen Kanal in einer Community zu erstellen, müssen Sie Besitzer sein. Sie können einen Kanal von Grund auf neu erstellen oder eine Vorlage verwenden. Wenn Sie bereits über einen Kanal in Ihrer Community verfügen, können Sie bis zu fünf Kanäle hinzufügen, um Ihre Community organisiert zu halten.
-
Tippen Sie in der Teams-App auf die Registerkarte Start .
-
Suchen Sie die Community, die Sie erstellen möchten.
-
Tippen Sie unter dem Communitynamen auf Kanal hinzufügen

-
Tippen Sie unten auf dem Bildschirm auf Kanal hinzufügen

-
Geben Sie ihrem Kanal im Feld Kanalname einen Namen.
-
Tippen Sie auf die Emoji-Auswahl, um Ihrem Titel eine Reaktion oder ein Emoji hinzuzufügen.
-
Geben Sie den Namen Ihres Kanals in das Feld Kanalname ein .
-
-
Tippen Sie auf das Häkchen

-
Tippen Sie in der Teams-App auf die Registerkarte Start .
-
Suchen Sie die Community, die Sie einen Kanal hinzufügen möchten.
-
Tippen Sie unter dem Communitynamen auf Kanal hinzufügen .
-
Die empfohlenen Kanäle werden angezeigt. Wenn Sie einen der Kanäle vor dem Einrichten bearbeiten möchten, tippen Sie auf die drei Punkte auf der rechten Seite des Kanalnamens . Tippen Sie dann auf Kanal bearbeiten, um das Emoji oder den Kanalnamen zu ändern. Tippen Sie auf das Häkchen , um Änderungen zu übermitteln.
Hinweis: Es werden zwei Kanalvorlagen angezeigt. Wenn Sie nicht beide Vorlagen verwenden möchten, tippen Sie auf die drei Punkte auf der rechten Seite des Kanalnamens . Tippen Sie dann auf Kanal entfernen, um den Kanal zu löschen.
-
Tippen Sie oben auf dem Bildschirmauf Fertig, um einen Kanal für Ihre Community zu erstellen.
Informationen zum Aktualisieren und Verwalten von Einstellungen in einem Kanal, den Sie besitzen, finden Sie unter Aktualisieren von Communityeinstellungen in Microsoft Teams (kostenlos).
Sie können Ihrer Community bis zu fünf Kanäle hinzufügen. Und so geht's:
-
Tippen Sie in der Teams-App auf die Registerkarte Start , und wählen Sie Community aus.
-
Suchen Sie die Community, die Sie erstellen möchten.
-
Wechseln Sie unter dem Communitynamen zum letzten Kanal in der Liste, und wählen Sie Kanal hinzufügen

-
Geben Sie ihrem Kanal im Feld Kanalname einen Namen.
-
Tippen Sie auf ein Emoji oder eine Reaktion, um Ihrem Titel hinzuzufügen.
-
Geben Sie den Namen Ihres Kanals in das Feld Kanalname ein .
-
-
Tippen Sie auf das Häkchen oder Auf Fertig , um den Kanal für Ihre Community zu erstellen. Wählen Sie Abbrechen aus, um den Vorgang ohne Änderungen zu beenden.
Wenn Sie eine Community erstellen, können Sie einen Kanal hinzufügen oder später zurückkehren, um ihn hinzuzufügen. Wenn Sie einen Kanal erstellen oder hinzufügen , können Sie Ihre Projekte einfacher planen und organisieren.
Erstellen einer Community
Es gibt verschiedene Möglichkeiten, eine Community zu erstellen. Sie können eine eigene Community starten, ohne eine Vorlage zu verwenden, oder Sie können eine Vorlage wie Sport, Freiwilligenarbeit, Spiele und mehr verwenden.
-
Wählen Sie in Teams in der App-Leiste auf der linken Seite des Bildschirms die Option Community aus.
-
Wählen Sie auf dem Banner Communityserstellen aus.
-
Erstellen Sie eine Community mit oder ohne Vorlage.
-
Erstellen einer Community ohne Vorlage: Wählen Sie Eigenes Erstellen aus, um eine Community ohne Vorlage einzurichten.
-
Vorlage verwenden: Wechseln Sie zu Start mit einer Vorlage, und wählen Sie dann eine Vorlage aus. Um weitere Vorlagenthemen anzuzeigen, verwenden Sie die Bildlaufleiste ganz rechts im Fenster Community erstellen , und navigieren Sie durch die Vorlagenoptionen.
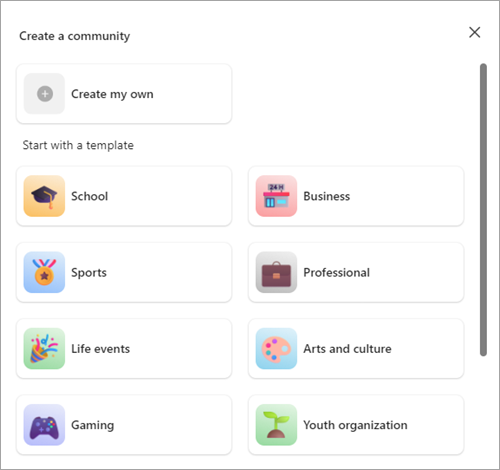
-
-
Passen Sie Ihre Community an.
-
Geben Sie Ihrer Community einen Namen: Wählen Sie Ihre Community benennen aus, um einen Communitynamen hinzuzufügen, der zum Erstellen Ihrer Community erforderlich ist.
-
Bearbeiten Ihres Communityimages: Wechseln Sie zu oder das Bild neben Benennen Sie Ihre Community , und laden Sie ein Bild für Ihre Community hoch.
-
Geben Sie Informationen zu Ihrer Community ein: Fügen Sie details zur Community in Beschreibung hinzu. Sie können die Communityrichtlinien auch aktualisieren, indem Sie die Stiftschaltfläche auswählen.
-
-
Wählen Sie Erstellen aus, um die Erstellung Ihrer Community abzuschließen.
Nachdem Sie eine Community erstellt haben, sind Sie der Besitzer. Sie können nach Personen suchen, um einen Link einzuladen oder zu teilen, damit sie Ihrer Community beitreten können.
Erstellen oder Hinzufügen eines Kanals
Um Kanäle in einer Community zu erstellen, müssen Sie Besitzer sein. Wenn Sie bereits über einen Kanal in Ihrer Community verfügen, können Sie bis zu fünf Kanäle hinzufügen, um Ihre Community organisiert zu halten.
-
Wählen Sie in Teams in der App-Leiste auf der linken Seite des Bildschirms die Option Community aus.
-
Wählen Sie die Community aus, für die Sie einen Kanal erstellen möchten.
-
Wählen Sie unter dem Communitynamen Kanal hinzufügen

-
Geben Sie ihrem Kanal im Feld Kanalname einen Namen.
-
Verwenden Sie das Dropdownmenü, um ihrem Titel ein Emoji oder eine Reaktion hinzuzufügen.
-
Geben Sie den Namen Ihres Kanals in das Feld Kanalname ein .
-
-
Wählen Sie Hinzufügen aus, um den Kanal für Ihre Community zu erstellen, oder wählen Sie Abbrechen aus, um den Vorgang ohne Übermittlung von Änderungen zu beenden.
Sie können Ihrer Community bis zu fünf Kanäle hinzufügen. Und so geht's:
-
Wählen Sie in Teams in der App-Leiste auf der linken Seite des Bildschirms die Option Community aus.
-
Wählen Sie die Community aus, für die Sie einen Kanal erstellen möchten.
-
Navigieren Sie unter dem Communitynamen zum letzten Kanal in der Liste, und wählen Sie Kanal hinzufügen

-
Geben Sie ihrem Kanal im Feld Kanalname einen Namen.
-
Verwenden Sie das Dropdownmenü, um ihrem Titel ein Emoji oder eine Reaktion hinzuzufügen.
-
Geben Sie den Namen Ihres Kanals in das Feld Kanalname ein .
-
-
Wählen Sie Hinzufügen aus, um den Kanal für Ihre Community zu erstellen, oder wählen Sie Abbrechen aus, um den Vorgang ohne Übermittlung von Änderungen zu beenden.
Verwandte Themen
Erstellen eines Community-Bots in Microsoft Teams (kostenlos)
Einladen und Verwalten von Communitymitgliedern in Microsoft Teams (kostenlos)
Aktualisieren von Communityeinstellungen in Microsoft Teams (kostenlos)
Wenden Sie sich an uns
Um weitere Hilfe zu erhalten, kontaktieren Sie den Support oder stellen Sie eine Frage in der Microsoft Teams-Community.










