Mit der Dateianforderungsfunktion in OneDrive oder SharePoint können Sie einen Ordner auswählen, in den andere Dateien über einen Link hochladen können, den Sie ihnen senden. Die Personen, von denen Sie Dateien anfordern, können nur Dateien hochladen; sie können den Inhalt des Ordners nicht sehen, keine Dateien bearbeiten, löschen oder herunterladen und auch nicht sehen, wer sonst noch Dateien hochgeladen hat.
Mit einer Dateianforderung:
-
Jeder mit dem Dateianforderungslink kann Ihnen eine Datei senden. Sie müssen sie nicht über OneDrive verfügen.
-
Alle an Sie gesendeten Dateien werden in einem einzigen Ordner gespeichert, den Sie auswählen.
-
Jede Datei verfügt über ein Präfix, anhand dessen Sie erkennen können, wer sie hochgeladen hat.
-
Wenn zwei Dateien mit demselben Namen hochgeladen werden, fügt OneDrive dem Namen der zweiten Datei automatisch eine Zahl hinzu.
-
Personen, die auf Ihre Anforderung antworten, können nur Dateien hochladen. Sie können den Inhalt Ihres Ordners OneDrive nicht anzeigen oder bearbeiten.
Wählen Sie unten eine Option aus, um mehr zu erfahren.
So fordern Sie Dateien an:
-
Wählen Sie unter OneDrive den Ordner aus, in den die Dateien hochgeladen werden sollen, und wählen Sie dannDateien anfordern aus.
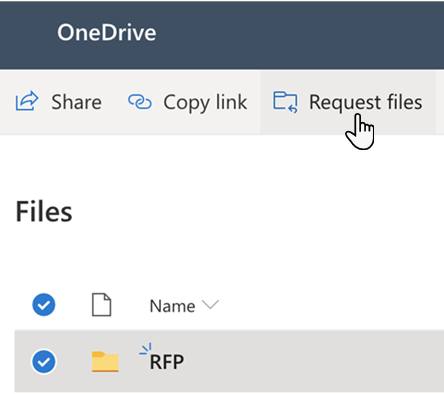
-
Geben Sie unter Was für Dateien fordern Sie an? einen beschreibenden Namen für die Dateien ein, die Sie von anderen anfordern. Diese Beschreibung wird angezeigt, wenn sie die Dateianforderung erhalten.

-
Wählen Sie Weiter aus.
-
Sie könnenLink kopieren auswählen, um den Anforderungslink zu kopieren und an jede Person zu senden, von der Sie Dateien anfordern möchten, oder Sie können die E-Mail-Adresse oder Adressen der Personen eingeben, von denen Sie Dateien anfordern möchten. Sie können auch eine Nachricht eingeben, die in die E-Mail eingefügt wird, die OneDrive an sie sendet.

-
Wählen Sie Fertig aus.
Sie erhalten immer dann eine Benachrichtigungs-E-Mail, wenn eine Person Dateien in Ihren Dateianforderungsordner hochlädt.
Wenn Sie den beschreibenden Namen der Dateianforderung bearbeiten möchten, wählen Sie den Ordner aus, und wählen Sie Dateien anfordern erneut aus, und ändern Sie dann den Namen. Die Personen, an die Sie die Anforderung gesendet haben, sehen den neuen Namen, wenn sie Dateien hochladen.
Jede Person mit dem Link kann Dateien für die Anforderung hochladen. Sie können jedoch keine anderen Inhalte im Ordner anzeigen oder bearbeiten oder sehen, wer sonst Dateien hochladen kann.
Wenn Empfänger den Link auswählen, wird Ihnen Folgendes angezeigt:

Hinweise:
-
Wenn der Empfänger nicht angemeldet ist, wird der Empfänger aufgefordert, einen Vor- und Nachnamen hinzuzufügen, damit der Anforderer die verschiedenen hochgeladenen Dateien identifizieren kann. Der angegebene Vor- und Nachname wird nicht validiert; sie dienen lediglich der Bequemlichkeit des Anforderers und sind keine Garantie für die Identität, wenn der Empfänger gerade nicht angemeldet ist.
-
Wenn der Empfänger angemeldet ist und auf die Anforderung antwortet, wird die Identität im Rahmen des Uploads aufgezeichnet.
-
Klicken Sie auf Dateien auswählen, navigieren Sie zum entsprechenden Ordner, und wählen Sie die angeforderte Datei aus. Wenn Sie zusätzliche Dateien hinzufügen müssen, wählen Sie Weitere Dateien hinzufügen aus.
-
Wenn Sie alle angeforderten Dateien ausgewählt haben, wählen Sie Upload aus.

-
Empfänger erhalten eine weitere Benachrichtigung, sobald ihre Dateien erfolgreich hochgeladen wurden.

Sie können das Anfordern von Dateien beenden, indem Sie den Dateianforderungslink löschen, sobald Sie mit dem Empfangen von Dateien von anderen fertig sind. Nachdem Sie den Link gelöscht haben, können Personen mit diesem Link keine Dateien mehr in diesen Ordner hochladen.
-
Wählen Sie in OneDrive den Dateianforderungsordner aus.
-
Wählen Sie die Auslassungspunkte (...) aus.
-
Wählen Sie Zugriff verwalten.
-
Wählen Sie die Auslassungspunkte (...) neben dem Anforderungslink im Abschnitt Links, die Zugriff gewähren .

-
Wählen Sie x neben dem Link aus.

-
Wählen Sie Link löschen aus.
Das Löschen des Links kann nicht rückgängig werden. Wenn Sie erneut mit dem Sammeln von Dateien in diesem Ordner beginnen müssen, erstellen Sie eine neue Dateianforderung für den Ordner, und senden Sie Ihren Empfängern einen neuen Link oder eine E-Mail-Einladung.
Hinweise:
-
Ihr Administrator muss das Feature Anforderungsdateien aktivieren Dateianforderungen in SharePoint oder OneDrive – SharePoint in Microsoft 365 aktivieren.
-
Dieses Feature ist für Office 365, die von 21Vianet, OneDrive home oder Office 365 Deutschland betrieben werden, nicht verfügbar.










