Sie können P&IDs und PFDs schnell zeichnen, indem Sie prozesstechnische Geräte-Shapes auf Ihr Zeichenblatt ziehen, sie mit "intelligenten" Pipelines verbinden und dann Komponenten wie Ventile und Instrumente auf die Pipelines ziehen. Um Komponenten in Ihrem Diagramm zu identifizieren, können Sie intelligente Tags erstellen. Sie können Den Komponenten in Ihren Diagrammen Daten hinzufügen und Listen mit Geräten, Pipelines, Ventilen und Instrumenten generieren. Wenn Sie Diagramme ändern, können Sie ganz einfach neue Listen generieren.
Sie können Folgendes erstellen:
-
Rohrleitungs- und Instrumentierungsdiagramme
P&IDs zeigen, wie industrielle Prozessanlagen durch ein System von Pipelines miteinander verbunden sind. P&ID-Schemas zeigen auch die Instrumente und Ventile, die den Materialfluss durch die Pipelines überwachen und steuern.
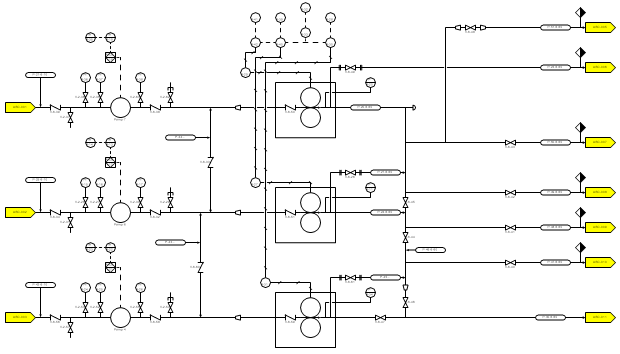
-
Prozessflussdiagramme
PFDs zeigen, wie industrielle Prozessanlagen durch ein System von Pipelines miteinander verbunden sind. Eine PFD ist konzeptioneller als eine P-&-ID und enthält in der Regel mehr Anmerkungen, die Daten anzeigen.
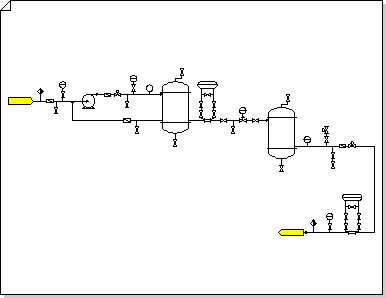
Erstellen eines Rohrleitungs- und Instrumentierungsdiagramms
-
Öffnen Sie in Visio eine der folgenden Vorlagen:
-
Rohrleitungs- und Instrumentierungsdiagramm
-
Prozessflussdiagramm
-
-
Ziehen Sie aus einer der Gerätekategorien Geräte-Shapes auf das Zeichenblatt.
Eine intelligente Tagnummer für jede Komponente wird im Diagramm angezeigt.
-
Verwenden Sie Pipelines, um Hauptgeräte zu verbinden.
-
Ziehen Sie ein Pipeline-Shape aus Pipelines auf das Zeichenblatt, und positionieren Sie dann einen seiner Endpunkte auf einem Geräte-Shape. Sie können eine Pipeline mit einem beliebigen Punkt außerhalb eines Geräte-Shapes verbinden, auch wenn das Shape dort keinen Verbindungspunkt aufweist.
Der Endpunkt der Pipeline wird grün, um anzugeben, dass er mit dem Geräte-Shape verbunden (geklebt) ist, und ein Verbindungspunkt wird erstellt, wenn kein Vorhandener vorhanden ist.
-
Ziehen Sie den anderen Endpunkt in ein anderes Geräte-Shape.
-
Um die Darstellung zu ändern oder die Flussrichtung einer Pipeline anzuzeigen, wählen Sie die Pipeline aus, und wählen Sie dann eine Formatvorlage aus der Option Linie im Menüband aus (siehe Gruppe Formenarten auf der Registerkarte Start ).
Formatvorlagen steuern die Stärke der Linie, richtungsgerichtete Pfeile und andere grafische Symbole, die den Typ der Rohr- oder Instrumentenlinie angeben.
Tipp: Sie können auch die Connector-

-
-
Fügen Sie Ventilformen hinzu.
-
Von Ventilen und Armaturen, ziehen Sie Ventilformen über Pipelines. Lassen Sie die Maustaste los, wenn ein grünes Quadrat angezeigt wird, das angibt, dass das Ventil an die Pipeline geklebt ist.
Wenn der Pipeline ein Ventil hinzugefügt wird:
-
Er wird automatisch in die gleiche Ausrichtung wie die Pipeline gedreht.
-
Sie teilt die Pipeline in zwei identische Pipelines auf, die jeweils an das Ventil geklebt werden.
-
-
Um ein Ventil aus einer Pipeline zu löschen, wählen Sie das Ventil aus, und drücken Sie ENTF.
Wenn ein Ventil gelöscht wird, ersetzt eine einzelne Pipeline die geteilte Pipeline.
-
-
Ziehen Sie aus der Kategorie Instrumente Instrumenten-Shapes auf das Zeichenblatt in der Nähe der Pipeline, des Ventils oder der Ausrüstung, die sie überwachen.
-
Positionieren Sie Shapes im Diagramm neu, indem Sie sie ziehen.
-
Sie können jetzt Daten zu Komponenten hinzufügen oder Eigenschaftensätze erstellen und anwenden. Führen Sie die folgenden Schritte aus, um weitere Informationen zu erfahren:
Hinzufügen von Daten zu Komponenten
-
Klicken Sie auf der Registerkarte Daten auf Shape-Datenfenster.
-
Wählen Sie auf dem Zeichenblatt das Shape aus, dem Sie Daten hinzufügen möchten.
-
Klicken Sie in jedes Shape-Datenfeld, und geben Sie einen Wert ein, oder wählen Sie einen Wert aus.
Erstellen und Anwenden von Eigenschaftssätzen
-
Führen Sie eine der folgenden Aktionen aus:
-
Wählen Sie die Shapes aus, um den Eigenschaftensatz für Shapes in einer Zeichnung hinzuzufügen.
-
Wählen Sie die Shapes in der Schablone aus, um den Eigenschaftensatz für Shapes in einer Schablone hinzuzufügen.
-
-
Klicken Sie auf der Registerkarte Daten auf Shape-Datenfenster.
-
Klicken Sie mit der rechten Maustaste auf Shape-Datenfenster , und wählen Sie Shape-Datasets aus.
-
Klicken Sie auf Hinzufügen, und geben Sie dann einen Namen für das Shape-Dataset ein.
-
Wählen Sie aus, ob ein neues Shape-Dataset, eine Gruppe basierend auf der aktuell ausgewählten Form oder eine Gruppe basierend auf einem vorhandenen Shape-Dataset erstellt werden soll, und klicken Sie dann auf OK.
-
Wählen Sie zum Hinzufügen oder Ändern von Shape-Daten im Dialogfeld Shape-Datasets das Shape-Dataset aus, und klicken Sie auf Definieren.
-
Nehmen Sie im Dialogfeld Shape-Daten definieren alle erforderlichen Änderungen vor.
-
Klicken Sie auf OK.
-
-
Neunummerieren von Komponenten.
-
Klicken Sie im Menü Prozesstechnik auf Neu nummerieren.
-
Wählen Sie im Dialogfeld Komponenten neu nummerieren unter Übernehmen für die Option aus, ob die Komponenten im Dokument, auf der aktuellen Seite oder in der aktuellen Auswahl neu nummeriert werden sollen.
-
Deaktivieren Sie in der Liste Tagformate einschließen die Kontrollkästchen für die Tagformate, die Sie nicht in die Neunummerierung einbeziehen möchten.
Hinweis: Standardmäßig sind alle Tagformate ausgewählt.
-
Weisen Sie einen Startwert und einen Intervallwert für die Neunummerierung zu. Sie können jedem Tagformat einen anderen Start- und Intervallwert zuweisen.
-
Klicken Sie in der Liste Tagformate einschließen auf ein Element, um es hervorzuheben.
-
Geben Sie im Feld Startwert den Startwert für die Neunummerierung ein, oder wählen Sie ihn aus.
-
Geben Sie im Feld Intervall das Inkrement ein, das verwendet wird, um die Komponenten neu zu nummerieren, oder wählen Sie es aus.
-
Wiederholen Sie diese Schritte für jedes Tagformat.
-
-
Klicken Sie auf OK .
-
-
Erstellen Sie Listen oder Stücklisten von Geräten, Rohrleitungen, Ventilen und Instrumenten.
-
Klicken Sie auf der Registerkarte Überprüfen auf Shape-Berichte.
-
Führen Sie die folgenden Schritte aus, um eine benutzerdefinierte Berichtsdefinition zu erstellen, oder fahren Sie mit Schritt c fort, um eine vorhandene Berichtsdefinition zu verwenden.
Mit den folgenden Schritten wird eine Berichtsdefinition erstellt, die doppelte prozesstechnische Shapes und Berichte zu prozesstechnischen Komponenten herausfiltert.
-
Klicken Sie im Dialogfeld Bericht auf Neu.
-
Wählen Sie im Berichtsdefinitions-Assistenten eine Option aus, über die Sie berichten möchten, und klicken Sie auf Erweitert.
-
Wählen Sie im Dialogfeld Erweitert in der Liste Eigenschaftdie Option PEComponentTag aus. Wählen Sie in der Liste Bedingung die Option Vorhanden aus. Wählen Sie in der Liste Wertdie Option TRUE aus.
-
Klicken Sie auf Hinzufügen , um diese Bedingung in die Liste der definierten Kriterien einzufügen, und klicken Sie dann auf OK.
-
Klicken Sie im Berichtsdefinitions-Assistenten auf Weiter.
-
Aktivieren Sie das Kontrollkästchen <Angezeigter Text> , um einen Bericht über das Komponententag zu erstellen. Aktivieren Sie dann die Kontrollkästchen für andere Daten, über die Sie berichte möchten, und klicken Sie dann auf Weiter.
-
Klicken Sie auf Teilergebnisse, um duplizierte prozesstechnische Shapes und Berichte zu Komponenten herauszufiltern.
-
Klicken Sie im Dialogfeld Teilergebnisse in der Liste Gruppierung nach auf <Angezeigter Text>, und klicken Sie dann auf Optionen.
-
Klicken Sie im Dialogfeld Optionen auf Identische Werte nicht wiederholen, und klicken Sie dann zweimal auf OK .
-
Klicken Sie im Berichtsdefinitions-Assistenten auf Weiter, geben Sie die Informationen zum Speichern des Berichts ein, und klicken Sie dann auf Fertig stellen.
-
Im Dialogfeld Bericht können Sie den Bericht entweder ausführen oder auf OK klicken, um die Definition zu speichern und später auszuführen.
Tipp: Wenn Sie eine neue Berichtsdefinition auf der Grundlage einer vorhandenen Definition erstellen möchten, wählen Sie im Dialogfeld Bericht die vorhandene Definition aus, und klicken Sie dann auf Neu. Speichern Sie die geänderte Berichtsdefinition unter einem neuen Namen.
-
-
Klicken Sie in der Liste Berichtsdefinition auf den Namen der Berichtsdefinition, die Sie verwenden möchten.
Die Berichtsdefinition bestimmt, welche Shapes gemeldet werden und welche Shape-Daten in den Bericht aufgenommen werden.
-
Klicken Sie auf Ausführen, klicken Sie dann im Dialogfeld Bericht ausführen auf das gewünschte Berichtsformat, und führen Sie dann eine der folgenden Aktionen aus:
-
Wenn Sie Ihren Bericht als Shape in der Zeichnung speichern, wählen Sie aus, ob eine Kopie der Berichtsdefinition mit dem Shape gespeichert oder eine Verknüpfung zu einer Berichtsdefinition erstellt werden soll.
-
Wenn Sie den Bericht als Datei speichern (wenn Sie HTML oder XML als Berichtsformat auswählen), geben Sie einen Namen für den Bericht ein.
-
-
Klicken Sie auf OK, um den Bericht zu erstellen.
-
Wenn Sie einen benutzerdefinierten Bericht ausgeführt haben, klicken Sie beim Zurückkehren zum Dialogfeld Bericht auf OK , um die Definition zu speichern.
-










