Hinweis: Wir möchten Ihnen die aktuellsten Hilfeinhalte so schnell wie möglich in Ihrer eigenen Sprache bereitstellen. Diese Seite wurde automatisiert übersetzt und kann Grammatikfehler oder Ungenauigkeiten enthalten. Unser Ziel ist es, Ihnen hilfreiche Inhalte bereitzustellen. Teilen Sie uns bitte über den Link am unteren Rand dieser Seite mit, ob die Informationen für Sie hilfreich sind. Hier finden Sie den englischen Artikel als Referenz.
Überlappende Listenfelder unterstützen Benutzer beim Ausfüllen von Formularen schneller und sicherzustellen, dass Benutzer die Daten ordnungsgemäß eingeben. Dieser Artikel beschreibt das Erstellen und überlappende Listenfelder mit Daten zu füllen. In Microsoft Office InfoPath können Sie eine Liste mit Daten füllen, die Werte aus dem Formular, die Werte aus einem externen Dokument von Extensible Markup Language (XML) oder die Werte aus einer Microsoft Office Access-Datenbank verwendet.
Inhalt dieses Artikels
Was ist ein cascading Listenfeld?
Ein cascading Listenfeld ist ein Listenfeld mit Auswahlmöglichkeiten, die Änderung anhand des Werts, die ein Benutzer in einem anderen Listenfeld auswählt. Beispielsweise werden ein Benutzer enthält, im Feld Kategorien in der folgenden Abbildung dargestellt klickt, im Feld Artikel enthält eine Liste angezeigt.
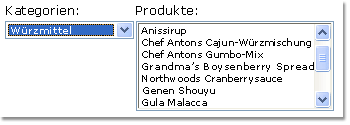
Die folgenden Abschnitte zeigen Sie zum Entwerfen einer Formularvorlage mit zwei Listenfeldern, wo das zweite Listenfeld gefiltert wird basierend auf dem Wert, den ein Benutzer in das erste Listenfeld auswählt. Wenn der Wert im Listenfeld erste ändert, wird der Filter automatisch auf das zweite Listenfeld angewendet, die zugehörigen Werte ändert.
Überlegungen zur Kompatibilität
Filter können nur in Formularvorlagen verwendet werden, die in InfoPath ausgefüllt werden sollen. Filter sind nicht verfügbar in browserkompatible Formularvorlagen.
Schritt 1: Einfügen eines überlappenden Listenfelds
Zum Erstellen eines überlappenden Listenfelds müssen Sie zwei Listenfelder in der Formularvorlage einfügen.
Hinweis: Wenn Sie ein cascading Listenfeld in Formularvorlage einfügen, stellen Sie sicher, dass die beiden Listenfelder nicht in einem Wiederholter Abschnitt oder Wiederholte Tabelle sind.
-
Wenn der Aufgabenbereich Steuerelemente nicht angezeigt wird, klicken Sie im Menü Einfügen auf Weitere Steuerelemente, oder drücken Sie ALT+I, C.
-
Klicken Sie unter Steuerelemente im Aufgabenbereich Steuerelemente einfügen klicken Sie auf Dropdown-Listenfeld. Wenn ein Benutzer ein Formular, die auf Ihrer Formularvorlage basieren ausfüllt, bestimmt die Auswahl in diesem Dropdown-Listenfeld Optionen aus, die im zweiten Listenfeld verfügbar sind.
-
Klicken Sie auf Listenfeld. Die Formularvorlage sollte jetzt ein Dropdown-Listenfeld und ein standard Listenfeld enthalten.
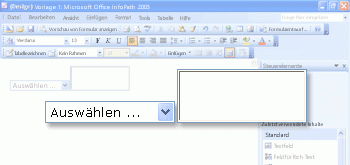
-
Doppelklicken Sie auf die Dropdown-Listenfeld, das Sie in der Formularvorlage in Schritt 2 eingefügt.
-
Klicken Sie auf der Registerkarte Daten, klicken Sie im Dialogfeld Eigenschaften für Dropdown-Listenfeld.
-
Klicken Sie im Feldname Geben Sie listBox1, und klicken Sie dann auf OK.
-
Doppelklicken Sie auf das Listenfeld, das Sie in der Formularvorlage in Schritt 3 eingefügt.
-
Klicken Sie im Dialogfeld Eigenschaften für Listenfeld auf der Registerkarte Daten.
-
Klicken Sie im Feldname Geben Sie listBox2Cascade, und klicken Sie dann auf OK.
Schritt 2: Geben Sie die Daten
Jetzt, da Sie die Listenfelder in der Formularvorlage eingefügt haben, müssen Sie die Daten bereitstellen, die sie angezeigt werden. Klicken Sie dann müssen Sie eine Filter anwenden, damit die Auswahlmöglichkeiten im zweiten Feld auf die Auswahl des Benutzers im ersten Feld der Liste basieren.
In diesem Abschnitt wird erläutert, wie Daten mithilfe der folgenden drei Methoden die Listenfeldern Verbindung: Hinzufügen von Daten zum Formular selbst; Verbinden des Formulars mit einem vorhandenen XML-Dokument mit den Daten; oder Verbinden des Formulars mit einer Datenbank, die die Daten enthält. Zum Erstellen des überlappenden Listenfelds fertig sind, klicken Sie auf die Methode, die Sie in der nachstehenden Liste verwenden möchten.
Verbinden Sie mit Daten in das Formular
In diesem Abschnitt erfahren Sie, wie die Listenfelder mit Daten aus dem Formular zu füllen. Dazu müssen Sie zuerst die Felder in der Formularvorlage konfigurieren, damit Sie die Namen der Kategorien und einer Reihe von Produkten für jede Kategorie eingeben können.
Konfigurieren von Feldern in der Formularvorlage
-
Wenn der Aufgabenbereich Datenquelle nicht angezeigt wird, klicken Sie im Menü Ansicht auf Datenquelle.
-
Klicken Sie im Aufgabenbereich Datenquelle mit der rechten Maustaste in der Gruppe meineFelder, und klicken Sie dann auf Hinzufügen.
-
Geben Sie im Feld Name, klicken Sie im Dialogfeld Feld oder Gruppe hinzufügenKategorienUndArtikelein.
-
Klicken Sie in der Liste Typ auf Gruppe.
-
Aktivieren Sie das Kontrollkästchen wiederholt, und klicken Sie dann auf OK.
-
Klicken Sie im Aufgabenbereich Datenquelle mit der rechten Maustaste der Gruppe KategorienUndArtikel.
-
Klicken Sie im Feld Name im Dialogfeld Feld oder Gruppe hinzufügen Geben Sie Kategorie, und klicken Sie dann auf OK. In diesem Feld wird die Namen der Kategorien für das erste Listenfeld enthalten.
-
Mit der rechten Maustaste in der Gruppe KategorienUndArtikel, und klicken Sie dann auf Hinzufügen.
-
Geben Sie im Feld Name im Dialogfeld Feld oder Gruppe hinzufügenProduktaus.
-
Aktivieren Sie das Kontrollkästchen wiederholt, und klicken Sie dann auf OK. In diesem Feld wird die Namen der Produkte für das zweite Listenfeld enthalten.
Da dieses Listenfeld mit Daten aus dem Formular ausgefüllt wird, müssen die Daten dem Formular hinzugefügt. Dazu müssen Sie Standardwerte für die Felder Artikel und Kategorie erstellen.
Tipp
Sie können auch Listenfelder erstellen, die Werte angezeigt, die Benutzer in das Formular selbst eingeben. Ordnen Sie dazu das Listenfeld mit Feldern, die auf Steuerelemente im Formular gebunden sind. Wenn ein Benutzer Werte in die Steuerelemente eingibt, ändern die Optionen im Listenfeld aus.
Erstellen von Standardwerten
-
Klicken Sie im Menü Extras auf Standardwerte.
-
Wählen Sie das Feld Category aus, klicken Sie im Dialogfeld Standardwerte bearbeiten in der Gruppe KategorienUndArtikel (deaktivieren Sie das Kontrollkästchen nicht), und geben Sie dann im Feld StandardwertMeeresfrüchte.
-
Wählen Sie das Feld Produkt (deaktivieren Sie das Kontrollkästchen nicht), und geben Sie dann im Feld StandardwertKrabbenfleisch.
-
Mit der rechten Maustaste in des Felds Produkt, und klicken Sie dann auf weiteren Artikel oben hinzufügen. Auf diese Weise können Sie einen zweiten Artikel als Standardwert Meeresfrüchte hinzufügen.
-
Mit der rechten Maustaste in das Feld Produkt der zweiten Instanz (deaktivieren Sie das Kontrollkästchen nicht), und geben Sie dann im Feld StandardwertLachs.
-
Mit der rechten Maustaste in der Gruppe KategorienUndArtikel, und klicken Sie dann auf weiteren KategorienUndArtikel unten hinzufügen. Auf diese Weise können Sie eine zweite Kategorie als Standardwert hinzufügen.
-
Verwenden Sie die vorstehenden Schritte, um die Standardwerte für die zweite Instanz der Felder Kategorie und jedes Produkt zu Milchprodukte, Käse und Schokoladenmilch, anzugeben.
-
Klicken Sie auf OK.
Jetzt, da Sie Standardwerte für die Felder Artikel und Kategorie eingegeben haben, können Sie mit den Daten, die Sie soeben eingegeben haben, die im erste Feld verbinden.
Herstellen einer Verbindung die Daten mit dem ersten Listenfeld
-
Doppelklicken Sie in der Formularvorlage auf den Dropdown-Listenfeld, das Sie zuvor eingefügt.
-
Klicken Sie auf die Registerkarte Daten.
-
Klicken Sie im Dialogfeld Eigenschaften für Dropdown-Listenfeld unter im Feld Listeneinträge auf Nachschlagen von Werten in der Datenquelle des Formulars.
-
Klicken Sie auf XPath festlegen

-
Klicken Sie im Dialogfeld Feld oder Gruppe auswählen in der Gruppe KategorienUndArtikel klicken Sie auf das Feld Kategorie, und klicken Sie dann zweimal auf OK.
Jetzt müssen Sie das zweite Listenfeld mit den Daten verbinden. Diese Datenverbindung gewahrt wird, werden Sie auf das zweite Listenfeld einen Filter anwenden möchten. Dieser Filter wird das zweite Listenfeld mit den geeigneten Artikeln, basierend auf der ausgewählten im ersten Feld der Liste Kategorie zu füllen. Der Filter vergleicht den ausgewählte im ersten Listenfeld (Feld Listenfeld1) mit der Liste der Kategorien im Formular (Kategoriefeld) gespeicherten Wert an.
Verbinden Sie das zweite Listenfeld mit den Daten
-
Doppelklicken Sie in der Formularvorlage auf das standard-Liste, das Sie zuvor eingefügt.
-
Klicken Sie auf die Registerkarte Daten.
-
Klicken Sie im Dialogfeld Eigenschaften für Listenfeld unter im Feld Listeneinträge auf Nachschlagen von Werten in der Datenquelle des Formulars.
-
Klicken Sie auf XPath festlegen

-
Klicken Sie im Dialogfeld Feld oder Gruppe auswählen in der Gruppe KategorienUndArtikel klicken Sie auf das Feld Produkt, und klicken Sie dann auf Filtern von Daten.
-
Klicken Sie im Dialogfeld Daten filtern auf Hinzufügen.
-
Klicken Sie auf im ersten Feld Feld oder Gruppe auswählen, klicken Sie im Dialogfeld Filter Bedingungen angeben.
-
Klicken Sie auf Listenfeld1 klicken Sie im Dialogfeld Feld oder Gruppe auswählen, und klicken Sie dann auf OK.
-
Klicken Sie auf Feld oder Gruppe auswählen im dritten Feld, klicken Sie im Dialogfeld Filter Bedingungen angeben.
-
Klicken Sie auf das Feld Kategorie, und klicken Sie dann auf OK, um alle geöffneten Dialogfelder zu schließen, klicken Sie im Dialogfeld Feld oder Gruppe auswählen.
Nachdem Sie nun das zweite Listenfeld mit den Daten verbunden und den Filter angewendet, sind Sie bereit sind, um sicherzustellen, dass sie ordnungsgemäß funktionieren die Listenfelder testen.
Die Listenfelder testen
-
Klicken Sie zum Testen Ihrer Änderungen auf der Symbolleiste Standard auf Vorschau, oder drücken Sie STRG+UMSCHALT+B.
-
Klicken Sie im Dropdown-Listenfeld auf Meeresfrüchte. Das standardmäßige Listenfeld sollte eine leere Zeile, Krabbenfleisch und Lachs angezeigt werden.
Hinweis: Die leere Zeile kann Benutzer ihre Auswahl im Listenfeld löschen.
Wenn die Listenfelder nicht richtig funktionieren, überprüfen Sie die Filter für das zweite Listenfeld, um sicherzustellen, dass das Feld Listenfeld1 mit dem Feld Kategorie verglichen.
Verbinden Sie mit einem externen XML-Dokument
In diesem Abschnitt erfahren Sie, wie Sie eine Verbindung von Daten in einer XML-Dokument erstellen, das Produkt und die Kategorie Werte enthält. Das XML-Dokument werden sekundäre Datenquelle. Um diese Datenverbindung erstellen zu können, müssen Sie das XML-Dokument erstellen, ordnen Sie die Listenfelder in der Formularvorlage das XML-Dokument und dann Anwenden eines Filters auf das zweite Listenfeld, um die Liste der Produkte entsprechend zu ändern.
Bevor Sie das Formular mit einer sekundären Datenquelle verknüpfen können, müssen Sie das XML-Dokument erstellen.
Erstellen Sie das XML-Dokument
-
Starten Sie Editor oder einem anderen Texteditor.
-
Kopieren Sie und fügen Sie die folgenden XML-Daten im Text-Editor ein:
<?xml version="1.0" encoding="UTF-8"?>
<ListBoxData>
<CategoriesAndProducts>
<Categories>Seafood</Categories>
<Products>
<Product>Crab meat</Product>
</Products>
<Products>
<Product>Salmon</Product>
</Products>
</CategoriesAndProducts>
<CategoriesAndProducts>
<Categories>Dairy</Categories>
<Products>
<Product>Chocolate milk</Product>
</Products>
<Products>
<Product>Cheddar</Product>
</Products>
</CategoriesAndProducts>
</ListBoxData> -
Speichern Sie die Datei auf Ihrem Computer Listenfelddaten.XML ein.
Jetzt, da Sie ein XML-Dokument erstellt haben, können Sie es mit der Formularvorlage verbinden. Dadurch wird eine sekundäre Datenquelle erstellt.
Herstellen einer Verbindung die Formularvorlage mit dem XML-Dokument
-
Klicken Sie im Menü Extras auf Datenverbindungen.
-
Klicken Sie im Dialogfeld Datenverbindungen auf Hinzufügen.
-
Klicken Sie im Datenverbindungs-Assistenten klicken Sie auf Daten empfangen, und klicken Sie dann auf Weiter.
-
Klicken Sie auf der nächsten Seite des Assistenten klicken Sie auf XML-Dokument, und klicken Sie dann auf Weiter.
-
Klicken Sie auf der nächsten Seite des Assistenten klicken Sie auf Durchsuchen, wählen Sie die Datei Listenfelddaten.XML, die Sie auf Ihrem Computer gespeichert haben, und klicken Sie dann auf Öffnen.
-
Klicken Sie auf der nächsten Seite des Assistenten klicken Sie auf enthalten die Daten als Ressourcendatei in der Formularvorlage oder Vorlagenparts, und klicken Sie dann auf Weiter.
-
Geben Sie auf der nächsten Seite des Assistenten im Feld Geben Sie einen Namen für diese DatenquelleListenfelddatenXMLDateiein.
-
Aktivieren Sie das Kontrollkästchen Daten beim Öffnen des Formulars automatisch abrufen. Dadurch wird sichergestellt, dass die Daten im Listenfeld jedes Mal zur Verfügung steht, die das Formular geöffnet wird, statt dass der Benutzer Abfrage dafür.
-
Klicken Sie auf Fertig stellen.
-
Klicken Sie im Dialogfeld Datenverbindungen auf Schließen.
Jetzt sind Sie bereit sind, die Daten in das XML-Dokument im erste Feld in der Formularvorlage Verbindung.
Herstellen einer Verbindung die Daten mit dem ersten Listenfeld
-
Doppelklicken Sie in der Formularvorlage auf den Dropdown-Listenfeld, das Sie zuvor eingefügt.
-
Klicken Sie auf die Registerkarte Daten.
-
Klicken Sie im Dialogfeld Eigenschaften für Dropdown-Listenfeld unter im Feld Listeneinträge auf Nachschlagen von Werten aus einer externen Datenquelle.
-
Klicken Sie im Feld Datenquelle auf ListenfelddatenXMLDatei.
-
Klicken Sie auf XPath festlegen

-
Klicken Sie auf das Feld " Kategorien ", klicken Sie im Dialogfeld Feld oder Gruppe auswählen in der Gruppe KategorienUndArtikel.
Hinweis: Der gelbe Hintergrund im Dialogfeld Feld oder Gruppe auswählen weist darauf hin, dass Sie mit einer sekundären Datenquelle arbeiten.
-
Klicken Sie zweimal auf OK.
Jetzt haben Sie die Verbindung mit des XML-Dokuments im zweiten Feld. Gewahrt wird diese Datenverbindung, werden Sie auf das zweite Listenfeld einen Filter anwenden möchten. Dieser Filter wird das zweite Listenfeld mit den geeigneten Artikeln, basierend auf der ausgewählten im ersten Feld der Liste Kategorie zu füllen. Der Filter vergleicht den ausgewählte im ersten Listenfeld (Feld Listenfeld1) mit der Liste der Kategorien im Formular (Kategoriefeld) gespeicherten Wert an.
Verbinden Sie das zweite Listenfeld mit den Daten
-
Doppelklicken Sie in der Formularvorlage auf das standard-Liste, das Sie zuvor eingefügt.
-
Klicken Sie auf die Registerkarte Daten.
-
Klicken Sie im Dialogfeld Eigenschaften für Listenfeld unter im Feld Listeneinträge auf Nachschlagen von Werten aus einer externen Datenquelle.
-
Klicken Sie im Feld Datenquelle auf ListenfelddatenXMLDatei.
-
Klicken Sie auf XPath festlegen

-
Klicken Sie im Dialogfeld Feld oder Gruppe auswählen in der Gruppe KategorienUndArtikel erweitern Sie die Gruppe Artikel, und klicken Sie dann auf das Feld Produkt.
-
Klicken Sie auf Filtern von Daten.
-
Klicken Sie im Dialogfeld Daten filtern auf Hinzufügen.
-
Klicken Sie auf im ersten Feld Feld oder Gruppe auswählen, klicken Sie im Dialogfeld Filter Bedingungen angeben.
-
Klicken Sie im Feld Datenquelle im Dialogfeld Feld oder Gruppe auswählen auf Primär.
-
Klicken Sie auf Listenfeld1, und klicken Sie dann auf OK.
-
Klicken Sie auf Feld oder Gruppe auswählen im dritten Feld, klicken Sie im Dialogfeld Filter Bedingungen angeben.
-
Klicken Sie im Feld Datenquelle im Dialogfeld Feld oder Gruppe auswählen auf ListenfelddatenXMLDatei (sekundären), und klicken Sie dann auf Kategorien.
-
Klicken Sie auf OK, um alle geöffneten Dialogfelder zu schließen.
Nachdem Sie nun das zweite Listenfeld mit XML-Dokument verbunden und den Filter angewendet, sind Sie bereit sind, um sicherzustellen, dass sie ordnungsgemäß funktionieren die Listenfelder testen.
Die Listenfelder testen
-
Klicken Sie zum Testen Ihrer Änderungen auf der Symbolleiste Standard auf Vorschau, oder drücken Sie STRG+UMSCHALT+B.
-
Klicken Sie im Dropdown-Listenfeld auf Meeresfrüchte. Das standardmäßige Liste sollte nur eine leere Zeile, Krabbenfleisch und Lachs angezeigt werden.
Hinweis: Die leere Zeile kann Benutzer ihre Auswahl im Listenfeld löschen.
Wenn die Listenfelder nicht richtig funktionieren, überprüfen Sie die Filter für das zweite Listenfeld, um sicherzustellen, dass das Feld Listenfeld1 mit dem Feld Kategorie verglichen.
Verbinden mit einer Datenbank
In diesem Abschnitt erfahren Sie, wie Sie eine Verbindung von Daten auf die beiden Tabellen in einer Access-Datenbank zu erstellen. Hierfür ordnen Sie die Datenbank die Listenfelder in der Formularvorlage und Anwenden eines Filters klicken Sie dann auf das zweite Listenfeld aus, damit ordnungsgemäß im zweiten Feld Liste wechselt angezeigte Liste auf des Werts im ersten Listenfeld ausgewählt Grundlage. In diesem Beispiel wird davon ausgegangen, dass die Access-Datenbank zwei Tabellen aufgerufen, Kategorien und Produkte enthält und die beiden Tabellen miteinander durch das Feld CategoryID verwandt sind die in jeder Tabelle verwendet wird.
Tabelle "Kategorien"
|
KategorieNr |
Kategoriename |
|
1 |
Meeresfrüchte |
|
2 |
Milchprodukte |
Tabelle Products
|
ProductID |
KategorieNr |
"ProductName" |
|
1 |
1 |
Krabbenfleisch |
|
2 |
1 |
Lachs |
|
3 |
2 |
Schokoladenmilch |
|
4 |
2 |
Cheddar |
Herstellen einer Verbindung der Datenquelle mit der Formularvorlage
Zuerst müssen Sie eine Verbindung von Daten zwischen der Formularvorlage und den Tabellen in der Datenbank erstellen. Da Sie nur die Daten aus der Datenbank, statt ihn direkt ändern darstellen werden die Access-Datenbank als sekundäre Datenquelle für die Formularvorlage.
-
Klicken Sie im Menü Extras auf Datenverbindungen.
-
Klicken Sie im Dialogfeld Datenverbindungen auf Hinzufügen.
-
Klicken Sie im Datenverbindungs-Assistenten klicken Sie auf Daten empfangen, und klicken Sie dann auf Weiter.
-
Klicken Sie auf der nächsten Seite des Assistenten klicken Sie auf Datenbank (Microsoft SQL Server oder Microsoft Office Access), und klicken Sie dann auf Weiter.
-
Klicken Sie auf der nächsten Seite des Assistenten klicken Sie auf Datenbank auswählen, und navigieren Sie zu, und doppelklicken Sie auf die Access-Datenbank auf Ihrer Festplatte.
-
Klicken Sie im Dialogfeld Tabelle auswählen klicken Sie auf die Tabelle, die die Daten enthält, die Sie in der ersten Liste (in diesem Beispiel wird die Tabelle Kategorien) anzeigen möchten, und klicken Sie dann auf OK. Dies gibt die Tabelle als die primäre Tabelle für die Datenverbindung ein.
-
Klicken Sie im Assistenten auf Tabelle hinzufügen.
-
Klicken Sie im Dialogfeld Tabelle oder Abfrage hinzufügen klicken Sie auf die Tabelle, die die Daten enthält, die Sie in der zweiten Liste (in diesem Beispiel wird die Tabelle Artikel) anzeigen möchten, und klicken Sie dann auf Weiter.
-
Das Dialogfeld Beziehung bearbeiten stellen Sie sicher, dass die verbindenden Felder richtig sind. In diesem Beispiel werden die miteinander durch das Feld CategoryID verwandt.
Tipp: Wenn die verbindenden Felder falsch sind, wählen Sie die Felder aus, und klicken Sie dann auf Beziehung entfernen. Klicken Sie dann auf Beziehung hinzufügen, wählen Sie die richtigen Felder aus und klicken Sie dann auf OK.
-
Klicken Sie auf Fertig stellen.
Hinweis: In diesem Beispiel enthält die Kategorientabelle eine 1: n-Beziehung der Tabelle Products, was bedeutet, dass für jede Kategorie viele Produkte werden. In einer Datenbank wird diese Art von Beziehung normalerweise mithilfe der Schlüsselfelder hergestellt. In diesem Fall ermöglicht Feld CategoryID Zugriff auf die entsprechende Kategorie den richtigen Satz von Produkten zuordnen.
-
Überprüfen Sie im Assistenten die Quelle Datenstruktur ein. Zwei Tabellen miteinander verbunden sollte angezeigt werden: die primäre Tabelle und der sekundäre Tabelle. Um die einzelnen Felder in der Tabelle anzeigen möchten, wählen Sie das Kontrollkästchen Tabellenspalten anzeigen. Nachdem Sie die Überprüfung der Datenstruktur fertig sind, klicken Sie auf Weiter.
-
Deaktivieren Sie das Kontrollkästchen Kopie der Daten in der Formularvorlage speichern aus, und klicken Sie dann auf Weiter.
-
Geben Sie im Feld Geben Sie einen Namen für diese Datenquelle auf der nächsten Seite des Assistenten einen Namen für die Datenverbindung ein.
-
Aktivieren Sie das Kontrollkästchen Daten beim Öffnen des Formulars automatisch abrufen.
-
Klicken Sie auf Fertig stellen, und klicken Sie dann auf Schließen klicken Sie im Dialogfeld Datenverbindungen.
Herstellen einer Verbindung Daten mit dem ersten Listenfeld
Jetzt, da Sie eine Datenverbindung an die sekundäre Datenquelle erstellt haben, können Sie im erste Feld in der Formularvorlage mit den Tabellen in der Datenbank verbinden.
-
Doppelklicken Sie in der Formularvorlage auf die Dropdown-Listenfeld, das Sie zuvor eingefügt.
-
Klicken Sie auf die Registerkarte Daten.
-
Klicken Sie im Dialogfeld Eigenschaften für Dropdown-Listenfeld unter im Feld Listeneinträge auf Nachschlagen von Werten aus einer externen Datenquelle.
-
Im Feld Datenquelle stellen Sie sicher, dass die Datenverbindung, die Sie erstellt haben, ausgewählt ist.
-
Klicken Sie auf XPath festlegen

-
Klicken Sie im Dialogfeld Feld oder Gruppe auswählen klicken Sie auf den Namen der Tabelle, die die Daten enthält, die Sie in der Dropdown-Liste (in diesem Beispiel d: Kategorien ) anzeigen möchten, und klicken Sie dann auf OK.
Hinweis: Der gelbe Hintergrund im Dialogfeld Feld oder Gruppe auswählen weist darauf hin, dass Sie mit einer sekundären Datenquelle arbeiten.
-
Klicken Sie auf XPath festlegen

-
Klicken Sie im Dialogfeld Feld oder Gruppe auswählen sicherstellen, dass das Feld Verbindungslinien (in diesem Beispiel : CategoryID ) ausgewählt ist, und klicken Sie dann auf OK. Dies ist der Wert, der gespeichert werden soll, wenn der Benutzer eine Auswahl im Listenfeld vornimmt.
-
Klicken Sie auf XPath festlegen

-
Klicken Sie im Dialogfeld Feld oder Gruppe auswählen auf den Namen des Felds, das in der Dropdownliste angezeigt werden soll (in diesem Beispiel : Kategoriename ).
-
Klicken Sie zweimal auf OK.
Verbinden Sie das zweite Listenfeld mit Daten
Jetzt haben Sie das zweite Listenfeld mit der Datenbank herstellen. Gewahrt wird diese Datenverbindung, werden Sie auf das zweite Listenfeld einen Filter anwenden möchten. Diese Filter füllen Sie das zweite Listenfeld mit den entsprechenden Werten, basierend auf dem Wert, der im ersten Listenfeld ausgewählt sind.
-
Doppelklicken Sie in der Formularvorlage auf das standard-Liste.
-
Klicken Sie auf die Registerkarte Daten.
-
Klicken Sie im Dialogfeld Eigenschaften für Listenfeld unter im Feld Listeneinträge auf Nachschlagen von Werten aus einer externen Datenquelle.
-
Im Feld Datenquelle stellen Sie sicher, dass die Datenverbindung, die Sie erstellt haben, ausgewählt ist.
-
Klicken Sie auf XPath festlegen

-
Im Dialogfeld Feld oder Gruppe auswählen erweitern Sie die primäre Gruppe (in diesem Beispiel d: Kategorien ), und klicken Sie dann auf der Sekundärachse Gruppe, die in der Tabelle entspricht, die die Daten enthält, die im Listenfeld cascading (in diesem angezeigt werden soll Beispiel Produkte ).
-
Klicken Sie auf Filtern von Daten.
-
Klicken Sie im Dialogfeld Daten filtern auf Hinzufügen.
-
Klicken Sie im Dialogfeld Filtern Bedingungen Geben Sie im ersten Feld stellen Sie sicher, dass das Verbindungslinien Feld aus der zweiten Tabelle (in diesem Beispiel Produkte ), ausgewählt ist.
Wichtig: Wenn die verbindenden Felder in beiden Tabellen denselben Namen haben, stellen Sie sicher, dass Sie den richtigen Arbeitsbereich auswählen. Die Felder in jeder Tabelle werden zusammen in der Liste sortiert. Daher können Sie die angrenzenden Feldnamen verwenden, um zu bestimmen, welche richtig ist. In diesem Beispiel wählen wir das CategoryID-Feld, das angezeigt wird, mit den anderen Feldern in der Tabelle Products aus.
-
Klicken Sie im dritten Feld auf Feld oder Gruppe auswählen.
-
Klicken Sie im Feld Datenquelle im Dialogfeld Feld oder Gruppe auswählen klicken Sie auf Primär, klicken Sie auf das Feld Listenfeld1, und klicken Sie dann auf OK.
Sie haben nun einen Filter konfiguriert, der den ausgewählten Dropdown-Listenfeld (Feld Listenfeld1) mit der Liste der Werte in der Standardansicht Listenfeld Wert vergleicht.
-
Klicken Sie dreimal auf OK, um das Dialogfeld Eigenschaften für Listenfeld zurückzukehren.
-
Klicken Sie auf XPath festlegen

-
Wählen Sie den Wert aus, den Sie speichern, wenn der Benutzer eine Auswahl im Listenfeld vornimmt möchten, klicken Sie im Dialogfeld Feld oder Gruppe auswählen. In diesem Beispiel soll das Feld ProductID zur späteren Verwendung zu speichern. Wir daher, wählen Sie die : ProductID gruppieren, und klicken Sie dann auf OK.
-
Klicken Sie auf XPath festlegen

-
Klicken Sie im Dialogfeld Feld oder Gruppe auswählen auf den Namen des Felds, das im Listenfeld angezeigt werden sollen (in diesem Beispiel : ProductName ).
-
Klicken Sie zweimal auf OK.
Die Listenfelder testen
Nachdem Sie nun das zweite Listenfeld mit der Datenbank verbunden und den Filter angewendet, sind Sie bereit sind, um sicherzustellen, dass sie ordnungsgemäß funktionieren die Listenfelder testen.
-
Klicken Sie zum Testen Ihrer Änderungen auf der Symbolleiste Standard auf Vorschau, oder drücken Sie STRG+UMSCHALT+B.
-
Wählen Sie im Dropdown-Listenfeld einen Wert ein. Das standardmäßige Listenfeld sollte die entsprechenden Werte aus der zweiten Tabelle abhängig vom Feld Verbindungslinien anzeigen, die Sie ausgewählt haben.
Tipp: Wenn die Listenfelder nicht richtig funktionieren, überprüfen Sie die Filter für das zweite Listenfeld, um sicherzustellen, dass das Feld Listenfeld1 mit dem Feld CategoryID verglichen.










