Hinweis: Wir möchten Ihnen die aktuellsten Hilfeinhalte so schnell wie möglich in Ihrer eigenen Sprache bereitstellen. Diese Seite wurde automatisiert übersetzt und kann Grammatikfehler oder Ungenauigkeiten enthalten. Unser Ziel ist es, Ihnen hilfreiche Inhalte bereitzustellen. Teilen Sie uns bitte über den Link am unteren Rand dieser Seite mit, ob die Informationen für Sie hilfreich sind. Hier finden Sie den englischen Artikel als Referenz.
Bei einem Access-Projekt handelt es sich um eine Access-Datei (ADP), die über die OLE DB-Komponentenarchitektur eine direkte, effiziente Verbindung mit einer Microsoft SQL Server-Datenbank bereitstellt. Mit Microsoft Access 2007 und 2010 können Sie neue Access-Projektdateien (ADP) erstellen und mit vorhandenen Access-Projekten arbeiten, die Sie in früheren Versionen von Access erstellt haben. Dieser Artikel enthält eine kurze Erläuterung zu Access-Projekten, in der Sie erfahren, wie Access-Projekte in Access 2007 und 2010 funktionieren. Darüber hinaus wird erläutert, wie Sie ein neues Access-Projekt in Access 2007 und 2010 erstellen und wie Sie ein Access-Projekt mit einer vorhandenen SQL Server-Datenbank verbinden.
Hinweis: Access 2010 ist die letzte Version von Access, die das Arbeiten mit Access Project-Dateien (ADP) unterstützt.
Inhalt dieses Artikels
Übersicht über Access-Projekte
Das Erstellen eines Access-Projekts bietet mehrere Vorteile beim Verknüpfen mit SQL Server-Tabellen oder-Ansichten. So können Sie beispielsweise in einem Access-Projekt Designänderungen an SQL Server-Objekten wie Tabellen und Ansichten vornehmen, und Sie können andere SQL Server-Features wie Datenbankdiagramme, gespeicherte Prozeduren und benutzerdefinierte Funktionen erstellen, bearbeiten und verwenden. Wenn Sie dagegen eine Verknüpfung zu einer SQL Server-Datenbank herstellen, können Sie keine Entwurfsänderungen an SQL Server-Objekten vornehmen, und Sie können nur eine Verknüpfung mit SQL Server-Tabellen und-Ansichten erstellen. Beim verknüpfen können Sie jedoch eine Verbindung mit mehreren SQL Server-Datenbanken herstellen, während eine Access-Projektdatei (*. ADP) nur eine Verbindung mit einer einzelnen SQL Server-Datenbank herstellen kann.
Wenn Sie weitere Informationen zum Verknüpfen mit einer SQL Server-Datenbank erhalten möchten, klicken Sie auf den Artikel Link zu oder importieren aus einer SQL Server-Datenbank.
Ein Access-Projekt enthält keine Daten oder Daten Definitions basierten Objekte. Stattdessen werden diese Objekte in der SQL Server-Datenbank gespeichert. Die Arbeit mit einem Access-Projekt ist jedoch dem Arbeiten mit einer Access-Datenbank immer noch sehr ähnlich. Der Vorgang zum Erstellen von Formularen, Berichten, Makros und Modulen entspricht praktisch dem, der zum Erstellen einer Access-Datenbank verwendet wird.
In Access 2007 und 2010 können Sie neue Access-Projekte erstellen und Projekte verwenden, die in früheren Versionen von Access erstellt wurden. Darüber hinaus können Sie viele der neuen Features von Access 2007 und 2010 nutzen, beispielsweise die verbesserten Tools für Formular-und Berichtsdesign, den neuen Makro-Designer, verbesserte Tools für die bedingte Formatierung sowie Anpassungen des Menübands. Bestimmte neuere Zugriffs Features stehen jedoch in Access-Projekten wie Anlagen, mehrwertigen Feldern, dem Navigationssteuerelement oder dem Webbrowser-Steuerelement nicht zur Verfügung. Darüber hinaus steht die Layoutansicht für das Entwerfen von Formularen und Berichten nicht zur Verfügung.
Kompatibilität zwischen Access-und SQL Server-Versionen
Access 2010. ADP-Dateien sind mit SQL Server 2008 und älteren Versionen kompatibel. Spätere Versionen von SQL Server sind möglicherweise auch mit Access 2010. ADP-Dateien kompatibel, aber als Faustregelgilt: Wenn Sie SQL-Objekte in einer Access. ADP-Datei ändern möchten, muss die Access-Version höher als die SQL Server-Version sein. So können Sie beispielsweise keine Objekte in einer SQL Server 2008-Datenbank mithilfe von Access 2007 ändern. Ebenso können Sie keine Objekte in einer SQL Server 2005-Datenbank mithilfe von Access 2003 ändern.
Wichtig: Bevor Sie auf eine neue Version von Access oder SQL Server aktualisieren, sollten Sie Ihr Access-Projekt immer mit der neuen Version (en) testen, um sicherzustellen, dass alle Features ordnungsgemäß funktionieren.
Unterstützung für Datentyp und Diagramm
Datum/Uhrzeit-Datentypen
Access 2010 bietet begrenzte Unterstützung für vier neue Datum/Uhrzeit-Datentypen, die in SQL Server 2008 hinzugefügt wurden:
-
TIME
-
DATE
-
DATETIME2
-
DATETIMEOFFSET
In einem Access-Projekt können Sie Tabellen und Ansichten erstellen und entwerfen, die diese neuen DatentypenVerwenden. Bei Formularen und Berichten Verhalten sich die Felder dieser Datentypen jedoch so, als ob es sich um Textfelder handelt. Aus diesem Grund können Sie keine Datumsformate oder Datumsangaben mit diesen DatentypenVerwenden.
Datentypen mit variabler Länge
Die folgenden Datentypen mit variabler Länge können in Access 2010-Projekten verwendet werden:
-
VARBIN (MAX.)
-
VARCHAR (MAX)
-
NVARCHAR (MAX)
Sie können jedoch keine Felder hinzufügen oder ändern, die in einem Access-Projekt MAX-Spezifizierer verwenden.
BIGINt-Datentyp
Access 2010 unterstützt den SQL Server BIGINt-Datentyp. Die Access-Benutzeroberfläche erzwingt jedoch eine untere Grenze von-999999999999999999 (ungefähr-2 ^ 60) im Gegensatz zur tatsächlichen Untergrenze von-2 ^ 63. Die Obergrenze der Access-Benutzeroberfläche ist 2 ^ 63-1, wie in SQL Server.
Nicht unterstützte Features
Datentypen
Die folgenden neuen SQL Server 2008-Datentypen werden in Access-Projekten nicht unterstützt:
-
Geographie
-
Geometrie
-
HIERARCHYID
Access blockiert den Entwurfsmodus für Tabellen oder Sichten, die diese Typen verwenden.
Datenbankdiagramme (Beziehungsansicht)
Aufgrund der drei nicht unterstützten Datentypen, die im vorherigen Abschnitt aufgelistet sind, können Sie keine SQL Server 2008-Datenbankdiagramme in einem Access-Projekt öffnen.
Empfehlungen für Access-Projekte in Access 2010
Wir unterstützen weiterhin das Erstellen und arbeiten mit ADP-Dateien in Access 2010. Es wird jedoch empfohlen, dass Entwickler die SQL Server-Entwurfstools, die in SQL Server Management Studio bereitgestellt werden, zum Entwerfen von Datenbankobjekten wie Tabellen, Ansichten und gespeicherten Prozeduren verwenden, und dann die Access-Schnittstelle verwenden, um die Formulare, Berichte, Makros zu entwerfen. und Module, die mit diesen Objekten verbunden sind. Die von SQL Server bereitgestellten Tools bieten die leistungsstärkste Schnittstelle zum Erstellen von SQL Server-Objekten.
Erstellen eines Access-Projekts
Gehen Sie wie folgt vor, um eine neue Access-Projektdatei (ADP) in Access 2007 oder 2010 zu erstellen.
-
Klicken Sie auf der Registerkarte Datei auf Neu. Wenn Sie Access 2007 verwenden, klicken Sie auf die Microsoft Office-Schaltfläche und dann auf Öffnen.
-
Führen Sie eine der folgenden Aktionenaus:Erstellen eines Access-Projekts am Standardspeicherort der Datei
-
Geben Sie unter leere Datenbankin das Feld Dateiname einen Namen für das Projekt ein, und verwenden Sie die Dateinamenerweiterung ADP.
– oder –
Erstellen eines Access-Projekts an einem anderen Dateispeicherort
-
Klicken Sie unter leere Datenbankauf Suchen nach einem Speicherort, an dem die Datenbank gespeichert werden soll.
-
Navigieren Sie im Dialogfeld Datei neue Datenbank zu dem Speicherort, an dem Sie das Projekt speichern möchten, oder übernehmen Sie den Standardspeicherort.
-
Geben Sie im Feld Dateiname einen Dateinamen für das Projekt ein.
-
Wählen Sie in der Liste Dateityp den Eintrag Microsoft Office Access-Projekte (*. ADP)aus, und klicken Sie dann auf OK.
-
-
-
Klicken Sie unter Neues Projektauf Erstellen.
Access fordert Sie mit der folgenden Meldung an:
Möchten Sie eine Verbindung mit einer vorhandenen SQL Server-Datenbank herstellen?
Wenn Sie eine Verbindung mit einer vorhandenen SQL Server-Datenbank herstellen möchten, klicken Sie auf Ja , und fahren Sie mit Schritt 4 fort. Klicken Sie andernfalls auf Nein , und fahren Sie mit Schritt 5 fort, um eine neue SQL Server-Datenbank zu erstellen.
-
Herstellen einer Verbindung mit einer vorhandenen SQL Server-Datenbank
-
Geben Sie im Dialogfeld Datenverknüpfungseigenschaften die erforderlichen Informationen für Folgendes ein:
-
Servername
-
Informationen, die für die Anmeldung beim Server erforderlich sind
-
Datenbankname
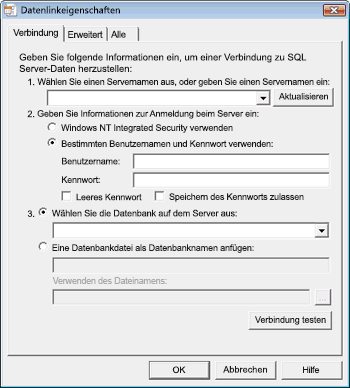
-
-
Klicken Sie auf Verbindung testen , um zu überprüfen, ob die Einstellungen korrekt sind und die Verbindung erfolgreich hergestellt wurde.Wenn die Verbindung nicht erfolgreich ist, wird im Dialogfeld Microsoft-Daten Verknüpfungsfehler eine Meldung mit einer Beschreibung des Problems angezeigt. Klicken Sie auf OK , um die Nachricht zu schließen, überprüfen Sie Ihre Einstellungen im Dialogfeld Datenverknüpfungseigenschaften , und klicken Sie dann erneut auf Verbindung testen . Möglicherweise müssen Sie sich auch mit dem SQL Server-Datenbankadministrator für die Datenbank erkundigen, mit der Sie eine Verbindung herstellen, um sicherzustellen, dass Ihre Einstellungen korrekt sind oder der Computer verfügbar ist.
-
Klicken Sie im Dialogfeld Microsoft Data Link auf die Meldung Test Verbindung erfolgreich hergestellt, und klicken Sie dann auf OK , um das Dialogfeld zu schließen, und klicken Sie dann auf OK , um das Dialogfeld Datenverknüpfungseigenschaften zu schließen.Access verbindet das Projekt mit der SQL Server-Datenbank.
-
-
Erstellen einer neuen SQL Server-Datenbank
-
Geben Sie auf der ersten Seite des Microsoft SQL Server-Datenbank-Assistenten die folgenden Informationen ein:
-
Der SQL Server-Computer, den Sie für diese Datenbank verwenden möchten
-
Ihre Anmeldeinformationen
-
Einen Namen für die SQL Server-Datenbank
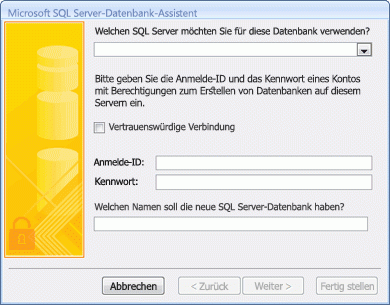
Hinweis: Wenn Sie den Verbindungsvorgang zu diesem Zeitpunkt überspringen möchten, klicken Sie auf Abbrechen. Access erstellt das Projekt, ist jedoch nicht mit einer SQL Server-Datenbank verbunden. Bevor Sie etwas mit dem Projekt tun können, müssen Sie es mit einer SQL Server-Datenbank verbinden, was Sie mit den Schritten im nächsten Abschnitt tun können.
-
-
Klicken Sie auf Weiter, um den Vorgang fortzusetzen.Access versucht, eine Verbindung mit dem von Ihnen angegebenen SQL Server-Computer herzustellen. Wenn Access keine Verbindung mit dem SQL Server-Computer herstellen kann, wird eine Fehlermeldung mit einer Beschreibung des Problems angezeigt. Der SQL Server-Computername oder die Anmeldeinformationen sind möglicherweise falsch, oder Sie verfügen nicht über die erforderlichen Berechtigungen zum Erstellen einer Datenbank auf dem von Ihnen angegebenen SQL Server-Computer. Möglicherweise müssen Sie sich mit dem SQL Server-Datenbankadministrator für die zu erstellende Datenbank erkundigen, um sicherzustellen, dass Ihre Einstellungen korrekt sind oder der Computer verfügbar ist.
-
Nachdem Access erfolgreich eine Verbindung mit dem SQL Server-Computer hergestellt hat, zeigt der Assistent die Meldung an: der Assistent verfügt über alle erforderlichen Informationen, um Ihre SQL Server-Datenbank zu erstellen. Klicken Sie auf Fertig stellen , um fortzufahren.Access erstellt die SQL Server-Datenbank und stellt eine Verbindung mit dem Projekt her.
-
Verbinden eines vorhandenen Access-Projekts mit einer anderen SQL Server-Datenbank
Verwenden Sie das folgende Verfahren, wenn Sie über ein vorhandenes Access-Projekt verfügen, das nicht mit einer SQL Server-Datenbank verbunden ist, oder wenn Sie den SQL Server-Computer oder die Datenbank ändern möchten, mit der das Projekt verbunden ist.
-
Klicken Sie auf der Registerkarte Datei auf Öffnen. Wenn Sie Access 2007 verwenden, klicken Sie auf die Microsoft Office-Schaltfläche und dann auf Öffnen.
-
Wählen Sie im Dialogfeld Öffnen das Access-Projekt aus, und öffnen Sie es.Möglicherweise wird ein Dialogfeld Microsoft Office Access-Sicherheitshinweis angezeigt. Wenn Sie der Quelle der Datenbank vertrauen, klicken Sie auf Öffnen , um den Vorgang fortzusetzen.
-
Klicken Sie auf der Registerkarte Datei auf Server, und klicken Sie dann auf Verbindung. (Wenn Sie Access 2007 verwenden, klicken Sie auf die Microsoft Office-Schaltfläche, zeigen Sie auf Server , und klicken Sie dann auf Verbindung.) Das Dialogfeld Datenverknüpfungseigenschaften wird angezeigt.
-
Geben Sie im Dialogfeld Datenverknüpfungseigenschaften die erforderlichen Informationen für Folgendes ein:
-
Servername
-
Informationen, die für die Anmeldung beim Server erforderlich sind
-
Datenbankname
-
-
Klicken Sie auf Verbindung testen , um zu überprüfen, ob die Einstellungen korrekt sind und die Verbindung erfolgreich hergestellt wurde. Wenn die Verbindung nicht erfolgreich ist, zeigt Access eine Fehlermeldung an, die das Problem beschreibt. Klicken Sie auf OK , um die Nachricht zu schließen, überprüfen Sie Ihre Einstellungen im Dialogfeld Datenverknüpfungseigenschaften , und klicken Sie dann erneut auf Verbindung testen . Möglicherweise müssen Sie sich auch mit dem SQL Server-Datenbankadministrator für die Datenbank erkundigen, mit der Sie eine Verbindung herstellen, um sicherzustellen, dass Ihre Einstellungen korrekt sind oder der Computer verfügbar ist.
-
Klicken Sie im Dialogfeld Microsoft Data Link auf die Meldung Test Verbindung erfolgreich hergestellt, und klicken Sie dann auf OK , um das Dialogfeld zu schließen, und klicken Sie dann auf OK , um das Dialogfeld Datenverknüpfungseigenschaften zu schließen.
Access verbindet das Projekt mit der von Ihnen angegebenen SQL Server-Datenbank.










