Hinweis: Dieser Artikel hat seine Aufgabe erfüllt und wird bald zurückgezogen. Um Probleme vom Typ "Seite nicht gefunden" zu vermeiden, entfernen wir Links, die uns bekannt sind. Wenn Sie Links zu dieser Seite erstellt haben, entfernen Sie diese. Gemeinsam sorgen wir für funktionierende Verbindungen mit dem Internet.
Mithilfe von Flussdiagrammen können Sie einen Prozessfluss anzeigen. Standardflussdiagramme sind einfach zu erstellen und, da die Formen einfach und visuell sind, leicht zu verstehen.
Führen Sie die folgenden Schritte aus, um ein Flussdiagramm zu erstellen.
-
Klicken Sie auf der Registerkarte Einfügen auf Formen.
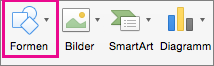
-
Zum Auswählen einer Form zeigen Sie darauf, um ein QuickInfo zu erhalten und den Namen der Form anzuzeigen. Beispiel:
-
Rechteck ist eine Prozessform, die für die Hauptschritte des Prozesses verwendet wird.
-
Die Raute ist eine Entscheidungsform. Sie wird verwendet, um einen Entscheidungspunkt im Prozess darzustellen.
-
Das verlängerte Oval ist eine Endform, die zum Starten und Beenden des Prozesses verwendet wird.
Sie sollten unbedingt die für den jeweiligen Zweck geeignete Form verwenden.
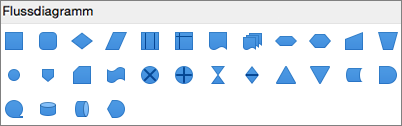
-
-
Wenn Sie fertig sind, klicken Sie auf die Form, und ziehen Sie das Fadenkreuz, um es in Ihrer Datei zu zeichnen.
Vergewissern Sie sich vor dem Verbinden der Formen, dass die Mittelpunkte ausgerichtet sind. Drücken Sie UMSCHALT, um die Formen zu markieren, klicken Sie dann auf der Registerkarte Formformat auf Ausrichten, und wählen Sie eine der Optionen aus.
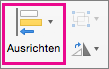
-
Verwenden Sie als Nächstes den Katalog Linien, um Verbinder zwischen den Formen zu erstellen.

Siehe auch
Mithilfe einer SmartArt-Grafik in Excel, PowerPoint oder Word können Sie ein Flussdiagramm erstellen und es in ein Arbeitsblatt, eine Präsentation oder ein Dokument einbeziehen.
Welches Office-Programm verwenden Sie?
Excel
Gehen Sie wie folgt vor:
Hinzufügen einer Form
-
Klicken Sie auf der Standardsymbolleiste auf Medienbrowser-Schaltfläche ein-

-
Klicken Sie

-
Klicken Sie auf die hinzuzufügende Form.
-
Ziehen Sie im Dokument den Cursor bis zur gewünschten Größe.
Tipp: Damit die Proportionen der Form erhalten bleiben, halten Sie beim Ziehen des Cursors UMSCHALT gedrückt.
Hinzufügen einer Linienverbindung zwischen zwei Formen
-
Klicken Sie auf der Standardsymbolleiste auf Medienbrowser-Schaltfläche ein-

-
Klicken Sie

-
Klicken Sie auf die gewünschte Linienart.
-
Ziehen Sie, um die Linie so zu zeichnen, dass sie eine Form mit einer anderen zusammennimmt.
Tipps:
-
Wenn Sie Verbindungen an Formen anfügen möchten, die mit der Form verschoben werden, zeichnen Sie die Verbindung zwischen den beiden roten Ziehpunkten.
-
Um eine Linie in einem vordefinierten Winkel zu zeichnen, z. B. vertikal oder horizontal, halten Sie beim Zeichnen der Linie UMSCHALT gedrückt.
-
Hinzufügen von Text zu einer Form
-
Markieren Sie eine Form.
-
Geben Sie den gewünschten Text ein.
Tipp: Um den Text einer Form zu formatieren, markieren Sie zuerst den Text. Wählen Sie dann auf der Registerkarte Start die gewünschten Formatierungsoptionen (z. B. Schriftart, Farbe oder Fettdruck) aus.
Hinzufügen von Text zu einer Verbindungslinie
-
Klicken Sie im Menü Einfügen auf Textfeld.
-
Ziehen Sie im Dokument den Cursor bis zur gewünschten Textfeldgröße.
-
Geben Sie den gewünschten Text ein.
PowerPoint
Gehen Sie wie folgt vor:
Hinzufügen einer Form
-
Klicken Sie auf der Registerkarte Start unter Einfügen auf Form, zeigen Sie auf einen beliebigen Formtyp, und klicken Sie dann auf die gewünschte Form.
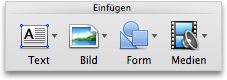
-
Ziehen Sie im Dokument den Cursor bis zur gewünschten Größe.
Tipp: Damit die Proportionen der Form erhalten bleiben, halten Sie beim Ziehen des Cursors UMSCHALT gedrückt.
Hinzufügen einer Linienverbindung zwischen zwei Formen
-
Klicken Sie auf der Registerkarte Start unter Einfügen auf Form, zeigen Sie auf Linien und Verbindungen, und klicken Sie anschließend auf die gewünschte Linienart.
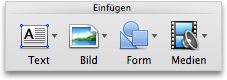
-
Ziehen Sie die Linie bis zur gewünschten Länge, sodass sie zwei Formen miteinander verbindet.
Tipps:
-
Wenn Sie Verbindungen an Formen anfügen möchten, die mit der Form verschoben werden, zeichnen Sie die Verbindung zwischen den beiden roten Ziehpunkten.
-
Um eine Linie in einem vordefinierten Winkel zu zeichnen, z. B. vertikal oder horizontal, halten Sie beim Zeichnen der Linie UMSCHALT gedrückt.
-
Hinzufügen von Text zu einer Form
-
Markieren Sie eine Form.
-
Geben Sie den gewünschten Text ein.
Tipp: Um den Text einer Form zu formatieren, markieren Sie zuerst den Text. Wählen Sie dann auf der Registerkarte Start die gewünschten Formatierungsoptionen (z. B. Schriftart, Farbe oder Fettdruck) aus.
Hinzufügen von Text zu einer Verbindungslinie
-
Klicken Sie auf der Registerkarte Start unter Einfügen auf Text und anschließend auf Textfeld.
-
Ziehen Sie im Dokument den Cursor bis zur gewünschten Textfeldgröße.
-
Geben Sie den gewünschten Text ein.
Word
Führen Sie eine der folgenden Aktionen aus:
Hinzufügen einer Form
-
Klicken Sie auf der Registerkarte Start unter Einfügen auf Form, zeigen Sie auf einen beliebigen Formtyp, und klicken Sie dann auf die gewünschte Form.
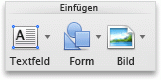
-
Ziehen Sie im Dokument den Cursor bis zur gewünschten Größe.
Tipp: Damit die Proportionen der Form erhalten bleiben, halten Sie beim Ziehen des Cursors UMSCHALT gedrückt.
Hinzufügen einer Linienverbindung zwischen zwei Formen
-
Klicken Sie auf der Registerkarte Start unter Einfügen auf Form, zeigen Sie auf Linien und Verbindungen, und klicken Sie anschließend auf die gewünschte Linienart.
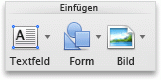
-
Ziehen Sie die Linie bis zur gewünschten Länge, sodass sie zwei Formen miteinander verbindet.
Tipps:
-
Wenn Sie Verbindungen an Formen anfügen möchten, die mit der Form verschoben werden, können Sie diese gruppieren. Wählen Sie zuerst die Formen und die Verbindungen aus. Klicken Sie auf die lila Registerkarte Format. Klicken Sie unter Anordnen auf Gruppierung und dann auf Gruppierung.
-
Um eine Linie in einem vordefinierten Winkel zu zeichnen, z. B. vertikal oder horizontal, halten Sie beim Zeichnen der Linie UMSCHALT gedrückt.
-
Hinzufügen von Text zu einer Form
-
Markieren Sie eine Form.
-
Geben Sie den gewünschten Text ein.
Tipp: Um den Text einer Form zu formatieren, markieren Sie zuerst den Text. Wählen Sie dann auf der Registerkarte Start die gewünschten Formatierungsoptionen (z. B. Schriftart, Farbe oder Fettdruck) aus.
Hinzufügen von Text zu einer Verbindungslinie
-
Klicken Sie auf der Registerkarte Start unter Einfügen auf Textfeld und anschließend auf Textfeld.
-
Ziehen Sie im Dokument den Cursor bis zur gewünschten Textfeldgröße.
-
Geben Sie den gewünschten Text ein.
Haben Sie eine Frage zu Word, die hier nicht beantwortet wurde?
Posten Sie eine Frage im Word-Community.
Helfen Sie uns, Word zu verbessern
Wenn Sie ein bestimmtes Feature anfordern möchten, senden Sie uns bitte Ihr Feedback, damit wir in zukünftigen Updates neue Features priorisieren können. Weitere Informationen finden Sie unter Wie gebe ich feedback zu Microsoft Office?.










