Ein Histogramm ist ein Säulendiagramm, in dem Daten zur Häufigkeit angezeigt werden.
Hinweis: Dieses Thema befasst sich nur mit dem Erstellen eines Histogramms. Informationen zu Pareto-Diagrammen (sortierten Histogrammen) finden Sie unter Erstellen eines Pareto-Diagramms.
Excel
-
Wählen Sie Ihre Daten aus.
(Dies ist ein typisches Beispiel für Histogrammdaten).
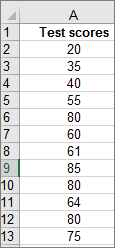
-
Wählen Sie Einfügen > Statistikdiagramm > Histogramm einfügen aus.
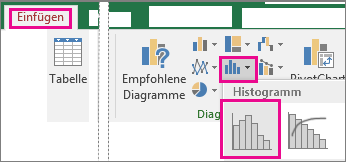
Sie können auch die Registerkarte Alle Diagramme in Empfohlene Diagramme verwenden, um ein Histogramm zu erstellen.
Tipps:
-
Verwenden Sie die Registerkarten Diagrammentwurf und Format, um das Aussehen des Diagramms anzupassen.
-
Wenn diese Registerkarten nicht angezeigt werden, klicken Sie auf eine beliebige Stelle im Histogramm, um sie dem Menüband hinzuzufügen.
-
Klicken Sie mit der rechten Maustaste auf die horizontale Achse des Diagramms, wählen Sie Achse formatieren und dann Achsenoptionen aus.
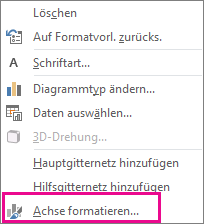
-
Verwenden Sie die Informationen in der folgenden Tabelle, um zu entscheiden, welche Optionen Sie im Aufgabenbereich Achse formatieren festlegen möchten.
Option
Beschreibung
Nach Kategorie
Wählen Sie diese Option aus, wenn die Kategorien (horizontale Achse) textbasiert und nicht numerisch sind. Im Histogramm werden die gleichen Kategorien gruppiert und die Werte auf der Wertachse summiert.
Tipp: Um zu zählen, wie oft bestimmte Textzeichenfolgen vorkommen, fügen Sie eine Spalte hinzu, und füllen Sie diese mit dem Wert "1". Zeichnen Sie anschließend das Histogramm, und legen Sie die Container auf Nach Kategorie fest.
Automatisch
Dies ist die Standardeinstellung für Histogramme. Die Containerbreite wird unter Anwendung der Regel nach Scott berechnet.
Containerbreite
Geben Sie eine positive Dezimalzahl für die Anzahl von Datenpunkten in jedem Bereich ein.
Anzahl der Container
Geben Sie die Anzahl der Container für das Histogramm ein (einschließlich Überlauf- und Unterlaufcontainer).
Überlaufcontainer
Aktivieren Sie dieses Kontrollkästchen, um ein Intervall für alle Werte über dem Wert im Feld rechts zu erstellen. Um den Wert zu ändern, geben Sie eine andere Dezimalzahl in das Feld ein.
Unterlaufcontainer
Aktivieren Sie dieses Kontrollkästchen, um einen Container für alle Werte unterhalb oder gleich dem Wert im Feld rechts zu erstellen. Um den Wert zu ändern, geben Sie eine andere Dezimalzahl in das Feld ein.
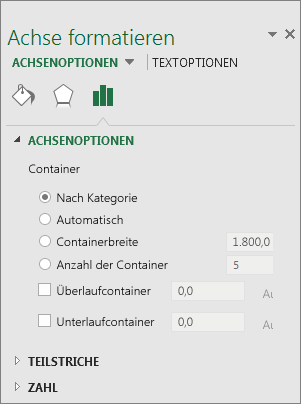
Tipp: Weitere Informationen zum Histogramm und Erläuterungen dazu, wie es bei der Visualisierung statistischer Daten hilft, finden Sie im Blogbeitrag des Excel-Teams zum Histogramm, Pareto- und Kastengrafikdiagramm. Möglicherweise möchten Sie auch mehr über die anderen neuen Diagrammtypen erfahren, die in diesem Blogbeitrag beschrieben werden.
Option "Automatisch" (Regel nach Scott)
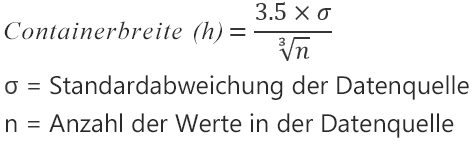
Die Regel nach Scott versucht, die Abweichung in der Varianz des Histogramms verglichen mit der Datenmenge zu minimieren, wobei von einer Normalverteilung der Daten ausgegangen wird.
Option "Überlaufcontainer"
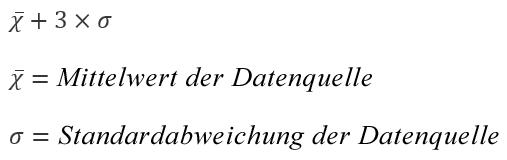
Option "Unterlaufcontainer"
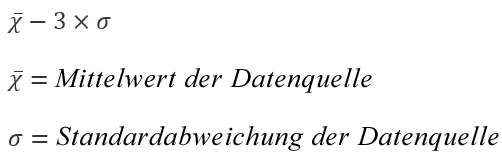
Outlook, PowerPoint, Word
-
Wählen Sie Einfügen > Diagramm aus.
-
Wählen Sie im Dialogfeld Diagramm einfügen unter Alle Diagramme die Option Histogramm und dann OK aus.
-
Wählen Sie auf der Registerkarte Diagrammentwurf Ihre Daten aus.
(Dies ist ein typisches Beispiel für Histogrammdaten).
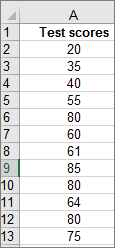
Tipps:
-
Verwenden Sie die Registerkarten Entwurf und Format im Menüband, um das Aussehen des Diagramms anzupassen.
-
Wenn diese Registerkarten nicht angezeigt werden, klicken Sie auf eine beliebige Stelle im Histogramm, um sie dem Menüband hinzuzufügen.
-
Klicken Sie mit der rechten Maustaste auf die horizontale Achse des Diagramms, wählen Sie Achse formatieren und dann Achsenoptionen aus.
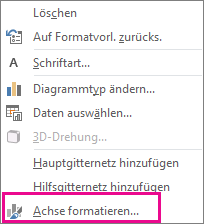
-
Verwenden Sie die Informationen in der folgenden Tabelle, um zu entscheiden, welche Optionen Sie im Aufgabenbereich Achse formatieren festlegen möchten.
Option
Beschreibung
Nach Kategorie
Wählen Sie diese Option aus, wenn die Kategorien (horizontale Achse) textbasiert und nicht numerisch sind. Im Histogramm werden die gleichen Kategorien gruppiert und die Werte auf der Wertachse summiert.
Tipp: Um zu zählen, wie oft bestimmte Textzeichenfolgen vorkommen, fügen Sie eine Spalte hinzu, und füllen Sie diese mit dem Wert "1". Zeichnen Sie anschließend das Histogramm, und legen Sie die Container auf Nach Kategorie fest.
Automatisch
Dies ist die Standardeinstellung für Histogramme.
Containerbreite
Geben Sie eine positive Dezimalzahl für die Anzahl von Datenpunkten in jedem Bereich ein.
Anzahl der Container
Geben Sie die Anzahl der Container für das Histogramm ein (einschließlich Überlauf- und Unterlaufcontainer).
Überlaufcontainer
Aktivieren Sie dieses Kontrollkästchen, um ein Intervall für alle Werte über dem Wert im Feld rechts zu erstellen. Um den Wert zu ändern, geben Sie eine andere Dezimalzahl in das Feld ein.
Unterlaufcontainer
Aktivieren Sie dieses Kontrollkästchen, um einen Container für alle Werte unterhalb oder gleich dem Wert im Feld rechts zu erstellen. Um den Wert zu ändern, geben Sie eine andere Dezimalzahl in das Feld ein.
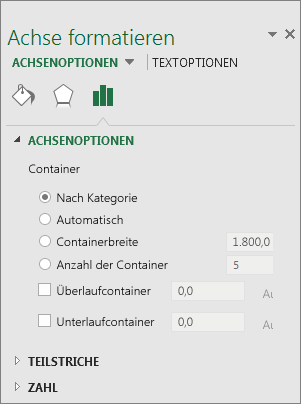
Führen Sie die folgenden Schritte aus, um ein Histogramm in Excel für Mac zu erstellen:
-
Wählen Sie die Daten aus.
(Dies ist ein typisches Beispiel für Histogrammdaten).
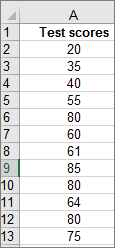
-
Wählen Sie im Menüband die Registerkarte Einfügen , dann

Tipps:
-
Verwenden Sie die Registerkarten Diagrammentwurf und Format, um das Aussehen des Diagramms anzupassen.
-
Wenn die Registerkarten Diagrammentwurf und Format nicht angezeigt werden, klicken Sie an beliebiger Stelle im Histogramm, um sie dem Menüband hinzuzufügen.
-
Wählen Sie Ihre Daten aus.
(Dies ist ein typisches Beispiel für Histogrammdaten).
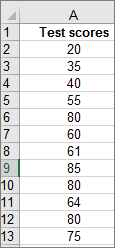
-
Wählen Sie > Histogramm für statistische > einfügen aus.
Tipp: Verwenden Sie die Registerkarte Tabellenentwurf, um das Aussehen Ihres Diagramms anzupassen.
-
Tippen Sie, um Ihre Daten auszuwählen.
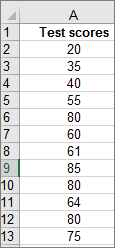
-
Wenn Sie auf einem Smartphone sind, tippen Sie auf die Schaltfläche mit den Auslassungspunkten ... , um das Menüband anzuzeigen, und tippen Sie dann auf Start.
-
Tippen Sie auf Einfügen > Diagramme > Histogramm.
Bei Bedarf können Sie die Elemente des Diagramms anpassen.
Hinweis: Dieses Feature ist nur verfügbar, wenn Sie über ein Microsoft 365-Abonnement verfügen. Wenn Sie Microsoft 365-Abonnent sind, vergewissern Sie sich, dass Sie über die neueste Office-Version verfügen.Microsoft 365 kaufen oder testen
-
Tippen Sie, um Ihre Daten auszuwählen.
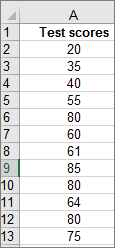
-
Tippen Sie auf > Diagramm einfügen > Histogramm.
Um ein Histogramm in Excel zu erstellen, stellen Sie zwei Datentypen bereit: die daten, die Sie analysieren möchten, und die Bin-Zahlen, die die Intervalle darstellen, anhand derer Sie die Häufigkeit messen möchten. Sie müssen die Daten in zwei Spalten auf dem Arbeitsblatt organisieren. Diese Spalten müssen die folgenden Daten enthalten:
-
Eingabedaten Dies sind die Daten, die Sie mithilfe des Histogrammtools analysieren möchten.
-
Klassenzahlen Diese Zahlen stellen die Intervalle dar, die das Histogrammtool zur Messung der eingegebenen Daten in der Datenanalyse verwenden soll.
Wenn Sie das Histogrammtool verwenden, zählt Excel die Anzahl der Datenpunkte in jedem Datenbehälter. Ein Datenpunkt gehört zu einer bestimmten Klasse, wenn die Zahl größer als die untere Begrenzung und gleich oder kleiner als die obere Begrenzung der Datenklasse ist. Wenn Sie den Bin-Bereich weglassen, erstellt Excel eine Reihe von gleichmäßig verteilten Behältern zwischen den Minimal- und Höchstwerten der Eingabedaten.
Die Ausgabe der Histogrammanalyse wird auf einem neuen Arbeitsblatt (oder in einer neuen Arbeitsmappe) angezeigt und zeigt eine Histogrammtabelle sowie ein Säulendiagramm, das die Daten in der Histogrammtabelle widerspiegelt.
Benötigen Sie weitere Hilfe?
Sie können jederzeit einen Experten in der Excel Tech Community fragen oder Unterstützung in den Communities erhalten.
Siehe auch
Erstellen eines Wasserfalldiagramms
Erstellen eines Pareto-Diagramms
Erstellen eines Sunburst-Diagramms in Office










