In Visio für das Web können Sie mithilfe eines neuen Add-Ins ein Organigramm erstellen, das auf Excel Daten basiert.
Wichtig: Dieser Prozess funktioniert nur, wenn Sie über eineMicrosoft 365-Geschäfts-, Schul- oder Unikonto verfügen. Es ist nicht für persönlicheMicrosoft 365-Konten (Hotmail, outlook.com, live.com usw.) verfügbar.
Wenn Sie ein Organigramm erstellen möchten, das nicht auf Excel Daten basiert, lesen Sie Erstellen eines Organigramms in Visio.
Das Diagramm basiert auf Excel Daten.
Das Organigramm wird aus Daten in einer Excel Arbeitsmappe abgeleitet. Wir geben Ihnen einige Beispieldaten, die Ihnen den Einstieg erleichtern. Sie ersetzen die Beispieldaten durch Daten zu den Personen, die Sie in Ihr Organigramm aufnehmen möchten.
Der Prozess umfasst mehrere Schritte, die alle unten beschrieben werden. Ein Vorteil dieses Prozesses ist, dass Sie bei Änderungen einfach die Mitarbeiterdaten in der Excel Arbeitsmappe aktualisieren und dann auf eine Schaltfläche klicken, um das Visio Diagramm vollständig zu aktualisieren.
Beginnen Mit dem Visio Data Visualizer-Add-In
Das Datenschnellansichts-Add-In ist für Excel auf PC, Mac und im Browser mit einemMicrosoft 365 #x2 verfügbar. Hier konzentrieren wir uns auf die Verwendung von Excel und Visio in einem Webbrowser.
-
Öffnen Sie Excel für das Web, und erstellen Sie eine neue Leere Arbeitsmappe.
-
Speichern Sie die Arbeitsmappe an einem OneDrive- oder SharePoint Speicherort.
-
Stellen Sie sicher, dass in der Arbeitsmappe eine leere Zelle ausgewählt ist.
-
Wählen Sie > Add-Inseinfügen aus:
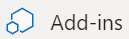
-
Wählen Sie im Fenster Office-Add-Ins die Registerkarte Store aus, suchen Sie nach Datenschnellansicht, und klicken Sie dann neben Microsoft Visio-Datenschnellansicht auf Hinzufügen. Wenn eine Sicherheitsmeldung zum Add-In angezeigt wird, wählen Sie Diesem Add-In vertrauen aus.
-
Melden Sie sich mit dem Konto an, das Ihrem Microsoft 365 Geschäfts-, Schul- oder Uniabonnement zugeordnet ist.
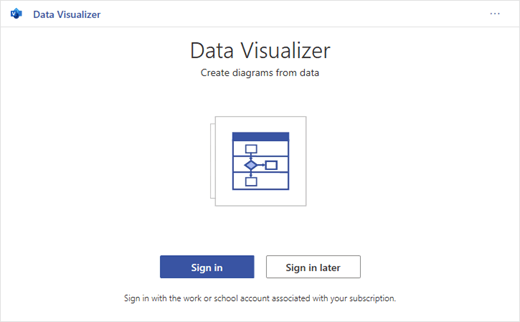
-
Wenn eine Berechtigungsaufforderung angezeigt wird, wählen Sie Zulassen aus.
Ändern der datenverknüpften Tabelle zum Anpassen des Diagramms
-
Wählen Sie im Fenster Datenschnellansicht die Option Organigramm aus. Wählen Sie dann eine der fünf Layoutoptionen aus:
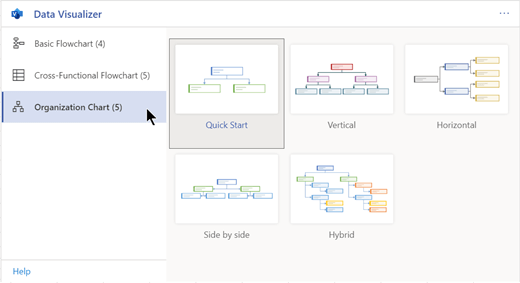
Ein Beispieldiagramm und die zugehörige datenverknüpfte Tabelle werden der Arbeitsmappe hinzugefügt. Dieser Vorgang kann eine Minute dauern.
-
Das Diagramm wird als Visio-Datei am gleichen Speicherort gespeichert, an dem Sie die Excel Arbeitsmappe gespeichert haben.
-
Ersetzen Sie die Beispieldaten in Excel Tabelle durch Informationen zu Ihrer Organisation. Geben Sie die Mitarbeiter-ID, den Namen, die Manager-ID, den Titel und den Rollentyp für jede Person ein, die Sie in das Organigramm aufnehmen möchten.
Ändern Sie die Namen der Spaltenüberschriften nicht. Ändern Sie einfach die Daten unterhalb der Überschriften. Sie können ein beliebiges Nummerierungsschema für die Mitarbeiter-ID verwenden, aber jeder Eintrag in dieser Spalte muss eindeutig sein. Weitere Informationen findest du im nächsten Abschnitt unter Interaktion der Tabellendaten mit dem Diagramm.
-
Hinzufügen oder Entfernen von Einträgen für Personen durch Hinzufügen oder Entfernen von Zeilen in der Datentabelle.
-
Nachdem Sie die Datentabelle geändert haben , wählen Sie aktualisieren im Diagrammbereich aus, um die Darstellung des Diagramms zu aktualisieren.
Hinweis: Wenn die Quelldatentabelle einen Fehler enthält, wird die Datenprüfung neben dem Diagramm angezeigt und enthält Anweisungen zum Beheben des Fehlers. Nachdem Sie die Korrekturen in der Tabelle vorgenommen haben , wählen Sie wiederholen in der Datenprüfung aus, um zu bestätigen, dass der Fehler behoben wurde. Anschließend wird das Diagramm selbst aktualisiert.
Interaktion der Tabellendaten mit dem Diagramm
Jede Spalte der Tabelle identifiziert eindeutig einen wichtigen Aspekt des Organigramms, den Sie sehen. Weitere Informationen zu den einzelnen Spalten und deren Anwendung und Auswirkungen auf das Diagramm finden Sie in den folgenden Referenzinformationen.
Wählen Sie unten eine Unterüberschrift aus, um sie zu erweitern und die ausführlichen Informationen anzuzeigen.
Eine Zahl, die jeden Mitarbeiter in Ihrem Organigramm identifiziert. Diese Spalte ist erforderlich, und jeder Wert in der Excel-Tabelle muss eindeutig und nicht leer sein. Dieser Wert wird im Diagramm nicht angezeigt.
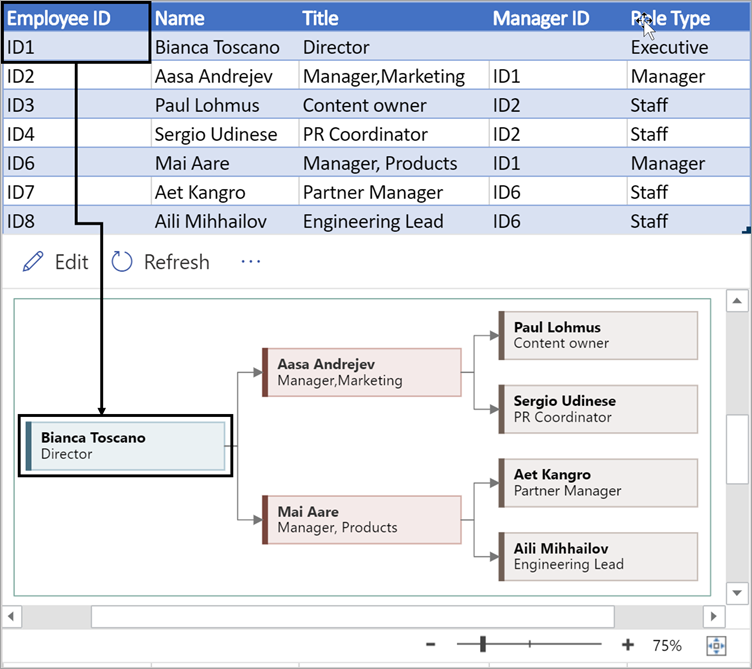
Geben Sie den vollständigen Namen des Mitarbeiters ein, den Sie der Mitarbeiter-ID zuordnen möchten. Dieser Text wird im Diagramm als Formtext angezeigt.
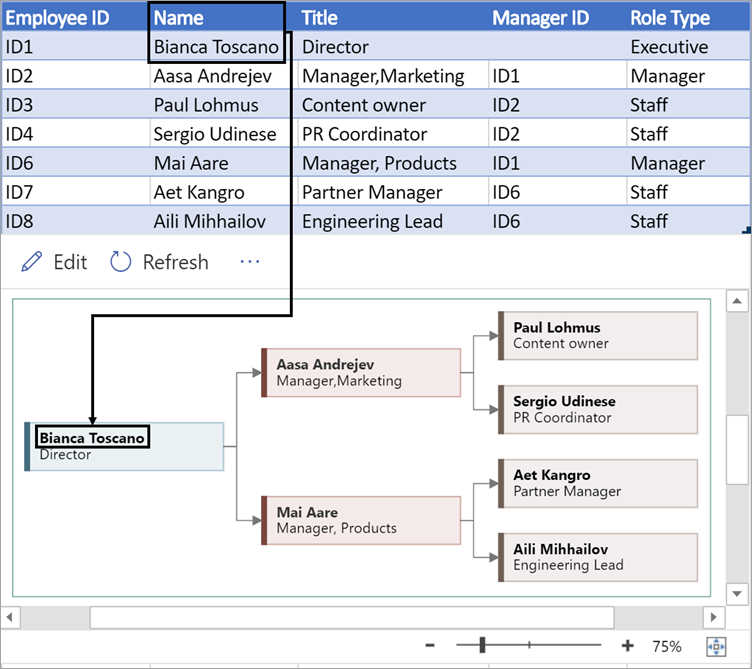
Geben Sie zusätzliche Details für den Mitarbeiter an, indem Sie die Position oder Rolle eingeben. Dieser Text wird in den Diagramm-Shapes unter dem Namen des Mitarbeiters angezeigt.
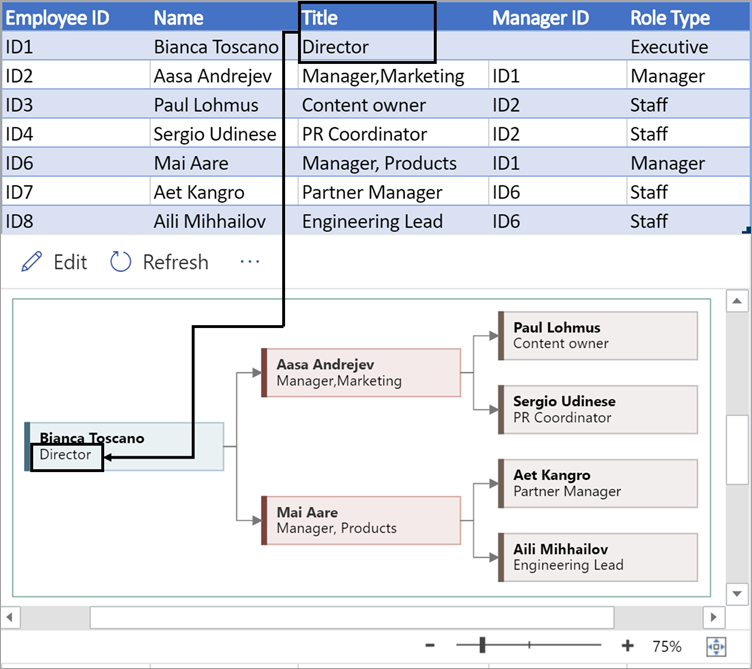
Verwenden Sie diese Spalte, um die Struktur des Organigramms zu erstellen, um den Vorgesetzten der einzelnen Mitarbeiter zu identifizieren. Sie können es für diejenigen, die keine Berichte an niemanden melden, leer lassen. Sie geben die entsprechende Mitarbeiter-ID aus der ersten Spalte ein. Beachten Sie im folgenden Beispiel, wie die Mitarbeiter-ID (ID1) von Bianca Toscano in der Spalte Manager-ID für Aasa Andrejev angezeigt wird, was angibt, dass Bianca der Manager von Aasa ist.
Sie können auch mehrere Manager-IDs trennen, indem Sie ein Komma verwenden.
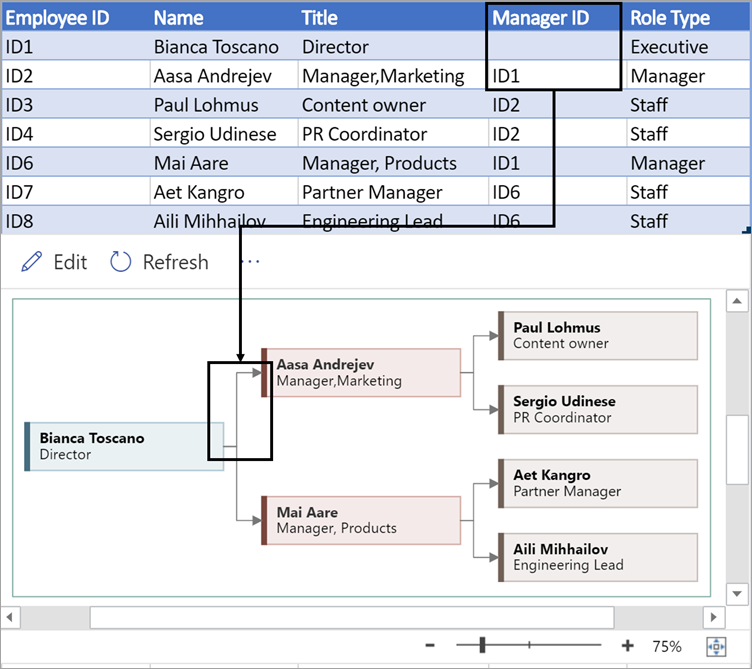
Organigramme im Add-In enthalten verschiedene Rollentypen, aus denen Sie auswählen können. Wählen Sie ein Feld unter der Spalte Rollentyp aus, um aus einer vordefinierten Liste von Rollen auszuwählen. Die von Ihnen ausgewählte Rolle bestimmt die Farbe der Form im Diagramm.
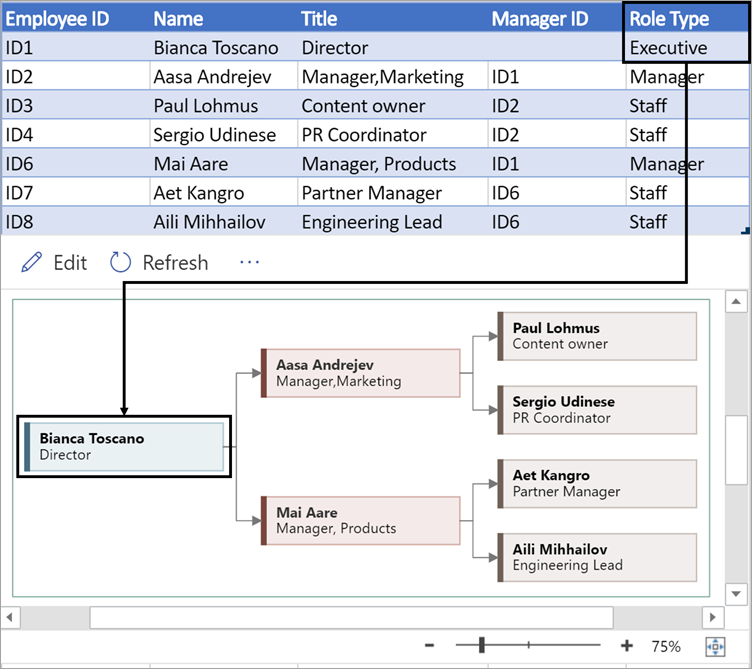
Anzeigen, Drucken oder Freigeben ihres Visio-Diagramms
Öffnen Sie das Datenschnellansichts-Flussdiagramm in Visio für das Web, um Ihr Diagramm anzuzeigen, zu drucken oder für andere Personen freizugeben. Gehen Sie dazu wie folgt vor:
-
Um das Diagramm inVisio für das Web anzuzeigen, wählen Sie die Auslassungspunkte (...) im Diagrammbereich und dann Im Web öffnen aus.
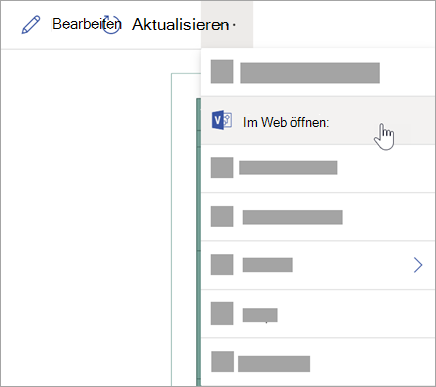
-
Nachdem die Visio-Datei in einer neuen Browserregisterkarte geöffnet wurde, wählen Sie oben die Auslassungspunkte (...) und dann Drucken aus, um ihr Diagramm zu drucken. (Weitere Informationen finden Sie unter Drucken eines Diagramms.
-
Um Ihr Diagramm zu teilen, wählen Sie die Schaltfläche Freigeben aus, um einen Link zu erstellen oder die E-Mail-Adressen der Personen einzugeben, für die Sie die Freigabe verwenden möchten.
Bearbeiten des Diagramms
Wenn Sie über ein Abonnement für Visio verfügen , können Sie das Diagramm in Visio für das Web auf bestimmte Weise bearbeiten– das Design ändern, das Layout ändern oder Text hinzufügen und formatieren.
-
Wählen Sie im Diagrammbereich in Exceldie Option Bearbeiten

-
Nehmen Sie ihre Änderungen am Diagramm in Visio für das Web wie folgt vor:
Aktion
Verwendung
Hinzufügen und Formatieren von Text
Start > Schriftartoptionen :

Weitere Informationen finden Sie unter Hinzufügen und Formatieren von Text.
Ändern des Designs
Design > Designs

Design > Designfarben

Weitere Informationen finden Sie unter Anwenden eines Designs oder einer Designfarbe.
Ändern des Diagrammlayouts
design > layout
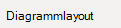
Weitere Informationen finden Sie unter Neulayout eines Diagramms.
-
Wenn Sie mit der Bearbeitung des Diagramms fertig sind, können Sie zurExcel-Datei zurückkehren und











