Ein Signaturblock in Outlook kann so einfach sein wie Ihr Name und eine Telefonnummer. Oder Sie können die Präsentation mit einem Foto oder logo erweitern und sogar einige Symbole für soziale Netzwerke wie Facebook, Twitter, LinkedIn und YouTube hinzufügen. Wir zeigen Ihnen, wie das geht. Bevor Sie beginnen, suchen Sie das Foto oder Logo und alle Symbole für soziale Netzwerke, die Sie in Ihren Signaturblock einschließen möchten. Ihre Bilddateien sollten eine .bmp-, .gif-, .jpg- oder .png-Erweiterung verwenden.
-
Wählen Sie auf der Registerkarte Startdie Option Neue Email und im Nachrichtenblock die Option >Tabelle einfügen aus.
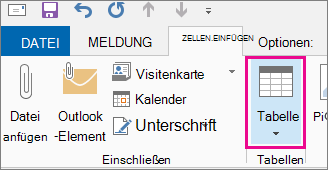
-
Ziehen Sie den Cursor in das Tabellenraster, um eine Zeile und zwei Spalten auszuwählen, die Sie zum Speichern Ihrer Signaturinformationen verwenden.
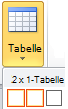
-
Wenn der Cursor in der ersten Zelle der Tabelle positioniert ist, wählen Sie Einfügen > Bilder aus, navigieren Sie zu dem Ordner, in dem Ihr Foto oder Logo gespeichert ist, wählen Sie die Datei aus, und wählen Sie dann Einfügen aus.
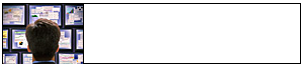
-
Positionieren Sie den Cursor in der zweiten Spalte, geben Sie Ihren Namen ein, und drücken Sie die EINGABETASTE. Geben Sie in jeder nachfolgenden Zeile zusätzliche persönliche Informationen in Ihren Signaturblock ein. Drücken Sie nach jedem Eintrag die EINGABETASTE.
-
Wenn Sie ein Symbol für soziale Netzwerke hinzufügen möchten, drücken Sie zweimal die EINGABETASTE, nachdem Sie die letzte Zeile mit persönlichen Informationen hinzugefügt haben. Wählen Sie dann Einfügen > Bilder aus, navigieren Sie zu dem Ordner, in dem das Symbol gespeichert ist, wählen Sie die Datei aus, und wählen Sie dann Einfügen aus. Wiederholen Sie diesen Vorgang, wenn Sie mehr als ein Symbol hinzufügen.
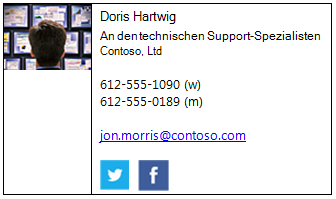
Tipp: Ziehen Sie ggf. den Mauszeiger, um die Größe des Fotos oder Logos zu ändern, und passen Sie dann die Größe der Spalte an das Bild an.
Um sicherzustellen, dass das Bild in der linken Spalte nicht von zusätzlichem Leerraum umgeben ist, können Sie die Spalte auswählen, die Registerkarte Layout auswählen und dann in der Gruppe Zellengröße die Zeilenhöhe und Zeilenbreite auf Null festlegen.
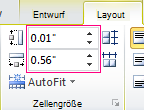
-
Wählen Sie die Tabelle aus, klicken Sie mit der rechten Maustaste, wählen Sie Rahmen und Schattierung > Keine > OK aus.
Hinweis: Wenn Rahmen und Schattierung beim Klicken mit der rechten Maustaste nicht angezeigt werden, wählen Sie auf der Registerkarte Text formatieren in der Gruppe Absatzdie Option Rahmen

-
Wählen Sie die Tabelle aus. Klicken Sie mit der rechten Maustaste, wählen Sie Kopieren aus, und wählen Sie auf der Registerkarte Einfügen in der Gruppe Einschließendie Option Signatur > Signaturen aus.
Tipp: In der oberen linken Ecke der Tabelle wird ein Ankersymbol

-
Wählen Sie auf der Registerkarte E-Mail-Signatur unter Zu bearbeitende Signatur auswählen die Option Neu aus, und geben Sie dann einen Namen für die Signatur ein.
-
Drücken Sie unter Signatur bearbeiten STRG+V, um den kopierten Signaturblock in das Textfeld einzufügen.
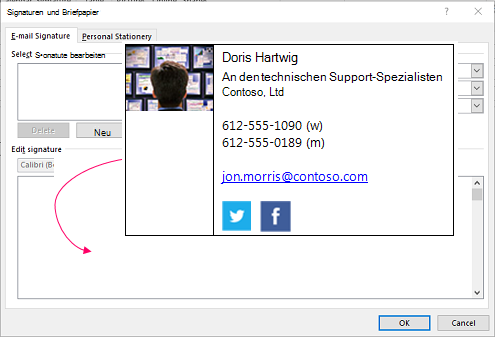
Hinweis: Wenn im kopierten Signaturblock das Tabellenraster mit schwarzem Hintergrund angezeigt wird, kehren Sie zu Schritt 6 zurück, aber nachdem Sie die Tabelle ausgewählt und Rahmen und Schattierung ausgewählt haben, wählen Sie in der Dropdownliste Farbe unter Designfarben das weiße Feld in der oberen linken Ecke aus, und klicken Sie dann auf OK.
-
Gehen Sie unter Standardsignatur auswählen wie folgt vor:
-
Wählen Sie in der Liste E-Mail-Konto ein E-Mail-Konto aus, das der Signatur zugeordnet werden soll.
-
Wählen Sie in der Liste Neue Nachrichten die Signatur aus, die allen neuen E-Mails automatisch hinzugefügt werden soll. Wenn Sie Ihre E-Mail-Nachrichten nicht automatisch signieren möchten, akzeptieren Sie die Standardoption (keine).
-
Wählen Sie in der Liste Antworten/Weiterleitungen die Signatur aus, die automatisch hinzugefügt werden soll (automatische Signatur), wenn Sie Nachrichten beantworten oder weiterleiten. Übernehmen Sie andernfalls die Standardoption (keine).
-
-
Wählen Sie OK aus.
Ihre neue Signatur ist jetzt über die Option Signatur in der Gruppe Einschließen verfügbar, wenn Sie eine neue Nachricht erstellen.










