Wichtig: Das UML-Zusammenarbeitsdiagramm steht in Visio 2013 und neueren Versionen nicht zur Verfügung. Informationen zu UML-Diagrammen in Visio 2013 und neueren Versionen finden Sie unter UML-Diagramme in Visio.
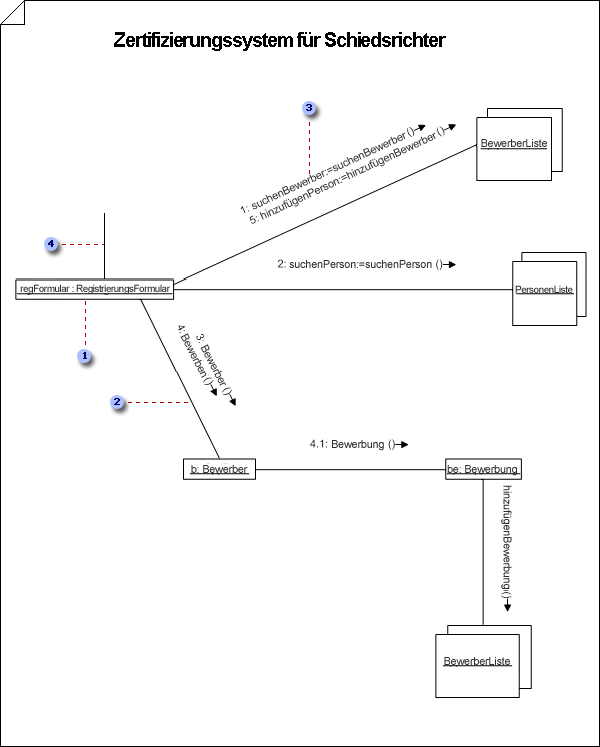




-
Klicken Sie in : unter Vorlagenkategorienauf Software-und Daten Bank #a0 UML-Modell Diagramm #a1 Erstellen.
In Visio 2007: zeigen Sie im Menü Datei auf neu, zeigen Sie auf Software, und klicken Sie dann auf UML-Modell Diagramm.
-
Klicken Sie im Strukturansicht mit der rechten Maustaste auf den Paket, in den Sie die Kollaborationsdiagramm einbeziehen möchten, zeigen Sie auf neu, und klicken Sie dann auf Zusammenarbeitsdiagramm.
Eine leere Seite wird angezeigt, und die Schablone UML-Zusammenarbeit wird zur obersten Schablone. Im Arbeitsbereich wird "Zusammenarbeit" als Wasserzeichen angezeigt. Ein Symbol, das das Diagramm darstellt, wird der Strukturansicht im Modell-Explorerhinzugefügt.
Hinweis: Wenn die Strukturansicht nicht angezeigt wird, zeigen Sie im Menü UML auf Ansicht, und klicken Sie dann auf Modell-Explorer.
-
Ziehen Sie für jede Objekt Rolle, die Sie in der Zusammenarbeit darstellen möchten, ein Klassifizierungsrollen -Shape auf das Zeichenblatt.
Rollen-Shape "Klassifizierung"
Festlegen eines Objekts als "neu", "zerstört" oder "flüchtig" in einem Zusammenarbeitsdiagramm
-
Klicken Sie in einem Kollaborationsdiagramm mit der rechten Maustaste auf das Klassifizierungsrollen -Shape für das Objekt, das Sie als neu, zerstört oder vorübergehend festlegen möchten, und klicken Sie dann auf Form Anzeigeoptionen.
-
Klicken Sie unter Klassifizierungsrollen Zustandauf die gewünschte Bedingung.
Hinweis: Wenn Sie diese Änderung nur auf das ausgewählte Shape anwenden möchten, deaktivieren Sie im Dialogfeld Shape-Anzeigeoptionen die Option für die gleichen ausgewählten UML-Shapes auf der Seite Aktuelles Zeichenfenster anwenden. Wenn Sie möchten, dass alle nachfolgenden Klassifizierungs-Rollen-Shapes, die Sie im Diagramm ablegen, dieselbe Bedingung aufweisen, aktivieren Sie das Kontrollkästchen auf später gelöschte UML-Shapes desselben Typs auf der Seite aktuelle Zeichenfenster anwenden .
Die Bedingung wird in Klammern hinter dem Objektnamen (beispielsweise object1 {Transient}) angezeigt.
Festlegen eines Objekts als aktiv in einem Zusammenarbeitsdiagramm
In einem Kollaborationsdiagramm enthält ein als aktiv gekennzeichnetes Klassifizierungsrollen -Shape {Active} hinter dem Objektnamen. Eine Klassifizierungsrolle ist aktiv, wenn die Klasse, auf der Sie basiert, aktiviert ist.
Um anzugeben, dass eine Klasse aktiv ist, doppelklicken Sie auf das Shape-oder Struktur Ansichtssymbol, das die Klasse darstellt. Klicken Sie im Dialogfeld UML-Kurseigenschaften auf Klasse, aktivieren Sie IsActive, und klicken Sie dann auf OK. Die Klassifizierungsrolle wird als Ergebnis der aktiven Klasse aktiviert.
-
-
Ziehen Sie für jede Gruppe von Objekten, die Sie darstellen möchten, ein Multi-Objekt- Shape auf das Zeichenblatt. Shape mit mehreren Objekten
-
Doppelklicken Sie auf jede Klassifizierungs -oder Multiobjekt- Form, um das Dialogfeld UML-Klassifizierungsrollen Eigenschaften zu öffnen, in dem Sie einen Namen und weitere Eigenschaftswerte hinzufügen können.
-
Kennzeichnen Sie Verknüpfungen zwischen den Objekten, indem Sie Sie mithilfe von Assoziationsrollen -Shapes verbinden. Weitere Informationen zu Zuordnungs Rollen-Shapes.
Erstellen eines Zuordnungs Rollen Pfads in einem Zusammenarbeitsdiagramm
-
Ziehen Sie in einem Kollaborationsdiagramm ein Zuordnungs Rollen -Shape in die Nähe der beiden Klassifizierungs-oder Multi-Objekt- Shapes, zwischen denen Sie einen Pfad erstellen möchten.
-
Kleben Sie die Endpunkte des Zuordnungs Rollen -Shapes an Verbindungspunkte

Tipp: Wenn Sie einen Zuordnungs Rollen Pfad von einer Klassifizierungsrolle zu sich selbst angeben möchten, kleben Sie die beiden Endpunkte eines U-förmigen Zuordnungs Rollen -Shapes an zwei Verbindungspunkte auf derselben Klassifizierungsrolle.
-
-
Doppelklicken Sie auf jedes Zuordnungs Rollen -Shape, um das Dialogfeld UML-Zuordnungs Rolleneigenschaften zu öffnen, in dem Sie einen Namen, einen Nachrichtenfluss, eine Nachrichtenbeschriftung, eine Multiplizität und andere Eigenschaftswerte hinzufügen können.
Hinzufügen einer Nachricht zu einer Zuordnungs Rolle in einem Zusammenarbeitsdiagramm
-
Doppelklicken Sie in einem Kollaborationsdiagramm auf das Zuordnungs Rollen -Shape, dem Sie eine Nachricht hinzufügen möchten.
-
Geben Sie einen Namen für die Zuordnungs Rolle ein, und klicken Sie dann auf Nachrichten.
-
Klicken Sie auf Neu. Geben Sie einen Namen und einen Sequenzausdruck ein. Wählen Sie das gewünschte Stereotyp, die Richtung und den Flusstyp aus.
-
Klicken Sie für eine flache Nachricht oder einen Prozeduraufruf auf Eigenschaften. Wählen Sie den Vorgang aus, den die Nachricht generieren soll. Wenn der Vorgang nicht vorhanden ist, klicken Sie auf neu , um ihn zu erstellen.
Wählen Sie für eine asynchrone Nachricht das Signal aus, das die Nachricht generieren soll. Wenn auf der Klassifizierung kein Empfang für das Signal vorhanden ist, auf dem die Objekt-Lebenslinie basiert, auf der die Nachricht empfangen wird, klicken Sie auf neu , um den Empfang zu erstellen.
-
-
Speichern Sie das Diagramm.










