In Word können Sie häufig ausgeführte Aufgaben automatisieren, indem Sie Makros erstellen und ausführen. Ein Makro ist eine Abfolge von Befehlen und Anweisungen, die Sie als einzelnen Befehl zusammenfassen, um eine Aufgabe automatisch auszuführen.
Wenn Sie bei häufig ausgeführten Aufgaben Zeit sparen möchten, fassen Sie die einzelnen Schritte in einem Makro zusammen. Dazu zeichnen Sie das Makro zuerst auf. Anschließend führen Sie es aus, indem Sie auf eine Schaltfläche auf der Symbolleiste für den Schnellzugriff klicken oder eine Tastenkombination drücken. Das hängt ganz davon ab, wie Sie das Makro eingerichtet haben.
-
Klicken Sie auf Ansicht > Makros > Makro aufzeichnen.
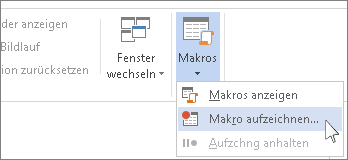
-
Geben Sie einen Namen für das Makro ein.
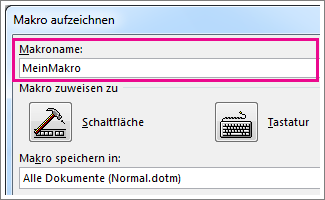
-
Wenn Sie dieses Makro in neu erstellten Dokumenten verwenden möchten, vergewissern Sie sich, dass im Feld Makro speichern in der Wert Alle Dokumente (Normal.dotm) angezeigt wird.
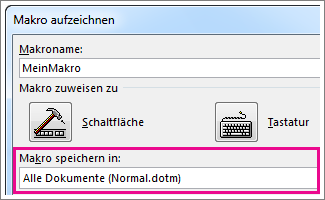
-
Damit Ihr Makro beim Klicken auf eine Schaltfläche ausgeführt wird, klicken Sie auf Schaltfläche.
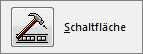
-
Klicken Sie auf das neue Makro (das ähnlich wie "Normal.NeueMakros.<Name_des_Makros> heißt). Klicken Sie dann auf Hinzufügen.
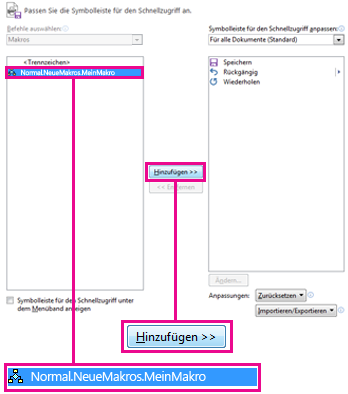
-
Klicken Sie auf Ändern.
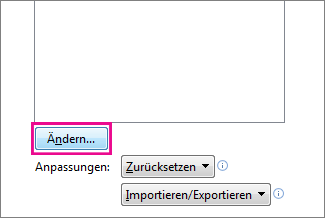
-
Wählen Sie ein Schaltflächensymbol aus, geben Sie den gewünschten Namen ein, und klicken Sie zweimal auf OK.
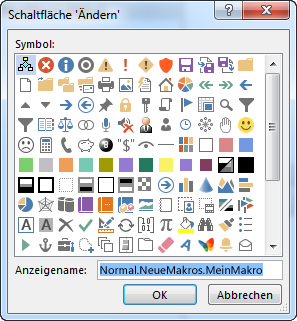
-
Jetzt ist es an der Zeit, die Schritte aufzuzeichnen. Klicken Sie auf die Befehle, oder drücken Sie die Tasten für jeden Schritt der Aufgabe. Word zeichnet Ihre Mausklicks und Tastenanschläge auf.
Hinweis: Während der Aufzeichnung des Makros müssen Sie Text mit den Tasten der Tastatur markieren. Markierungen mit der Maus werden in Makros nämlich nicht aufgezeichnet.
-
Um die Aufzeichnung zu beenden, klicken Sie auf Ansicht > Makros > Aufzeichnung beenden.
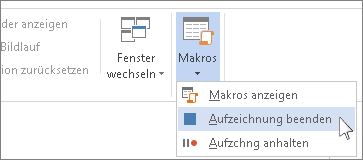
Auf der Symbolleiste für den Schnellzugriff wird die Schaltfläche für Ihr Makro eingeblendet.

Klicken Sie auf die Schaltfläche, um das Makro auszuführen.
-
Klicken Sie auf Ansicht > Makros > Makro aufzeichnen.
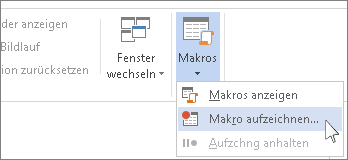
-
Geben Sie einen Namen für das Makro ein.
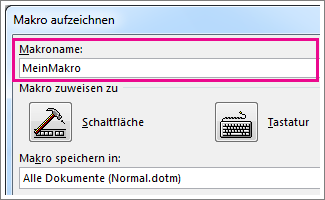
-
Wenn Sie dieses Makro in neu erstellten Dokumenten verwenden möchten, vergewissern Sie sich, dass im Feld Makro speichern in der Wert Alle Dokumente (Normal.dotm) angezeigt wird.
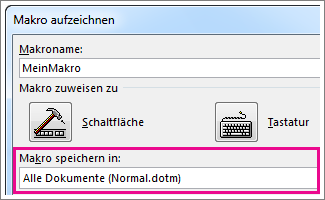
-
Damit Ihr Makro beim Drücken einer Tastenkombination ausgeführt wird, klicken Sie auf Tastatur.
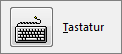
-
Geben Sie im Feld Neue Tastenkombination eine Kombination von Tasten ein.
-
Überprüfen Sie, ob diese Kombination bereits etwas anderem zugewiesen wurde. Falls dies zutrifft, versuchen Sie es mit einer anderen Kombination.
-
Wenn Sie diese Tastenkombination in neu erstellten Dokumenten verwenden möchten, vergewissern Sie sich, dass im Feld Änderungen speichern in der Wert Normal.dotm angezeigt wird.
-
Klicken Sie auf Zuweisen.
-
Jetzt ist es an der Zeit, die Schritte aufzuzeichnen. Klicken Sie auf die Befehle, oder drücken Sie die Tasten für jeden Schritt der Aufgabe. Word zeichnet Ihre Mausklicks und Tastenanschläge auf.
Hinweis: Während der Aufzeichnung des Makros müssen Sie Text mit den Tasten der Tastatur markieren. Markierungen mit der Maus werden in Makros nämlich nicht aufgezeichnet.
-
Um die Aufzeichnung zu beenden, klicken Sie auf Ansicht > Makros > Aufzeichnung beenden.
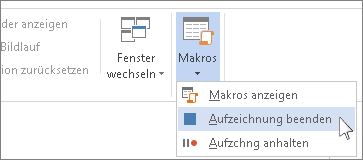
Drücken Sie die festgelegte Tastenkombination, um das Makro auszuführen.
Zum Ausführen eines Makros klicken Sie auf der Symbolleiste für den Schnellzugriff auf die entsprechende Schaltfläche, drücken Sie die festgelegte Tastenkombination, oder führen Sie das Makro aus der Liste Makros aus.
-
Klicken Sie auf Ansicht > Makros > Makros anzeigen.
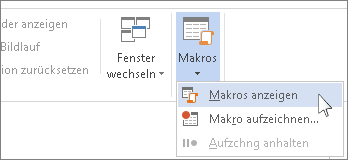
-
Klicken Sie in der Liste unter Makroname auf das Makro, das Sie ausführen möchten.
-
Klicken Sie auf Ausführen.
Wenn Sie ein Makro aus einem Dokument in allen neuen Dokumenten zur Verfügung stellen möchten, fügen Sie es zur Vorlage "Normal.dotm" hinzu.
-
Öffnen Sie das Dokument, in dem das Makro enthalten ist.
-
Klicken Sie auf Ansicht > Makros > Makros anzeigen.
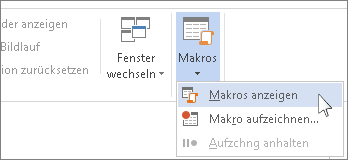
-
Klicken Sie auf Organisieren.
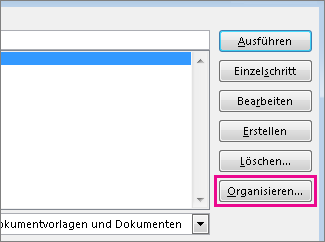
-
Klicken Sie auf das Makro, das Sie der Vorlage "Normal.dotm" hinzufügen möchten, und klicken Sie auf Kopieren.
-
Klicken Sie auf Datei > Optionen > Menüband anpassen.
-
Klicken Sie unter Befehle auswählen auf Makros.
-
Klicken Sie auf das gewünschte Makro.
-
Klicken Sie unter Menüband anpassen auf die Registerkarte und die benutzerdefinierte Gruppe, der Sie das Makro hinzufügen möchten.
Wenn es keine benutzerdefinierte Gruppe gibt, klicken Sie auf Neue Gruppe. Klicken Sie dann auf Umbenennen, und geben Sie einen Namen für die benutzerdefinierte Gruppe ein.
-
Klicken Sie auf Hinzufügen.
-
Klicken Sie auf Umbenennen, um ein Bild für das Makro auszuwählen, und geben Sie den gewünschten Namen ein.
-
Klicken Sie zweimal auf OK.
-
Klicken Sie auf der Registerkarte Entwicklertools in der Gruppe Code auf Makros.
-
Geben Sie im Feld Makroname einen Namen für das Makro ein.
Hinweis: Wenn Sie einem neuen Makro den gleichen Namen wie einem in Word integrierten Makro geben, ersetzen die Aktionen des neuen Makros das integrierte Makro. Um eine Liste der integrierten Makros anzuzeigen, klicken Sie in der Liste Makros in auf Word-Befehle.
-
Klicken Sie in der Liste Makros in auf die Vorlage oder das Dokument, in der bzw. dem Sie das Makro speichern möchten.
Um Ihr Makro in allen Dokumenten verfügbar zu machen, achten Sie darauf, auf Normal.dotm zu klicken.
-
Klicken Sie auf Erstellen, um den Visual Basic-Editor zu öffnen.
Nachdem Sie den Visual Basic-Editor geöffnet haben, benötigen Sie möglicherweise weitere Informationen über das Arbeiten mit Visual Basic für Applikationen. Um weitere Informationen anzuzeigen, klicken Sie im Menü Hilfe auf Microsoft Visual Basic-Hilfe, oder drücken Sie F1.
Zum schnellen Ausführen häufig erforderlicher Aufgaben können Sie die einzelnen Schritte in der Desktopversion von Word in Makros bündeln, die mit einem einzigen Mausklick ausgeführt werden. In Word Online müssen Sie solche Aufgaben manuell durchlaufen.
Wenn Sie über Word verfügen, klicken Sie auf In Word öffnen, um Ihr Dokument in Word zu öffnen.
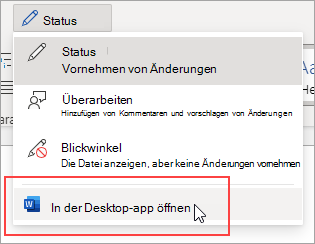
Befolgen Sie dann die Anweisungen für die Desktopversion von Word.
Nachdem Sie das Makro in Word ausgeführt und das Dokument gespeichert haben, werden die Ergebnisse des Makros angezeigt, wenn Sie das Dokument in Word Online erneut öffnen.










