Die schnellste Möglichkeit zum Erstellen eines einfachen Links in einem Microsoft 365-Dokument besteht darin, die EINGABETASTE oder die LEERTASTE zu drücken, nachdem Sie die Adresse einer vorhandenen Webseite eingegeben haben, z. B. http://www.contoso.com. Microsoft 365 konvertiert die Adresse automatisch in einen Link.
Zusätzlich zu Webseiten können Sie auch Links zu vorhandenen oder neuen Dateien auf Ihrem Computer, zu E-Mail-Adressen und zu bestimmten Stellen in einem Dokument erstellen. Außerdem können Sie die Adresse, den Anzeigetext und den Schriftschnitt oder die Schriftfarbe eines Links bearbeiten.
Hinweise:
-
Wenn Sie Links entfernen oder verhindern möchten, dass Microsoft 365 automatisch Hyperlinks hinzufügt, lesen Sie Entfernen oder Deaktivieren von Links.
-
Dieser Artikel bezieht sich auf die Desktopversionen von Word, Excel, Outlook und PowerPoint. Auf Microsoft 365 Online wird ein vereinfachter Satz von Hyperlinkfeatures angeboten. Wenn Sie über eine Desktopversion von Microsoft 365 verfügen, können Sie Ihr Dokument dort bearbeiten, um erweiterte Hyperlinkfunktionen zu erhalten, oder Sie können die neueste Version von Microsoft 365 ausprobieren oder kaufen .
-
Markieren Sie den Text oder das Bild, der bzw. das als Link angezeigt werden soll.
-
Wählen Sie im Menüband auf der Registerkarte Nachricht

Sie können auch mit der rechten Maustaste auf den Text oder das Bild klicken und im Kontextmenü auf Link klicken.
-
Im Feld Link einfügen geben oder fügen Sie den Link in das Feld Adresse ein.
Hinweis: Wird das Feld Adresse nicht angezeigt, vergewissern Sie sich, dass unter Link zu die Option Vorhandene Datei oder Webseite ausgewählt ist.
Geben Sie optional einen anderen Anzeigetext für den Link im Feld Anzuzeigender Text ein.
Hinweis: Wenn Sie die Adresse für den Link nicht kennen, klicken Sie auf Web durchsuchen

Optional: Zum Anpassen der QuickInfo, die dann angezeigt wird, wenn sich der Mauszeiger über dem Link befindet, klicken Sie in der oberen rechten Ecke des Dialogfelds Link einfügen auf QuickInfo, und geben Sie den gewünschten Text ein.
Sie können einen Link zu einer Datei auf Ihrem Computer oder zu einer neuen Datei, die Sie auf Ihrem Computer erstellen möchten, hinzufügen.
-
Markieren Sie den Text oder das Bild, der bzw. das als Link angezeigt werden soll.
-
Wählen Sie im Menüband auf der Registerkarte Nachricht

-
Führen Sie unter Link zu einen der folgenden Schritte aus:
-
Um einen Link zu einer vorhandenen Datei zu erstellen, klicken Sie unter Link zu auf Vorhandene Datei oder Webseite, und suchen Sie dann die Datei in der Liste Suchen in oder Aktueller Ordner.
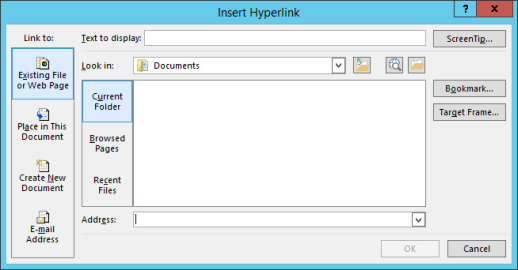
-
Wenn Sie eine neue, leere Datei und einen Link zu dieser Datei erstellen möchten, klicken Sie unter Link zu auf Neues Dokument erstellen, geben Sie einen Namen für die neue Datei ein, und verwenden Sie entweder den unter Vollständiger Pfad angezeigten Speicherort, oder navigieren Sie zu einem anderen Speicherort, indem Sie auf Ändern klicken. Sie können auch Das neue Dokument später bearbeiten oder Das neue Dokument jetzt bearbeiten auswählen.
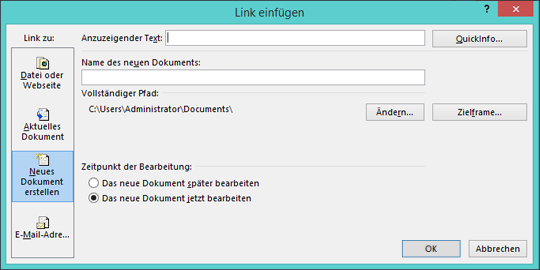
-
Optional: Zum Anpassen der QuickInfo, die dann angezeigt wird, wenn sich der Mauszeiger über dem Link befindet, klicken Sie in der oberen rechten Ecke des Dialogfelds Link einfügen auf QuickInfo, und geben Sie den gewünschten Text ein.
-
Markieren Sie den Text oder das Bild, der bzw. das als Link angezeigt werden soll.
-
Wählen Sie im Menüband auf der Registerkarte Nachricht

Sie können auch mit der rechten Maustaste auf den Text oder das Bild klicken und im Kontextmenü auf Link klicken.
-
Klicken Sie unter Link zu auf E-Mail-Adresse.
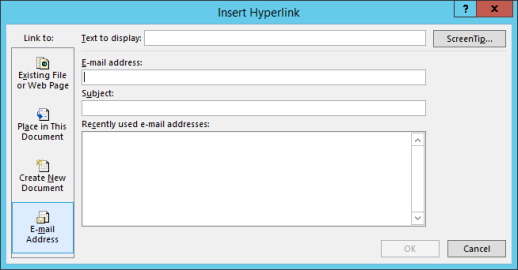
-
Geben Sie im Feld E-Mail-Adresse die gewünschte E-Mail-Adresse ein, oder wählen Sie in der Liste Zuletzt verwendete E-Mail-Adressen eine Adresse aus.
-
Geben Sie im Feld Betreff den Betreff der Nachricht ein.
Hinweis: Eventuell erkennen einige Webbrowser und E-Mail-Programme die Betreffzeile nicht.
Optional: Zum Anpassen der QuickInfo, die dann angezeigt wird, wenn sich der Mauszeiger über dem Link befindet, klicken Sie in der oberen rechten Ecke des Dialogfelds Link einfügen auf QuickInfo, und geben Sie den gewünschten Text ein.
Sie können auch einen Link zu einer leeren E-Mail-Nachricht erstellen, indem Sie einfach die Adresse in das Dokument eingeben. Geben Sie beispielsweise someone@example.com ein, und Microsoft 365 erstellt den Link für Sie (es sei denn, Sie haben die automatische Formatierung von Links deaktiviert).
Sie können Links erstellen, die mit einem Word Dokument oder einer Outlook-E-Mail-Nachricht mit Überschriftenformaten oder Lesezeichen verknüpft sind. Sie können auch Links zu Folien oder benutzerdefinierten Präsentationen in PowerPoint-Präsentationen und bestimmten Zellen und Blättern in Excel-Kalkulationstabellen erstellen.
Tipps:
-
Wenn Sie eine Formatvorlage für Überschriften hinzufügen möchten, markieren Sie den Überschriftentext, klicken Sie in Word auf die Registerkarte Start bzw. in Outlook auf die Registerkarte Text formatieren, und wählen Sie eine Formatvorlage in der Gruppe Formatvorlagen aus.
Erstellen eines Links zu einer Stelle im aktuellen Dokument
-
Markieren Sie den Text oder das Bild, der bzw. das als Link angezeigt werden soll.
-
Wählen Sie im Menüband auf der Registerkarte Nachricht

Sie können auch mit der rechten Maustaste auf den Text oder das Bild klicken und im Kontextmenü auf Link klicken.
-
Klicken Sie unter Link zu auf Aktuelles Dokument.
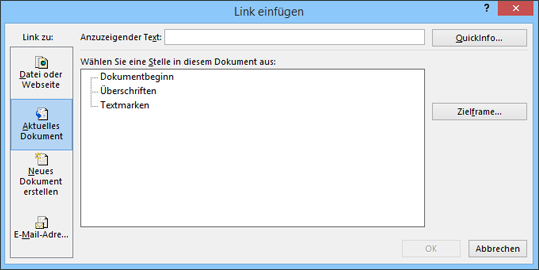
-
Wählen Sie in der Liste die Überschrift (nur aktuelles Dokument), ein Lesezeichen, eine Folie, eine benutzerdefinierte Präsentation oder einen Zellbezug aus, mit dem Sie einen Link erstellen möchten.
Optional: Zum Anpassen der QuickInfo, die dann angezeigt wird, wenn sich der Mauszeiger über dem Link befindet, klicken Sie in der oberen rechten Ecke des Dialogfelds Link einfügen auf QuickInfo, und geben Sie den gewünschten Text ein.
Erstellen eines Links zu einer Stelle in einem anderen Dokument
-
Markieren Sie den Text oder das Bild, der bzw. das als Link angezeigt werden soll.
-
Wählen Sie im Menüband auf der Registerkarte Nachricht

Sie können auch mit der rechten Maustaste auf den Text oder das Bild klicken und im Kontextmenü auf Link klicken.
-
Klicken Sie unter Link zu auf Vorhandene Datei oder Webseite.
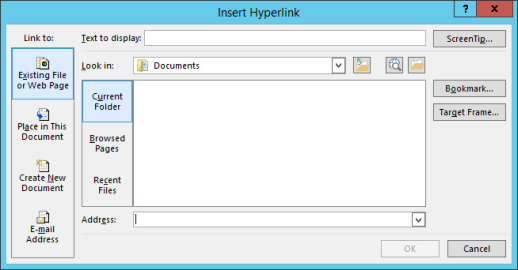
-
Klicken Sie im Feld Suchen in auf den Pfeil nach unten, suchen Sie die Datei, die Sie verknüpfen möchten, und wählen Sie sie aus.
-
Klicken Sie auf Textmarke, wählen Sie die gewünschte Überschrift, Textmarke, Folie, zielgruppenorientierte Präsentation oder den Zellbezug aus, und klicken Sie dann auf OK.
Optional: Zum Anpassen der QuickInfo, die dann angezeigt wird, wenn sich der Mauszeiger über dem Link befindet, klicken Sie in der oberen rechten Ecke des Dialogfelds Link einfügen auf QuickInfo, und geben Sie den gewünschten Text ein.
-
Wenn Sie die Adresse oder den Anzeigetext eines hinzugefügten Links ändern möchten, klicken Sie mit der rechten Maustaste auf den Link, und klicken Sie dann auf Link bearbeiten.
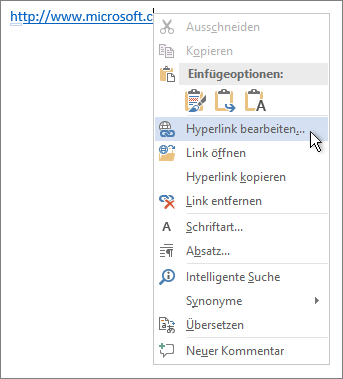
-
Zum Ändern der Darstellung eines Links, z. B. Schriftschnitt, Schriftgrad oder Schriftfarbe, klicken Sie mit der rechten Maustaste auf den Link, und klicken Sie im Kontextmenü auf Schriftart, oder klicken Sie auf eine Formatoption auf der angezeigten Minisymbolleiste.
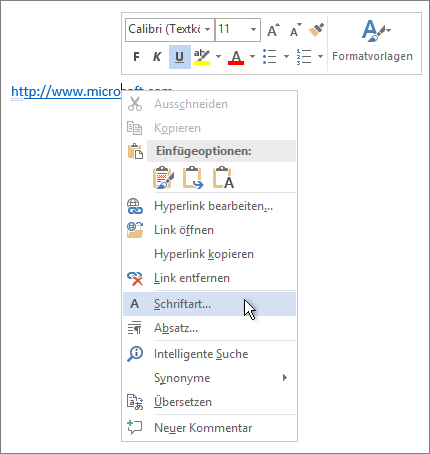
-
Zum Anpassen der QuickInfo, die dann angezeigt wird, wenn sich der Mauszeiger über dem Link befindet, klicken Sie mit der rechten Maustaste auf den Link, klicken Sie auf Link bearbeiten, klicken Sie in der oberen rechten Ecke des Dialogfelds auf QuickInfo, und geben Sie den gewünschten Text ein.
Siehe auch
Entfernen oder Deaktivieren von Links
Erstellen eines Links in Publisher










