Whiteboard bietet eine vollständig anpassbare Canvas, die mit der Zeit mit Ihnen und Ihrer Klasse wachsen kann.
Sie können Whiteboard allein – oder noch effektiver mit Microsoft Teams – verwenden, um fortlaufende und wachsende Boards für lang andauernde Projekte zu erstellen oder Ihren Kurs auf dem Laufenden zu halten.
Wichtigste Features:
-
Heften Sie in Teams das Whiteboard an Ihren Kurskanal an, damit Sie und andere immer einfach darauf zugreifen können.
-
Hinzufügen von Inhalten im Zeitverlauf zum Erstellen eines Datensatzes von Klassenerfolgen
-
Verwenden sie bunte Kurznotizen, um Ihre Inhalte zu organisieren
-
Einfügen von Bildern, um das Board visuell ansprechender zu gestalten
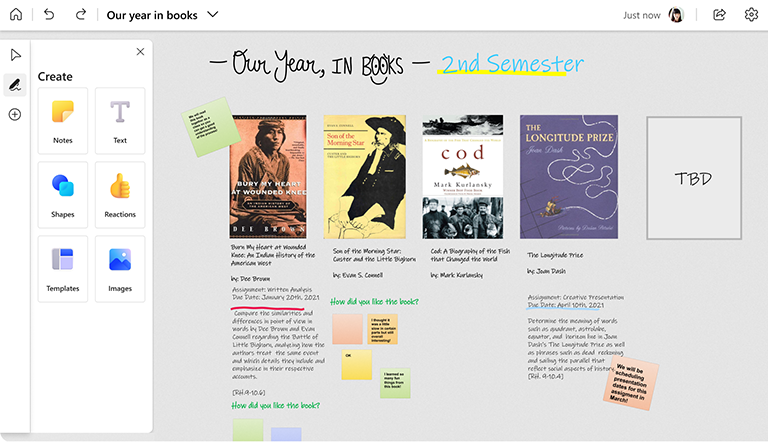
In Microsoft Teams
Hinweis: Jedes Board, das einem Team oder Kanal in Microsoft Teams zugeordnet ist, kann von allen anderen Personen bearbeitet werden, die Zugriff auf dieses Team oder diesen Kanal haben.
-
Erstellen Sie in Microsoft Teams ein neues Team für Ihren Kurs, und laden Sie dann alle Kursteilnehmer ein.
-
Erstellen Sie Kanäle, die für verschiedene Themen oder Themen spezifisch sind.
-
Wählen Sie in einem beliebigen Kanal oben die Schaltfläche + aus, suchen Sie nach Whiteboard, und klicken Sie dann auf Speichern. Ein Whiteboard ist an den aktuellen Kanal angefügt. Wiederholen Sie diesen Schritt für Ihre anderen Kanäle.
-
Erinnern Sie die Kursteilnehmer daran, wo sich Ihre Boards befinden.
In der Whiteboard-App
-
Öffnen Sie Whiteboard, und erstellen Sie ein neues Board für jedes Thema oder jeden Themen.
-
Geben Sie während des Kurses Ihren Bildschirm mit geöffnetem Whiteboard frei, oder senden Sie einen Freigabelink des Whiteboards an die Klasse.
-
Fahren Sie mit dem Aktualisieren des Whiteboards im Laufe der Zeit fort.
-
Wenn Sie nicht immer aktiv mit Ihren Kursteilnehmern am Board zusammenarbeiten, können Sie dennoch alle auf dem neuesten Stand halten, indem Sie in regelmäßigen Abständen ein PNG-Bild der Tafel aus dem Menü Einstellungen speichern und es dann an Ihre Kursteilnehmer senden.
Weitere Informationen finden Sie unter
Weitere Informationen finden Sie in unseren anderen Whiteboard-Leitfäden.










