Eine benutzerdefinierte Funktion verwendet die Formelsprache M, nimmt einen Satz von Eingabewerten an und gibt dann einen einzelnen Ausgabewert zurück. Wenn Sie eine Logik haben, die Sie oft wiederverwenden oder dieselbe Gruppe von Transformationen auf eine andere Abfrage oder einen anderen Wert anwenden möchten, sollten Sie eine benutzerdefinierte Funktion erstellen und dann die Funktion aufrufen, wo und wann Sie sie benötigen. Es gibt mehrere Möglichkeiten zum Erstellen einer benutzerdefinierten Funktion:
-
Verwenden Sie den Erweiterten Editor, um Ihre eigene let-Anweisung hinzuzufügen und ganz von vorn zu beginnen.
-
Verwenden Sie den Befehl Benutzerdefinierte Funktion aufrufen.
-
Es gibt weitere Möglichkeiten zum Erstellen von Funktionen, die in diesem Hilfethema nicht behandelt werden, z. B. die Befehle Funktion erstellen und Als Abfrage hinzufügen. Eine ausführliche Diskussion finden Sie unter Grundlegendes zu Power Query M-Funktionen (docs.com)und Verwenden von benutzerdefinierten Funktionen (docs.com).
Im Folgenden finden Sie ein einfaches Beispiel für eine benutzerdefinierte Funktion, die einer langen Programmier folgt.
-
So erstellen Sie eine leere Abfrage: wählen Excel Daten> Daten > Aus anderen Quellen >
Leere Abfrage aus.
Power Query Klicken Sie mit der rechten Maustaste auf eine leere Stelle im Bereich Abfragen auf der linken Seite, und wählen Sie dann neue Abfrage > andere Quellen > Leere Abfrage aus. -
Doppelklicken Sie im Bereich Abfragen auf der linken Seite auf den Namen, und benennen Sie die neue leere Abfrage in "HelloWorld" um.
-
Wählen Sie die neue Abfrage und dann Start>erweiterten Editor aus.
-
Ersetzen Sie den Vorlagenstartcode durch den folgenden Code:
let
HelloWorld = () => ("Hello World")
in
HelloWorld -
Wählen Sie Fertig aus.
-
Sie haben die Abfrage "HelloWorld" in eine benutzerdefinierte Funktion geändert. Beachten Sie, dass

-
Wenn Sie die Funktion aufrufen möchten, wählen Sie sie aus, und wählen Sie dann In der Datenvorschau aufrufen aus.
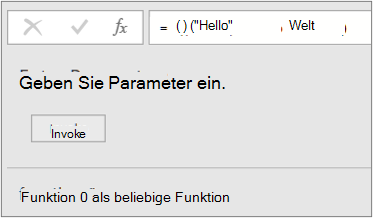
-
Die Ergebnisse der Funktion werden in der Datenvorschau angezeigt und dem Bereich Abfragen als Abfrage mit dem Standardnamen Aufgerufene Funktion hinzugefügt. Möglicherweise möchten Sie es in einen aussagekräftigen Namen umbenennen, z. B. "HelloWorldResult".
-
Wählen Sie diese Abfrage aus, und wählen Sie dann Start > schließen & Laden aus, um die Ergebnisse in einem Arbeitsblatt zu sehen.
Ergebnisse
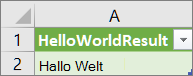
Das folgende Beispiel zeigt, wie Sie einen Parameter an eine benutzerdefinierte Funktion übergeben, um eine Dezimalzahl in eine hexadezimale Zahl zu konvertieren.
-
So erstellen Sie eine leere Abfrage: wählen Excel Daten> Daten > Aus anderen Quellen >
Leere Abfrage aus.
Power Query Klicken Sie mit der rechten Maustaste auf eine leere Stelle im Bereich Abfragen auf der linken Seite, und wählen Sie dann neue Abfrage > andere Quellen > Leere Abfrage aus. -
Benennen Sie die neue leere Abfrage im Bereich Abfragen auf der linken Seite in "MyHex" um.
-
Wählen Sie die neue Abfrage und dann Start>erweiterten Editor aus.
-
Ersetzen Sie den Vorlagenstartcode durch den folgenden Code:
let
MyHex = (parameter1) => Number.ToText(parameter1,"X")
in
MyHex -
Wählen Sie Fertig aus.
-
Sie haben die Abfrage "MyHex" in eine benutzerdefinierte Funktion geändert. Beachten Sie, dass

-
Zum Aufrufen der Funktion wählen Sie sie aus. Geben Sie dann in der Datenvorschau eine Zahl in das Feld Parameter1 ein, und wählen Sie Aufrufen aus.
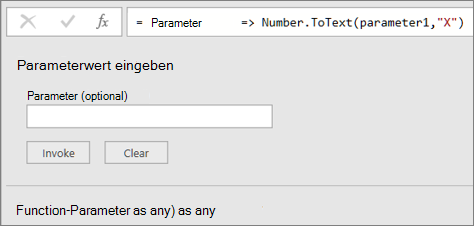
-
Die Ergebnisse der Funktion werden in der Datenvorschau angezeigt und dem Bereich Abfragen als Abfrage mit dem Standardnamen Aufgerufene Funktion hinzugefügt. Sie können es in einen aussagekräftigen Namen umbenennen, z. B. "MyHexResult".
-
Wählen Sie diese Abfrage aus, und wählen Sie dann Start > schließen & Laden aus, um die Ergebnisse in einem Arbeitsblatt zu sehen.
Ergebnisse
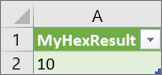
Wenn Sie eine Funktion mit mindestens einem Parameter erstellt haben, können Sie sie als benutzerdefinierte Funktion aufrufen, um eine neue Spalte und einen neuen Wert für jede Zeile in einer Tabelle zu erstellen.
-
Um eine Abfrage zu öffnen, suchen Sie eine zuvor aus dem Power Query-Editor geladene Abfrage, wählen Sie eine Zelle in den Daten aus, und wählen Sie dann Abfrage> Bearbeiten aus. Weitere Informationen finden Sie unter Erstellen, Bearbeiten und Laden einer Abfrage in Excel (Power Query).
Hinweis Für dieses Beispiel benötigt Ihre Abfrage mindestens eine Spalte des Datentyps Ganze Zahl. -
Erstellen Sie die benutzerdefinierte Funktion "MyHex", wie im Abschnitt Erstellen und Aufrufen einer benutzerdefinierten Funktion mit einem -Parameter mit dem Erweiterten Editor beschrieben.
-
Wählen Sie in der Abfrage Spalte hinzufügen aus, > Benutzerdefinierte Funktion aufrufen. Das Dialogfeld Benutzerdefinierte Funktion aufrufen wird angezeigt.
-
Geben Sie im Feld Neuer Spaltenname den neuen Spaltennamen ein, z. B. "HexConvert".
-
Wählen Sie in der Dropdownliste Funktionsabfrage den Namen einer vordefinierten benutzerdefinierten Funktion aus. Wählen Sie in diesem Beispiel "MyHex" aus.
-
Da die benutzerdefinierte Funktion auf einen Parameter verweist, wird der -Parameter nun angezeigt.
-
Wählen Sie eine Spalte mit dem Datentyp Ganze Zahl als Parameter für die Funktion aus.
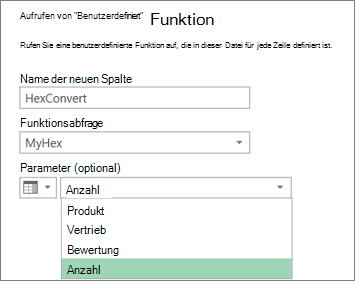
-
Wählen Sie OK aus.
Ergebnis
Es wird eine neue Spalte erstellt, in der der Hexadezimalwert der Spalte Ganze Zahl angezeigt wird, die Sie als Parameter eingegeben haben.
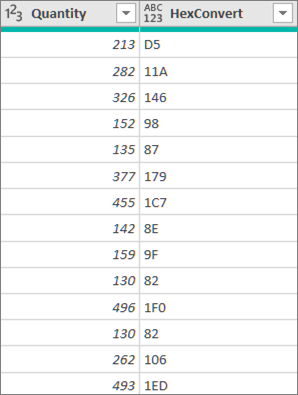
Weitere Informationen
Hilfe zu Power Query Excel Abfrage
Erstellen von Power Query-Formeln in Excel
Erstellen einer Parameterabfrage










