Nachdem ein Inhaltstyp der Dokumentensatz-Datei zu einer Dokumentbibliothek hinzugefügt wurde, können Sie ihn verwenden, um neue Produkte für die Arbeit mit mehreren Dokumenten zu erstellen. Wenn Sie darüber hinaus auf den Ordner für eine Dokumentenmappe klicken, um sie zu öffnen, gelangen Sie zu einer Willkommensseite, über die Sie den Inhalt der Dokumentenmappe verwalten können.
Wenn eine Bibliothek, in der Sie arbeiten, sowohl Dokumente als auch Dokumentenmappen enthält, können Sie die Dokumentenmappen in der Dokumentbibliothek identifizieren, indem Sie nach dem eindeutigen Ordnersymbol suchen. 
Wenn Sie mit einer Dokumentensatz arbeiten, können Sie die Registerkarte Verwalten im Menüband Dokumentenset (die auf der Willkommensseite für die Dokumentensatz angezeigt wird) verwenden, um häufige Aufgaben auszuführen.
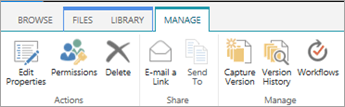
-
Wechseln Sie zu der Dokumentbibliothek, die für die Unterstützung von Dokumentengruppen konfiguriert wurde.
-
Klicken Sie auf die Registerkarte Datei.
Hinweis: Wenn Sie das Dokument SharePoint 2010 verwenden, klicken Sie auf die Registerkarte Dokumente.
-
Klicken Sie auf den Pfeil neben Neues Dokument, und klicken Sie dann auf Dokumentensatz oder den Namen der Dokumentensatz, die Sie erstellen möchten (wenn Ihre Organisation angepasste Inhaltstypen der Dokumentensatz erstellt hat, haben diese möglicherweise eindeutige Namen). Wenn die Bibliothek sowohl die Erstellung einzelner Dokumente als auch von Dokumentenmappen unterstützt, können Sie die Dokumentenmappe identifizieren, indem Sie nach dem Ordnersymbol suchen.

-
Geben Sie im Dialogfeld Neue Dokumentensatz einen Namen und eine Beschreibung für die zu erstellende Dokumentensatz ein, und klicken Sie dann auf OK oder Speichern. Wenn die Dokumentensatz erstellt wird, zeigt der Browser die Willkommensseite für die Dokumentensatz an.
Wenn diese Dokumentensatz so konfiguriert ist, dass beim Erstellen einer neuen Instanz automatisch Dokumente erstellt werden, werden diese Dokumente auf der Willkommensseite in einem Web part angezeigt. Wenn für diese Dokumentenmappe kein Standardinhalt angegeben wurde, wird ein leerer Ordner "Dokumentenmappe" erstellt, und Sie können dem Ordner Dateien hinzufügen oder hochladen, damit sie Bestandteil der Dokumentenmappe werden. Sie können nur Dateien hinzufügen, die die gleichen Inhaltstypen wie die in der Dokumentensatz zulässigen haben.
Wenn die Dokumentensatz, mit der Sie arbeiten, nicht so konfiguriert ist, dass Beim Erstellen einer neuen Instanz einer Dokumentensatz automatisch Standardinhalt erstellt wird, können Sie der Dokumentensatz Dateien manuell hinzufügen. Es können nur Dateien mit den zulässigen Inhaltstypen für die Dokumentensatz hinzugefügt werden.
-
Wechseln Sie zu der Dokumentbibliothek, die die Dokumentsatz enthält, die Sie aktualisieren möchten, und klicken Sie auf den Namen der Dokumentensatz, um zur Homepage zu wechseln.
-
Klicken Sie auf der Willkommensseite für die Dokumentensatz auf die Registerkarte Dateien.
Hinweis: Wenn Sie das Dokument SharePoint 2010 verwenden, klicken Sie auf die Registerkarte Dokumente.
-
Führen Sie eine der folgenden Aktionen aus:
-
Wenn Sie der Dokumentensatz eine neue Datei hinzufügen möchten, klicken Sie auf Neues Dokument, und klicken Sie dann auf den Dokumenttyp, den Sie erstellen möchten.
-
Um ein Dokument in die Dokumentensatz hochzuladen, klicken Sie Hochladen Dokument, und navigieren Sie dann zum Speicherort der datei, die Sie verwenden möchten. Wählen Sie die Datei aus, klicken Sie auf Öffnen, und klicken Sie dann auf OK. Geben Sie alle erforderlichen Eigenschaftsinformationen an, wenn Sie dazu aufgefordert werden, und klicken Sie dann auf Speichern.
-
Um mehrere Dokumente in die Dokumentenmappe hochzuladen, suchen Sie im Datei-Explorer die Dateien, die Sie hochladen möchten, und drücken Sie dann STRG, und klicken Sie auf die einzelnen Dateien. Ziehen Sie die ausgewählten Dateien auf die Willkommensseite, und legen Sie sie ab. (Während Sie die Dateien über die Seite ziehen, wird ein Feld mit der Meldung Hier ablegen angezeigt.)
-
Standardmäßig erben Dokumentensätze Berechtigungen von der Bibliothek, in der sie sich befinden. Sie können festlegen, dass eigene Berechtigungen für eine Dokumentensatz festgelegt werden, wenn Sie einschränken oder ändern müssen, wer Zugriff auf die Dokumente in einer einzelnen Dokumentensatz hat.
Die Verwaltung eindeutiger Berechtigungen auf Element- oder Ordnerebene kann kompliziert und zeitaufwändig sein. Wenn auf die meisten Dokumentensätze für ähnliche Gruppen zugegriffen werden muss, ist es möglicherweise einfacher, Berechtigungen auf Bibliotheksebene zu verwalten.
Um die Berechtigungen für eine Dokumentensatz zu verwalten, müssen Sie mindestens über die Berechtigungsstufe Entwurf oder Vollzugriff verfügen.
-
Klicken Sie auf der Willkommensseite für die Dokumentensatz auf die Registerkarte Verwalten, und klicken Sie dann auf Berechtigungen.
-
Führen Sie eine der folgenden Aktionen aus:
-
Klicken Sie auf Übergeordnete Bibliothek verwalten, um die Berechtigungseinstellungen für die Dokumentbibliothek selbst zu ändern.
-
Um das Erben von Berechtigungen von der Dokumentbibliothek zu beenden und eigene Berechtigungen für diese Dokumentensatz einzeln zu erstellen, klicken Sie auf Berechtigungserbung beenden.
-
Wenn Sie die spezifischen Berechtigungen anzeigen möchten, über die eine Person verfügt, klicken Sie auf Berechtigungen überprüfen ,und geben Sie dann den Namen des Benutzers oder der Gruppe ein, den bzw. die Sie überprüfen möchten.
-
Klicken Sie auf Berechtigungen erben, um Berechtigungen von der übergeordneten Dokumentbibliothek zu erben (wenn die Dokumentensatz zuvor so konfiguriert war, dass sie die Erbeung beendet).
-
Wenn für die Dokumentbibliothek, in der die Dokumentensatz gespeichert wurde, die Versionsansicht aktiviert wurde, haben Sie verschiedene Optionen für die Arbeit mit dem Versionsverlauf Der Dokumentensatz oder den einzelnen Dokumenten in der Gruppe.
Klicken Sie auf der Willkommensseite für die Dokumentensatz auf die Registerkarte Verwalten, und führen Sie dann eine der folgenden Schritte aus.
|
Zweck |
Aktion |
|---|---|
|
Erfassen einer Momentaufnahme der aktuellen Eigenschaften und Dokumente in einer Dokumentensatz |
Klicken Sie auf Versionerfassen , geben Sie eine Beschreibung der Änderungen ein, die in der Version vorgenommen wurden, die Sie erfassen, und klicken Sie dann auf OK. |
|
Anzeigen des Versionsverlaufs für eine Dokumentensatz |
Klicken Sie auf Versionsverlauf. |
|
Wiederherstellen der Dokumentensatz auf eine frühere Version |
Dadurch wird die gesamte Dokumentensatz auf die ausgewählte gespeicherte Version wiederhergestellt. Alle Änderungen, die nach dieser Version an der Dokumentensatz vorgenommen wurden, werden zurückgesetzt. |
|
Löschen von Momentaufnahmen einer früheren Version einer Dokumentensatzversion |
Klicken Sie auf Versionsverlaufund dann auf Alle Versionen löschen. Mit dieser Aktion werden Versionsverlaufsmomentaufnahmen der Dokumentenset gelöscht. Die Dokumentensatz selbst wird nicht gelöscht. |
|
Anzeigen des Versionsverlaufs für einzelne Dateien in einer Dokumentensatz |
Zeigen Sie auf das Dokument, für das Sie den Versionsverlauf anzeigen möchten, klicken Sie auf den angezeigten Pfeil, und klicken Sie dann auf Versionsverlauf. |
|
Wiederherstellen eines einzelnen Dokuments in einer früheren Version |
|
Wenn Sie ein E-Mail-Programm verwenden, das mit Microsoft SharePoint Server 2010 kompatibel ist, z. B. Microsoft Outlook 2010, können Sie schnell einen Link zur Willkommensseite für eine Dokumentensatz per E-Mail senden.
-
Klicken Sie auf der Willkommensseite für die Dokumentensatz auf die Registerkarte Verwalten, und klicken Sie dann auf Link per E-Mail senden.
-
Wenn Sie aufgefordert werden, Outlook zu erlauben, Webinhalte zu öffnen, klicken Sie auf Zulassen.
-
Geben Sie in der Zeile An der Microsoft Outlook-E-Mail-Nachricht die Namen der gewünschten Empfänger ein, geben Sie in der Zeile Betreff einen Betreff ein, und geben Sie dann alle zusätzlichen Informationen ein, die Sie in den Textkörper der E-Mail-Nachricht mit einbe tragen möchten.
-
Wenn Sie möchten, können Sie Ihre eigene E-Mail-Adresse in der Zeile Von angeben, sodass die Nachricht nicht als vom Server gesendet und von den Empfängern nicht ignoriert wird. Klicken Sie auf den Abwärtspfeil neben Von,und klicken Sie dann auf Andere E-Mail-Adresse. Geben Sie Ihre E-Mail-Adresse ein, oder wählen Sie sie aus.
-
Wenn Sie mit dem Entwerfen Ihrer Nachricht fertig sind, klicken Sie auf Senden in Outlook.
SharePoint Server-Abonnementedition unterstützt moderne Dokumentensets in Dokumentbibliotheken. Wenn Ihr SharePoint-Administrator Dokumentensets in Ihrer SharePoint Server-Abonnementedition-Umgebung aktiviert, können Sie Dokumente über moderne Dokumentbibliotheken durchsuchen, herunterladen und in Dokumentensets hochladen.
Weitere Informationen zu modernen Dokumentbibliotheken finden Sie unter Unterschiede zwischen der modernen und der klassischen Be erfahrungen für Listen und Bibliotheken.
Siehe auch
Einführung in Dokumentenmappen
Erstellen und Konfigurieren eines neuen Inhaltstyps der Dokumentenmappe










