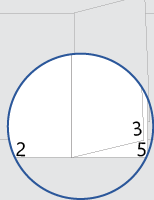Diese Vorlage
herunterladen
Oder wechseln Sie Word zu Datei > Neu, und suchen Sie nach der Seitennummerierung der Broschüre.
Mit dieser Vorlage erhalten Sie ein Dokument, das so angelegt ist, dass sich die Seitenzahl am äußeren Rand jeder Seite befindet, wenn das Dokument beidseitig gedruckt wird. Das Deckblatt hat keine Seitenzahl auf der Vorder- oder Rückseite.
Denken Sie beim Drucken daran, auf beiden Seiten zu drucken, gedreht an der kurzen Kante.
Ersetzen Sie den Text im Dokument durch Ihren eigenen Text, und befolgen Sie die folgenden Tipps zum Anpassen der Seitenzahlen oder fußzeilen:
-
Wechseln Sie zu Layout > Ränder > Benutzerdefinierte Ränder.
-
Wählen Sie unter Seiten im Feld Mehrere Seiten die Option Buchfaltung aus, und klicken Sie auf OK.
Word zeigt Ihnen, dass jede Hälfte einer querformatigen Seite eine Seite der Broschüre ist.
-
Wechseln Sie zu Datei > Drucken, und legen Sie Beidseitiges Drucken auf Seiten am kurzen Rand kippen fest.
-
Falten Sie alle gedruckten Seiten in der Hälfte, und verwenden Sie einen Hefter mit langer Reichweite, um die Falte zu heften.
-
Doppelklicken Sie auf einer ungeraden Seite auf die Seitenzahl, um die Fußzeile zu bearbeiten, und drücken Sie dann STRG+E.
-
Wiederholen Sie den Vorgang auf einer geraden Seite: Doppelklicken Sie auf die Seitenzahl, um die Fußzeile zu bearbeiten, und drücken Sie dann STRG+E.
-
Doppelklicken Sie auf einer ungeraden Seite auf die Seitenzahl, um die Fußzeile zu bearbeiten, und geben Sie dann den gewünschten Text ein, z . B. p. oder Seite.
-
Wiederholen Sie den Vorgang auf einer geraden Seite: Doppelklicken Sie auf die Seitenzahl, um die Fußzeile zu bearbeiten, und geben Sie dann den gewünschten Text ein.
Führen Sie diese Schritte auf einer ungeraden Seite aus, und wiederholen Sie sie dann auf einer geraden Seite.
-
Wechseln Sie auf der Registerkarte Einfügen in der Gruppe Kopfzeile & Fußzeile zu Fußzeile > Leer (drei Spalten).
-
Ersetzen Sie die Platzhalter durch Ihren Inhalt. Um Inhalte einzufügen, die aus dem Dokument stammen (z. B. Autor und Dateiname), verwenden Sie Dokumentinformationen auf der Registerkarte Kopfzeilen- & Fußzeilentools > Entwurf .
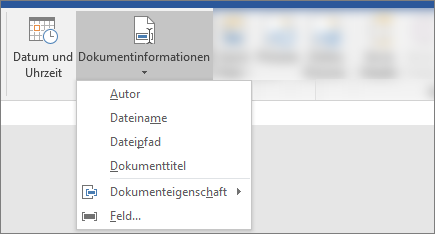
Um das aktuelle Datum hinzuzufügen, wählen Sie datum & Uhrzeit auf derselben Registerkarte aus.
Tipp: Wenn das gedruckte Dokument immer das Druckdatum anzeigen soll, wählen Sie Automatisch aktualisieren aus.
-
Verwenden Sie einen der Platzhalter für die Seitenzahl. Wechseln Sie auf der Registerkarte Kopfzeilen- & Fußzeilentools > Entwurf zur Seitenzahl > aktuelle Position, und wählen Sie Einfache Zahl aus.
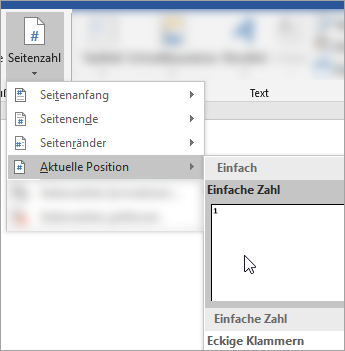
-
Wenn Sie nicht alle Platzhalter verwenden, löschen Sie diejenigen, die Sie nicht verwenden.
-
Wechseln Sie zu Layout > Ränder > Benutzerdefinierte Ränder.
-
Wählen Sie unter Seiten im Feld Mehrere Seiten die Option Buchfaltung aus, und klicken Sie auf OK.
Word zeigt Ihnen, dass jede Hälfte einer querformatigen Seite eine Seite der Broschüre ist.
-
Wechseln Sie zu Datei > Drucken, und legen Sie Zweiseitig auf Short-Edge-Bindung fest.
-
Falten Sie alle gedruckten Seiten in der Hälfte, und verwenden Sie einen Hefter mit langer Reichweite, um die Falte zu heften.
-
Doppelklicken Sie auf einer ungeraden Seite auf die Seitenzahl, um die Fußzeile zu bearbeiten, und wechseln Sie dann auf der Registerkarte Kopfzeile & Fußzeile zu Seitenzahl, und wählen Sie im Dialogfeld Seitenzahlen die Option Zentriert als Ausrichtung aus.
-
Wiederholen Sie den Vorgang auf einer geraden Seite: Doppelklicken Sie auf die Seitenzahl, um die Fußzeile zu bearbeiten, und wählen Sie dann im Dialogfeld Seitenzahlen für die Ausrichtung Zentriert aus.
-
Doppelklicken Sie auf einer ungeraden Seite auf die Seitenzahl, um die Fußzeile zu bearbeiten, und geben Sie dann den gewünschten Text ein, z . B. p. oder Seite.
-
Wiederholen Sie den Vorgang auf einer geraden Seite: Doppelklicken Sie auf die Seitenzahl, um die Fußzeile zu bearbeiten, und geben Sie dann den gewünschten Text ein.
Führen Sie diese Schritte auf einer ungeraden Seite aus, und wiederholen Sie sie dann auf einer geraden Seite.
-
Wechseln Sie auf der Registerkarte Einfügen zu Fußzeile > Leer (drei Spalten).
-
Ersetzen Sie die Platzhalter durch Ihren Inhalt. Um Inhalte einzufügen, die aus dem Dokument stammen (z. B. Autor und Dateiname), wechseln Sie auf der Registerkarte Kopfzeilen- & Fußzeilentools zu Feld.
Filtern Sie im Dialogfeld Feld die Liste der Felder, aus denen Sie auswählen können, indem Sie dokumentinformationen in der Liste der Kategorien auswählen. doppelklicken Sie dann auf das gewünschte Feld.
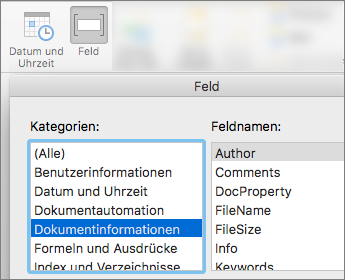
-
Um das aktuelle Datum hinzuzufügen, wählen Sie datum & Uhrzeit auf derselben Registerkarte aus.
Tipp: Wenn das gedruckte Dokument immer das Druckdatum anzeigen soll, wählen Sie Automatisch aktualisieren aus.
-
Positionieren Sie die Seitenzahl, indem Sie einen der Platzhalter löschen und dann auf der Registerkarte Kopfzeile & Fußzeile zu Seitenzahl wechseln. Wählen Sie im Dialogfeld Seitenzahlen die Ausrichtung aus, die der Position des gelöschten Platzhalters (Rechts, Links oder Zentriert) entspricht.
-
Wenn Sie nicht alle Platzhalter verwenden, löschen Sie diejenigen, die Sie nicht verwenden.