Wenn Sie eine Aktualisierung von Office gestartet und die Fehlermeldung "Das hat schief gelaufen..." angezeigt wurde. und fehlercode 30088-26, versuchen Sie Folgendes, um dieses Problem zu beheben. Wir haben die am häufigsten verwendeten Lösungen zuerst aufgeführt. Probieren Sie sie deshalb auch in dieser Reihenfolge aus.
Lösung 1 – Reparatur Office Systemsteuerung
Die Schritte für den Zugriff auf das Reparaturtool sind je nach Betriebssystem unterschiedlich. Wählen Sie in der Dropdownliste unten Ihr Betriebssystem aus.
- Wählen Sie Ihr Betriebssystem aus
- Windows 10
- Windows 8 oder 8.1
- Windows 7 oder Vista
-
Klicken Sie mit der rechten Maustaste auf die Startschaltfläche Start

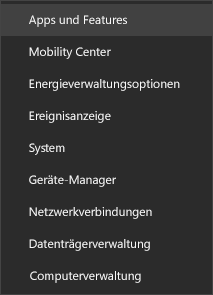
-
Wählen Sie das Microsoft Office-Produkt aus, das repariert werden soll, und wählen Sie Ändern aus.
Hinweis: Die gesamte Office-Suite wird repariert, auch wenn nur eine Anwendung, z. B. Word oder Excel, repariert werden soll. Wenn Sie eine eigenständige App installiert haben, können Sie anhand des Namens nach dieser Anwendung suchen.
-
Wählen Sie im Fenster Wie möchten Sie Ihre Office-Programme reparieren? die Option Onlinereparatur > Reparieren aus, um sicherzustellen, dass alles repariert wird.
-
Folgen Sie den Anweisungen auf dem Bildschirm zur Ausführung der Reparatur.
-
Klicken Sie mit der rechten Maustaste auf dieStartschaltfläche

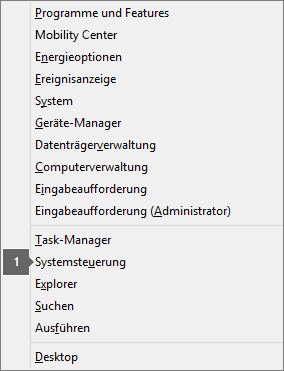
-
Wählen Sie in der Ansicht Kategorie unter Programme die Option Programm deinstallieren aus.
-
Klicken Sie mit der rechten Maustaste auf das Microsoft Office-Produkt, das repariert werden soll, und wählen Sie Ändern aus dem Dropdownmenü aus.
Hinweis: Falls Sie über eine Suite wie Microsoft 365 Family, Office Home & Student 2016 oder Office Home and Student 2013 verfügen, suchen Sie nach dem Namen der Suite – auch dann, wenn Sie nur eine bestimmte Anwendung wie Word oder Excel reparieren möchten. Wenn Sie über eine eigenständige Anwendung wie Word oder Excel verfügen, suchen Sie nach dem Namen der Anwendung.
-
Wählen Sie in Wie möchten Sie Ihre Office-Programme reparieren? die Option Onlinereparatur aus, um sicherzustellen, dass alles repariert wird. Wählen Sie dann Reparieren aus.
-
Folgen Sie den restlichen Anweisungen auf dem Bildschirm zur Ausführung der Reparatur.
-
Klicken Sie auf die Schaltfläche Start

-
Wählen Sie in der Ansicht Kategorie unter Programme die Option Programm deinstallieren aus.
-
Klicken Sie auf das Office-Produkt, das repariert werden soll, und dann auf Ändern.
Hinweis: Falls Sie über eine Suite wie Microsoft 365 Family, Office Home & Student 2016 oder Office Home and Student 2013 verfügen, suchen Sie nach dem Namen der Suite – auch dann, wenn Sie nur eine bestimmte Anwendung wie Word oder Excel reparieren möchten. Wenn Sie über eine eigenständige Anwendung wie Word oder Excel verfügen, suchen Sie nach dem Namen der Anwendung.
-
Wählen Sie in Wie möchten Sie Ihre Office-Programme reparieren? die Option Onlinereparatur aus, um sicherzustellen, dass alles repariert wird. Wählen Sie dann Reparieren aus.
-
Folgen Sie den restlichen Anweisungen auf dem Bildschirm zur Ausführung der Reparatur.
Lösung 2 – Deinstallieren und erneutes Installieren Office
Wenn dieser Office nicht behoben werden kann, müssen Sie diesen möglicherweise vollständig deinstallieren und dann erneut Office. Führen Sie die folgenden Schritte aus.
Tipp: Wenn Sie Office deinstallieren, werden nur die Office-Anwendungen von Ihrem Computer entfernt. Es werden keine Dateien, Dokumente oder Arbeitsmappen entfernt, die Sie mit den Apps erstellt haben.
-
Klicken Sie auf die untenstehende Schaltfläche, um das Supporttool für die Office-Deinstallation herunterzuladen und zu installieren.
-
Führen Sie die folgenden Schritte aus, um das Supporttool für die Deinstallation entsprechend Ihrem Browser herunterzuladen.
Tipp: Das Herunterladen und Installieren des Tools kann ein paar Minuten dauern. Nach Abschluss der Installation wird das Fenster zum Deinstallieren von Office-Produkten geöffnet.
Microsoft Edge oder Chrome
-
Klicken Sie in der unteren linken oder oberen rechten Ecke mit der rechten Maustaste auf SetupProd_OffScrub.exe > Öffnen.
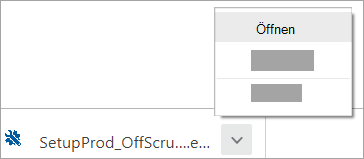
Microsoft Edge (älter) oder Internet Explorer
-
Wählen Sie am unteren Rand des Browserfensters die Option Ausführen aus, um SetupProd_OffScrub.exe zu starten.

Firefox
-
Wählen Sie im Popup-Fenster Datei speichern aus, und wählen Sie dann im Browserfenster oben rechts den Download-Pfeil > SetupProd_OffScrub.exe.
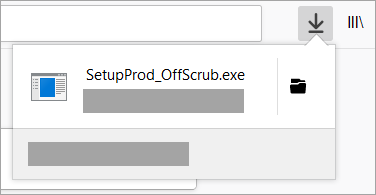
-
-
Wählen Sie die Version, die Sie deinstallieren möchten, und dann "Weiter" aus.
-
Führen Sie die restlichen Bildschirme aus, und starten Sie Ihren Computer neu, wenn Sie dazu aufgefordert werden.
Nach dem Neustart Ihres Computers wird das Tool für die Deinstallation automatisch erneut geöffnet, um den letzten Schritt des Deinstallationsvorgangs auszuführen. Folgen Sie den verbleibenden Anweisungen.
-
Wählen Sie die Schritte für die Version von Office aus, die Sie installieren oder erneut installieren möchten. Schließen Sie das Tool für die Deinstallation.











