Wenn Sie ein Projekt erstellen, wird zum Planen der Projektarbeit ein standardmäßiger Basiskalender verwendet. Dies kann eine typische Arbeitswoche von Montag bis Freitag von 8:00 bis 17:00 Uhr sein, oder es kann etwas anderes sein, das besser zur Arbeit Ihrer organization passt.
Wenn die Arbeitszeiten in Ihrem Projekt außerhalb der Standardzeiten liegen, haben Sie folgende Möglichkeiten:
-
Anpassen der Arbeitszeiten für den Projektkalender gemäß Ihren Anforderungen
ODER
-
Wechseln zu einem anderen Basiskalender (z. B. 24 Stunden oder Nachtschicht)
Anpassen der Arbeitszeiten für ein Projekt
Wenn der regelmäßige Arbeitszeitplan Ihres Projekts keinem der verfügbaren Basiskalender entspricht, können Sie die Arbeitstage und -zeiten für Ihr Projekt ändern, um die Arbeit angemessen zu planen.
Tipp: Wird für andere Projekte ein ähnlicher Zeitplan verwendet? Sparen Sie Ihren Kollegen Zeit, indem Sie den Zeitplan Ihres Projekts als neuen Basiskalender erstellen.
-
Wählen Sie Projekt > Eigenschaften aus, > Arbeitszeit ändern.
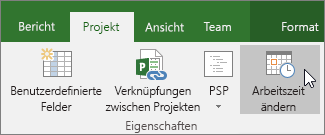
-
Wählen Sie in der Liste Für Kalender den (Projektkalender) aus, den Sie bearbeiten möchten. Wählen Sie die Registerkarte Arbeitswochen und dann Details aus.
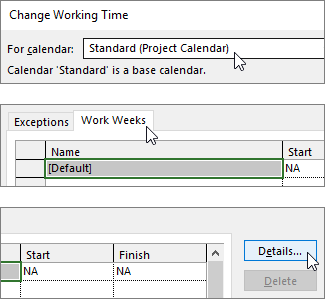
Hinweis: Verwenden Sie die Registerkarte Ausnahmen , um Ihrem Zeitplan Feiertage hinzuzufügen .
-
Wählen Sie die Tage aus, für die Sie die Arbeitszeiten ändern möchten, und wählen Sie dann aus, ob sie arbeits- oder arbeitsfreie Zeit sein sollen.
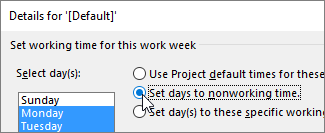
-
Wenn Sie Tag(e) als folgende spezifische Arbeitszeiten festlegen auswählen, verwenden Sie die Spalten Von und Bis, um die Arbeitszeiten für die ausgewählten Tage festzulegen.
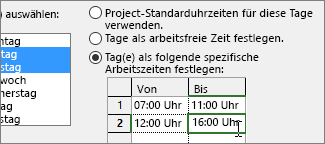
-
Wählen Sie OK aus, um zum Dialogfeld Arbeitszeit ändern zurückzukehren, und wählen Sie dann erneut OK aus.
Tipp:
Möchten Sie Arbeitstage oder Zeiten während des Projekts ändern? Bevor Sie Details auswählen, geben Sie jedem Zeitrahmen auf der Registerkarte Arbeitswochen einen Namen, und fügen Sie Start - und Endtermine hinzu. Wählen Sie den ersten Zeitrahmen aus, um Details festzulegen, und wiederholen Sie die Schritte dann für den nächsten Zeitrahmen.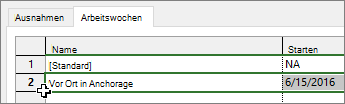
Ändern des Basiskalenders für die Projektplanung
Project enthält standardmäßig einige verschiedene Basiskalender, und Ihr organization verfügt möglicherweise über zusätzliche Basiskalender, die ein Administrator hinzugefügt hat, um andere allgemeine Zeitpläne zu erfassen. Wenn bereits ein Basiskalender vorhanden ist, der Ihrem Projektzeitplan entspricht, können Sie den Basiskalender Ihres Projekts ganz einfach im Dialogfeld Projektinformationen ändern.
-
Wählen Sie Projekt > Eigenschaften > Projektinformationen aus.
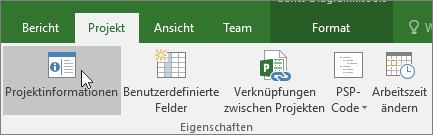
-
Wählen Sie in der Liste Kalender den Kalender aus, den Sie zum Planen der Arbeit verwenden möchten, und wählen Sie dann OK aus.
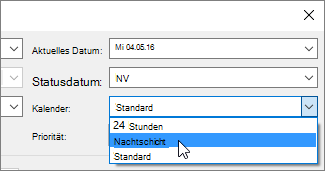
Für Aufgaben und Ressourcen können zusätzlich zu diesem Projektkalender eigene Kalender verwendet werden. Erfahren Sie mehr über das Arbeiten mit Kalendern.
Welche weiteren Funktionen bieten Kalender?
mitProject können Sie die Planung mithilfe mehrerer Kalender optimieren. Wenn Sie wissen, wie Kalender zusammenarbeiten, ist es einfacher zu planen, wie sich die Termine Ihres Projekts auswirken werden. Hier finden Sie einige weitere Artikel, die Hilfreich sein könnten, um ein genaueres Bild der Arbeits- und Arbeitstage in Ihrem organization zu erstellen.
PROJEKTE
Erstellen eines neuen Basiskalenders
Hinzufügen eines Feiertags zum Projektkalender
AUFGABEN
Erstellen eines Kalenders für eine Aufgabe
RESSOURCEN
Festlegen eines eindeutigen Zeitplans für eine bestimmte Ressource
Hinzufügen der Urlaubszeit einer Ressource
Ändern der Ressourcenverfügbarkeit ohne Verwendung eines Kalenders
Wenn Sie keinen Kalender mehr benötigen, können Sie ihn löschen.
Wenn Sie mit Kalendern in Project Professional arbeiten, gibt es verschiedene Möglichkeiten, die Arbeits- und Arbeitsfreie Zeit in Ihrem organization zu berücksichtigen. Die folgenden Abschnitte enthalten Beispiele und Schritte für jede Änderung.
Hinweis: Bei den Schritten in diesem Artikel wird davon ausgegangen, dass Sie bereits einen Kalender erstellen oder bearbeiten. Weitere Informationen zum Erstellen eines Kalenders finden Sie unter Erstellen eines neuen Unternehmenskalenders oder Kopieren eines vorhandenen Kalenders.
Inhalt dieses Artikels
Ändern eines Arbeitstags in einen arbeitsfreien Tag
Gelegentlich müssen Sie einen Arbeitstag in einen arbeitsfreien Tag verwandeln. Wenn Ihr organization beispielsweise bestimmte Tage als Feiertage anbeschreibt, können Sie diese Feiertage in arbeitsfreie Tage umwandeln. Project Server plant keine Arbeit an arbeitsfreien Tagen.
So ändern Sie einen Arbeitstag in einen arbeitsfreien Tag:
-
Wählen Sie das Datum im Kalender aus, das Sie in einen arbeitsfreien Tag konvertieren möchten.
-
Geben Sie auf der Registerkarte Ausnahmen in der Spalte Name einen Namen für den arbeitsfreien Tag ein. Die Spalten "Start " und "Ende " werden automatisch mit dem Datum aufgefüllt, das Sie in Schritt 1 ausgewählt haben.
Hinweis: Obwohl Sie mehrere Ausnahmen erstellen können, die einen bestimmten Tag enthalten, gilt nur die Ausnahme der untersten Ebene an diesem Tag. Beispielsweise können Sie eine Ausnahme haben, die die Standardarbeitszeiten für einen Monat ändert, und eine andere Ausnahme, die einen bestimmten Tag innerhalb dieses Monats als arbeitsfreien Tag anzeigt. Da die Einzeltags-Ausnahme auf einer niedrigeren Ebene als die ausnahme für einen monatlangen Zeitraum liegt, wird die Ausnahme für einen arbeitsfreien Tag auf diesen Tag angewendet. Sie können nicht mehrere Ausnahmen für einen Tag am selben Tag erstellen.
Ändern eines arbeitsfreien Tages in einen Arbeitstag
Es kann Vorkommen geben, in denen Ihr organization an einem arbeitsfreien Tag arbeiten muss. Angenommen, Ihre organization nimmt jedes Jahr an einer Tagung teil, die an einem Wochenende stattfindet. Sie können Wochenendentage der Konvention in Arbeitstage konvertieren, damit Project Server weiß, dass die Arbeit an diesen Tagen geplant wird.
So ändern Sie einen arbeitsfreien Tag in einen Arbeitstag:
-
Wählen Sie das Datum im Kalender aus, das Sie in einen arbeitsfreien Tag umwandeln möchten.
-
Geben Sie auf der Registerkarte Ausnahmen in der Spalte Name einen Namen für den Arbeitstag ein, und drücken Sie dann die EINGABETASTE.
Hinweis: Sie können zwar mehrere Ausnahmen erstellen, die einen bestimmten Tag enthalten, aber nur die Ausnahme der niedrigsten Ebene gilt an diesem Tag. Beispielsweise können Sie eine Ausnahme haben, die die Standardarbeitszeiten für einen Monat ändert, und eine andere Ausnahme, die einen bestimmten Tag innerhalb dieses Monats als arbeitsfreien Tag anzeigt. Da die Einzeltags-Ausnahme auf einer niedrigeren Ebene als die ausnahme für einen monatlangen Zeitraum liegt, wird die Ausnahme für einen arbeitsfreien Tag auf diesen Tag angewendet. Sie können nicht mehrere Ausnahmen für einen Tag am selben Tag erstellen.
-
Wählen Sie die Zeile aus, die Sie für den Arbeitstag hinzugefügt haben, und wählen Sie dann Details aus.
-
Wählen Sie im Abschnitt Arbeitszeiten für diese Ausnahmen festlegendie Option Arbeitszeiten aus, und legen Sie dann die Arbeitszeiten für diesen Tag fest, indem Sie die Zeiten in den Spalten Von und Bis anpassen.
-
Wenn Ihr organization diese Arbeitszeiten regelmäßig (z. B. einmal im Monat oder einmal pro Jahr) beobachtet, wählen Sie unter Serienmuster aus, ob diese Zeiten täglich, wöchentlich, monatlich oder jährlich wiederholt werden sollen, und legen Sie dann die folgenden Optionen fest:
-
Täglich Legen Sie die Häufigkeit für diese Arbeitszeiten fest. Beispielsweise alle 10 Tage.
Tipp: Wenn Sie feststellen, dass die Arbeitstagausnahme sehr häufig auftritt, ist es möglicherweise einfacher, die Standardkalenderoptionen unter Zeitplan im Dialogfeld Projektoptionen in Project Professional zu ändern. Alle Kalender beginnen mit diesen Standardtagen und -uhrzeiten. Es kann einfacher sein, die Standardkalenderoptionen zu ändern, als Ausnahmen einzurichten, die häufig auftreten.
-
Wöchentlich Geben Sie an, wie oft die Arbeitszeiten wiederholt werden sollen und an welchem Wochentag sie wiederholt werden sollen. Beispielsweise alle zwei Wochen am Samstag.
-
Monatlich Wählen Sie aus, an welchem Tag des Monats und in welcher monatlichen Häufigkeit die Arbeitszeiten wiederholt werden sollen. Beispiel: Tag 15 jedes dritten Monats oder der dritte Samstag jedes sechsten Monats.
-
Jährlich Wählen Sie aus, an welchem Tag des Jahres die Arbeitszeiten wiederholt werden sollen. Beispielsweise der 21. August oder der dritte Samstag im Juli.
-
-
Geben Sie im Abschnitt Wiederholungsbereich ggf. den Zeitraum an, in dem die Wiederholung stattfinden soll.
-
Start Wählen Sie das Datum aus, an dem das Serienmuster beginnen soll.
-
Ende nach Wenn die Wiederholung nur eine festgelegte Anzahl von Malen auftreten soll, wählen Sie End after aus, und geben Sie dann die Anzahl der Instanzen ein, zu denen die Arbeitszeiten auftreten sollen.
-
Beenden durch Wenn die Wiederholung nur während eines bestimmten Zeitraums erfolgen soll, wählen Sie End by und dann aus, wann die Wiederholung beendet werden soll.
-
-
Wählen Sie OK aus.
Ändern der Arbeitszeiten für einen Arbeitstag
Während die spezifischen Tage im Kalender genau als arbeits- und arbeitsfrei berücksichtigt werden können, kann es Arbeitstage geben, die einen anderen Zeitplan als der typische 8-Stunden-Arbeitstag verwenden. Sie können die Arbeitszeiten für einen bestimmten Arbeitstag anpassen, sodass die Arbeit genau an diesem Tag geplant wird.
So ändern Sie die Arbeitszeiten für einen Arbeitstag:
-
Wählen Sie das Datum im Kalender für den Arbeitstag aus, den Sie anpassen möchten.
-
Geben Sie auf der Registerkarte Ausnahmen in der Spalte Name einen Namen für den geänderten Arbeitstag ein, und drücken Sie dann die EINGABETASTE.
Hinweis: Sie können zwar mehrere Ausnahmen erstellen, die einen bestimmten Tag enthalten, aber nur die Ausnahme der niedrigsten Ebene gilt an diesem Tag. Beispielsweise können Sie eine Ausnahme haben, die die Standardarbeitszeiten für einen Monat ändert, und eine andere Ausnahme, die einen bestimmten Tag innerhalb dieses Monats als arbeitsfreien Tag anzeigt. Da die Einzeltags-Ausnahme auf einer niedrigeren Ebene als die ausnahme für einen monatlangen Zeitraum liegt, wird die Ausnahme für einen arbeitsfreien Tag auf diesen Tag angewendet. Sie können nicht mehrere Ausnahmen für einen Tag am selben Tag erstellen.
-
Wählen Sie die Zeile aus, die Sie für den geänderten Arbeitstag hinzugefügt haben, und wählen Sie dann Details aus.
-
Wählen Sie unter Arbeitszeiten für diese Ausnahmen festlegen die Option Arbeitszeiten aus, und legen Sie dann die Arbeitszeiten für diesen Tag fest, indem Sie die Zeiten in den Spalten Von und Bis anpassen.
-
Wenn Ihr organization diese Arbeitszeiten regelmäßig (z. B. einmal im Monat oder einmal pro Jahr) beobachtet, wählen Sie unter Serienmuster aus, ob diese Zeiten täglich, wöchentlich, monatlich oder jährlich wiederholt werden sollen, und legen Sie dann die folgenden Optionen fest:
-
Täglich Legen Sie die Häufigkeit für diese Arbeitszeiten fest. Beispielsweise alle 10 Tage.
-
Wöchentlich Geben Sie an, wie oft die Arbeitszeiten wiederholt werden sollen und an welchem Wochentag sie wiederholt werden sollen. Beispielsweise alle zwei Wochen am Samstag.
-
Monatlich Wählen Sie aus, an welchem Tag des Monats und in welcher monatlichen Häufigkeit die Arbeitszeiten wiederholt werden sollen. Beispiel: Tag 15 jedes dritten Monats oder der dritte Samstag jedes sechsten Monats.
-
Jährlich Wählen Sie aus, an welchem Tag des Jahres die Arbeitszeiten wiederholt werden sollen. Beispielsweise der 21. August oder der dritte Samstag im Juli.
-
-
Geben Sie im Abschnitt Wiederholungsbereich ggf. den Zeitraum an, in dem die Wiederholung stattfinden soll.
-
Start Wählen Sie das Datum aus, an dem das Serienmuster beginnen soll.
-
Ende nach Wenn die Wiederholung nur eine festgelegte Anzahl von Malen auftreten soll, wählen Sie End after aus, und geben Sie dann die Anzahl der Instanzen ein, zu denen die Arbeitszeiten auftreten sollen.
-
Beenden durch Wenn die Wiederholung nur während eines bestimmten Zeitraums erfolgen soll, wählen Sie End by und dann aus, wann die Wiederholung beendet werden soll.
-
-
Wählen Sie OK aus.
Ändern der Arbeitszeiten für jeden Tag einer Arbeitswoche
Wenn Ihre organization eine bestimmte Arbeitswoche (oder eine Reihe von Arbeitswochen) aufweist, wenn die Arbeitszeiten von der Standardeinstellung abweichen, können Sie diese Änderungen an den Arbeitszeiten für jeden Tag in einer Arbeitswoche während eines bestimmten Zeitraums vornehmen. Wenn Ihr organization beispielsweise nicht den Standardzeitplan montags bis freitags von 08:00 bis 17:00 Uhr verwendet, können Sie die Arbeitszeiten für jeden Tag in der Arbeitswoche ändern, um den genauen Zeitplan Ihrer organization widerzuspiegeln.
So ändern Sie die Arbeitszeiten für jeden Tag einer Arbeitswoche:
-
Wählen Sie das Datum im Kalender aus, an dem die geänderten Arbeitszeiten beginnen sollen.
-
Geben Sie auf der Registerkarte Arbeitswochen in der Spalte Name einen Namen für die geänderte Arbeitswoche oder -wochen ein, und drücken Sie dann die EINGABETASTE.
-
Ändern Sie das Datum in der Spalte Fertig stellen für die Zeile, die Sie gerade hinzugefügt haben, um den letzten Tag widerzuspiegeln, den Sie in die geänderte Arbeitswoche oder -wochen einschließen möchten.
-
Wählen Sie Details aus.
-
Wählen Sie im Abschnitt Tag(e) auswählen den Wochentag aus, an dem Sie die angepassten Arbeitszeiten verwenden möchten. Drücken Sie STRG, und klicken Sie auf , oder drücken Sie umschalten, und klicken Sie, um mehrere Tage auszuwählen.
-
Wenn Sie den ausgewählten Tag oder die ausgewählten Tage in arbeitsfreie Zeit umwandeln möchten, wählen Sie Tage auf arbeitsfreie Zeit festlegen aus.
-
Wenn Sie die Arbeitszeiten für den ausgewählten Tag oder die ausgewählten Tage ändern möchten, wählen Sie Tage auf diese spezifischen Arbeitszeiten festlegen aus, und legen Sie dann die Arbeitszeiten fest, indem Sie in die Spalten Von und Bis eingeben.
-
Wählen Sie OK aus.










