Das Filtern nach eindeutigen Werten und das Entfernen von doppelten Werten sind zwei eng miteinander verbundene Aufgaben, da die angezeigten Ergebnisse übereinstimmen – sie stellen eine Liste mit eindeutigen Werten dar. Der Unterschied ist jedoch wichtig: Wenn Sie nach eindeutigen Werten filtern, blenden Sie doppelte Werte vorübergehend aus, wenn Sie jedoch doppelte Werte entfernen, werden diese endgültig gelöscht. Ein doppelter Wert ist ein Wert, bei dem alle Werte in der Zeile exakt mit allen Werten in einer anderen Zeile übereinstimmen. Doppelte Werte werden durch den Wert bestimmt, der in der Zelle angezeigt wird, und nicht unbedingt durch den in der Zelle gespeicherten Wert. Wenn beispielsweise derselbe Datenwert in unterschiedlichen Zellen vorliegt, wobei einer als "8.12.2017" und der andere als "8. Dezember 2017" formatiert ist, sind die Werte eindeutig. Es empfiehlt sich, vor dem Entfernen von doppelten Werten zunächst nach eindeutigen Werten zu filtern oder diesen ein bedingtes Format zuzuweisen, um sicherzustellen, dass die Ergebnisse Ihren Vorstellungen entsprechen
Hinweis: Wenn sich die Formeln in den Zellen unterscheiden, die Werte aber identisch sind, werden die Zellen als Duplikate betrachtet. Wenn Zelle A1 z. B. die Formel =2-1 und Zelle A2 die Formel =3-2 enthält, werden die Zellen als Duplikate betrachtet, sofern sie das gleiche Format aufweisen. Wenn der gleiche Wert mithilfe verschiedener Zahlenformate formatiert ist, werden sie nicht als Duplikate betrachtet. Wenn der Wert in Zelle A1 beispielsweise als 1,00 und der Wert in Zelle A2 als 1 formatiert ist, werden die Zellen nicht als Duplikate betrachtet.
Filtern nach eindeutigen Werten
-
Markieren Sie den Zellbereich, oder stellen Sie sicher, dass sich die aktive Zelle in einer Tabelle befindet.
-
Klicken Sie auf der Registerkarte Daten in der Gruppe Sortieren und Filtern auf Erweitert.
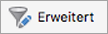
-
Führen Sie eine der folgenden Aktionen aus:
Zweck
Aktion
Filtern des Zellbereichs oder der Tabelle an gleicher Stelle
Wählen Sie den Zellbereich aus, und klicken Sie dann auf Liste an gleicher Stelle filtern.
Kopieren der Ergebnisse des Filtervorgangs an eine andere Position
Wählen Sie den Zellbereich aus, klicken Sie auf An eine andere Stelle kopieren, und geben Sie dann einen Zellbezug in das Feld Kopieren nach ein.
Hinweis: Wenn Sie die Ergebnisse des Filtervorgangs an eine andere Stelle kopieren, werden die eindeutigen Werte aus dem ausgewählten Bereich an die neue Position kopiert. Die ursprünglichen Daten sind davon nicht betroffen.
-
Aktivieren Sie das Kontrollkästchen Keine Duplikate, und klicken Sie dann auf OK.
Weitere Optionen
Wenn Sie doppelte Werte entfernen, sind nur die Werte im ausgewählten Zell- oder Tabellenbereich betroffen. Alle anderen Werte außerhalb des Zell- oder Tabellenbereichs werden nicht geändert oder verschoben. Da Sie Daten dauerhaft löschen, sollten Sie den ursprünglichen Zellbereich oder die ursprüngliche Tabelle in ein anderes Blatt oder eine andere Arbeitsmappe kopieren, bevor Sie doppelte Werte entfernen.
Hinweis: Sie können keine doppelten Werte aus gegliederten Daten oder aus Daten mit Teilergebnissen entfernen. Wenn Sie Duplikate entfernen möchten, müssen Sie zuerst die Gliederung und die Teilergebnisse entfernen.
-
Markieren Sie den Zellbereich, oder stellen Sie sicher, dass sich die aktive Zelle in einer Tabelle befindet.
-
Klicken Sie auf der Registerkarte Daten in der Gruppe Datentools auf Duplikate entfernen.

-
Aktivieren Sie mindestens eines der Kontrollkästchen, die auf Spalten in der Tabelle verweisen, und klicken Sie dann auf Duplikate entfernen.
Tipp: Wenn der Zellbereich oder die Tabelle viele Spalten enthält und Sie nur einige Spalten auswählen möchten, Deaktivieren Sie das Kontrollkästchen Alle auswählen, und wählen Sie nur die gewünschten Spalten aus.
Sie können bedingte Formatierung auf eindeutige oder doppelte Werte anwenden, damit diese einfach erkennbar sind. Das Farbcodieren von doppelten Daten kann Ihnen, z. B. helfen, diese Daten zu suchen und, falls erforderlich, zu entfernen.
-
Wählen Sie eine oder mehrere Zellen in einem Bereich, einer Tabelle oder einem PivotTable-Bericht aus.
-
Klicken Sie auf der Registerkarte Start in der Gruppe Formatvorlagen auf Bedingte Formatierung, zeigen Sie auf Regeln zum Hervorheben von Zellen, und klicken Sie dann auf Doppelte Werte.
-
Wählen Sie im Dialogfeld Neue Formatierungsregel die gewünschten Optionen aus, und klicken Sie dann auf OK.
Sie können eine Regel erstellen, um eindeutige oder doppelte Daten in einer Tabelle mit Farben zu codieren. Dies ist besonders hilfreich, wenn Ihre Daten mehrere Gruppen von doppelten Werte enthalten.
-
Wählen Sie eine oder mehrere Zellen in einem Bereich, einer Tabelle oder einem PivotTable-Bericht aus.
-
Klicken Sie auf der Registerkarte Start in der Gruppe Formatvorlagen auf Bedingte Formatierung, und klicken Sie dann auf Neue Regel.
-
Wählen Sie in der Liste Formatvorlage die Option Klassisch und dann in der Liste Nur obere oder untere Werte formatieren die Option Nur eindeutige oder doppelte Werte formatieren.
-
Wählen Sie in der Liste Werte im ausgewählten Bereich entweder die Option Eindeutig oder die Option Duplikat aus.
-
Wählen Sie in der Liste Formatieren mit eine Option für die gewünschte Formatierung für eindeutige oder doppelte Werte aus.
Sie können eine vorhandene Regel bearbeiten und ändern, um bedingte Formatierung auf eindeutige oder doppelte Daten anzuwenden.
-
Wählen Sie eine oder mehrere Zellen in einem Bereich, einer Tabelle oder einem PivotTable-Bericht aus.
-
Klicken Sie auf der Registerkarte Start in der Gruppe Formatvorlagen auf Bedingte Formatierung, und klicken Sie dann auf Regeln verwalten.
-
Stellen Sie sicher, dass in der Liste Formatierungsregeln anzeigen für das richtige Blatt bzw. die richtige Tabelle ausgewählt ist.
-
Wählen Sie die Regel aus, und klicken Sie dann auf Regel bearbeiten.
-
Wählen Sie die gewünschten Optionen aus, und klicken Sie dann auf OK.
Siehe auch
Sortieren einer Liste von Daten










