Am oberen Rand Ihrer Microsoft 365 Apps auf Windows finden Sie das neue Microsoft Search-Feld. Dieses leistungsstarke Tool hilft Ihnen, schnell zu finden, wonach Sie suchen, von Text über Befehle bis hin zu Hilfe und mehr. Sehen wir uns an, was es für Sie tun kann.
Tipp: Wenn Sie ein Kleinunternehmer sind und weitere Informationen zur Einrichtung von Microsoft 365 suchen, besuchen Sie die Seite Hilfe und Lernen für Kleinunternehmen.

Schneller Einstieg in das Arbeiten
Wählen Sie das Feld Microsoft Search aus, oder drücken Sie ALT+Q. Bevor Sie überhaupt etwas eingeben, ruft die Suche kürzlich verwendete Befehle zurück und schlägt andere Aktionen vor, die Sie basierend auf ihrer Scheinbaren Aktion ausführen möchten. Wenn Sie eine Business Edition von Office 365 verwenden, sehen Sie auch Personen, mit denen Sie häufig zusammenarbeiten, und Dateien, an denen Sie kürzlich gearbeitet haben.
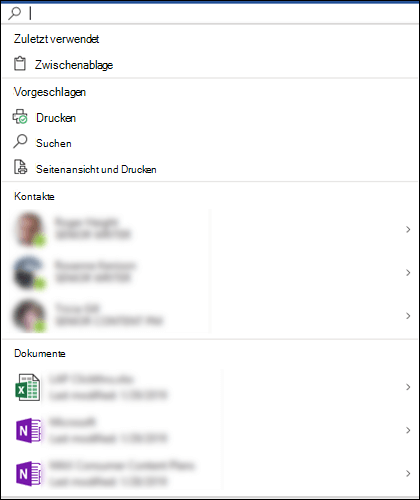
Hilfe!
Wenn Sie Hilfe bei einer Aufgabe benötigen, geben Sie einfach Ihre Frage in das Suchfeld ein. Wählen Sie in der Ergebnisliste Hilfe erhalten aus, und Microsoft Search empfiehlt Supportartikel, die Ihre Fragen beantworten können.
Zusammenarbeit mit Kollegen
Hinweis: Dieses Feature ist nur in Geschäftseditionen von Office 365 verfügbar.
Wenn Sie an einer Datei arbeiten, möchten Sie Eingaben von einem Teamkollegen erhalten? Geben Sie ihren Namen in das Feld Microsoft Search ein, und es wird eine Liste von Personen in Ihrem organization mit übereinstimmenden Namen zurückgegeben. Wählen Sie die Person aus, mit der Sie zusammenarbeiten möchten, und Sie können die Datei mit ihr teilen oder ihre Visitenkarte öffnen, um weitere Informationen zu erhalten.
Nach verwandten Dateien suchen
Hinweis: Dieses Feature ist nur in Geschäftseditionen vonOffice 365 verfügbar.
Möchten Sie einige Informationen aus einem verwandten Dokument, einer Präsentation oder einer Arbeitsmappe nachschlagen oder wiederverwenden? Beginnen Sie mit der Eingabe des Dateinamens in das Microsoft Search-Feld, und eine Liste der Dateien, die unserer Meinung nach am besten zu Ihrer Suche passen, wird zurückgegeben. Wählen Sie die gewünschte Datei aus, und öffnen Sie diese Datei, oder fügen Sie Inhalt aus dieser Datei in Ihre aktuelle Datei ein.
Nur Dateien, für die Sie die Berechtigung haben, werden in diesen Suchergebnissen angezeigt.
Wenn die gesuchte Datei dort nicht angezeigt wird, wählen Sie Weitere Suchergebnisse für aus, und sehen Sie zusätzliche Dateien, die übereinstimmen, auf der Registerkarte Dateien des Suchbereichs.
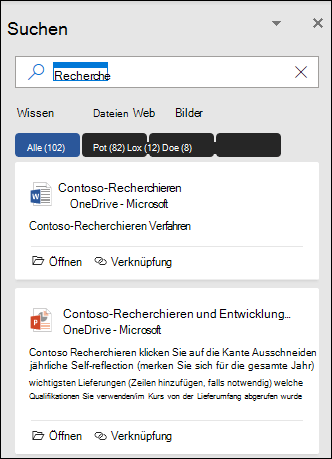
Wie bei der Schnellsuche werden in diesen Ergebnissen nur Dateien angezeigt, für die Sie die Berechtigung haben.
Tipp: Wenn es sich bei der gesuchten Datei um ein Bild aus dem Web handelt, wählen Sie die Registerkarte Bilder aus, um einen Katalog mit Bildern anzuzeigen, die Ihrer Abfrage entsprechen. Standardmäßig werden die Ergebnisse nur nach Bildern mit Creative Commons-Lizenzen gefiltert.
Was bedeutet dieses Wort?
Suchen Sie nach einer schnellen Definition? Geben Sie das Wort in das Feld Microsoft Search ein, wählen Sie es in den Definitionsergebnissen aus, und Bing öffnet den Bereich Suchen , um Ihnen mitzuteilen, was es bedeutet.
Kann ich das Suchfeld verkleinern?
Ja, wenn Sie feststellen, dass das Microsoft Search-Feld zu viel Platz einnimmt, reduzieren Sie es auf das Lupensymbol. Wählen Sie dazu auf der Registerkarte Dateidie Option Optionen aus, und wählen Sie standardmäßig Das Microsoft Search-Feld reduzieren aus.
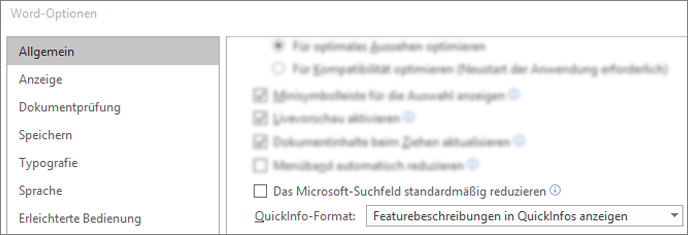
Wenn das Suchfeld reduziert ist, können Sie weiterhin darauf zugreifen, indem Sie 










