Hinweis: Dieser Artikel hat seine Aufgabe erfüllt und wird bald zurückgezogen. Um Probleme vom Typ "Seite nicht gefunden" zu vermeiden, entfernen wir Links, die uns bekannt sind. Wenn Sie Links zu dieser Seite erstellt haben, entfernen Sie diese. Gemeinsam sorgen wir für funktionierende Verbindungen mit dem Internet.
Sie können in Ihr Word-Dokument Bilder aus vielen unterschiedlichen Quellen wie beispielsweise aus einem Verzeichnis auf Ihrem Computer, einer Onlinequelle wie Bing.com, einer Webseite oder ein gescanntes Bild einfügen. Die von Ihnen eingefügten Bilder können in der Größe geändert, gedreht und gekippt werden, um ihnen das gewünschte Aussehen zu verleihen oder dafür zu sorgen, dass sie auf die Seite passen.
Was möchten Sie tun?
Inhalt dieses Themas
Weitere Themen in der Office-Hilfe:
Kippen eines Bilds
Mit dem Kippen eines Bilds wird es horizontal oder vertikal gespiegelt. Sie können diesen Effekt verwenden, um eingefügte Illustrationen oder Grafiken anzupassen oder vielfältiger zu gestalten. Sie können beispielsweise das Bild eines Pfeils kippen, damit er in die entgegengesetzte Richtung weist.
-
Klicken Sie auf das Bild, das Sie kippen möchten.
-
Klicken Sie auf der Registerkarte Bildformat auf Objekte drehen.
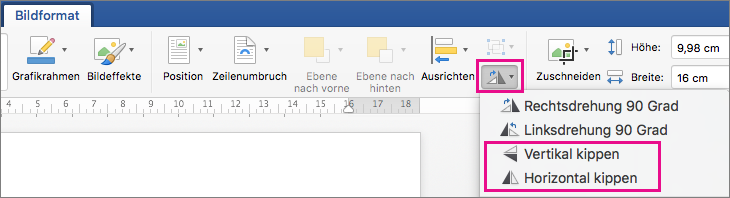
Führen Sie eine der folgenden Aktionen aus:
-
Klicken Sie auf Vertikal kippen, um das ausgewählte Bild vertikal zu kippen.
-
Klicken Sie auf Horizontal kippen, um das ausgewählte Bild horizontal zu kippen.
-
Hinweis: Wenn das Ergebnis nicht Ihren Vorstellungen entspricht, drücken Sie 
Formatieren eines Bilds als transparent
Wenn ein Bild etwas heller sein soll, können Sie die Transparenz des Bilds anpassen. Dies bietet sich beispielsweise an, wenn Sie möchten, dass das Bild heller als der Text angezeigt wird.
-
Klicken Sie auf das Bild, das Sie transparenter formatieren möchten.
-
Klicken Sie auf der Registerkarte Bildformat auf Transparenz, und klicken Sie dann auf die gewünschte Transparenzstufe.
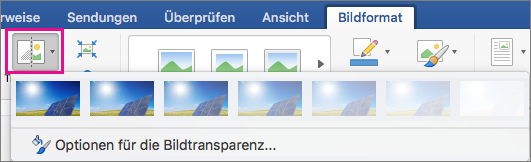
Hinweis: Um die Transparenz zu optimieren, klicken Sie auf Bild Transparenzoptionen, wodurch der Bereich Bild formatieren auf der rechten Seite des Word-Fensters geöffnet wird. Verschieben Sie im Bereich den Schieberegler Transparenz auf den gewünschten Prozentsatz der Transparenz.
Zurücksetzen eines Bilds
Sie können die an einem Bild vorgenommenen Änderungen rückgängig machen oder zurücksetzen.
-
Klicken Sie auf das Bild, das Sie auf den ursprünglichen Zustand zurücksetzen möchten.
-
Klicken Sie auf der Registerkarte Bildformat auf den Pfeil neben Bild zurücksetzen.
Führen Sie eine der folgenden Aktionen aus:
-
Klicken Sie auf Bild zurücksetzen, um das Bild auf den ursprünglichen Zustand zurückzusetzen.
-
Klicken Sie auf Bild und Größe zurücksetzen, um den ursprünglichen Zustand und die ursprüngliche Größe des Bilds wiederherzustellen.
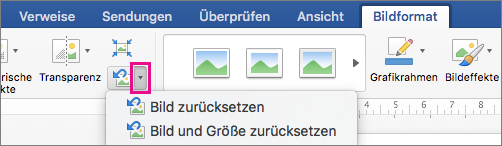
-










