Besprechungsreferenten können ihren Desktop oder wahlweise auch nur ein Programm mithilfe der Microsoft Lync Web App-Kommunikationssoftware für alle Teilnehmer einer Besprechung freigeben. Und die Betrachter können die Berechtigung anfordern, die Steuerung eines freigegebenen Programms zu übernehmen, um beispielsweise ein Dokument zu bearbeiten oder einen Beitrag zu einer Vorführung zu leisten. Nur jeweils eine Person kann den Desktop freigeben.
Was möchten Sie tun?
Überprüfen, ob Sie Referent sind
Zum Feststellen, ob Sie in der aktuellen Besprechung bereits Referent sind, überprüfen Sie, ob Sie in der Teilnehmerliste unter Referenten aufgeführt sind.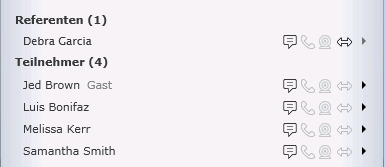
Wenn die Teilnehmerliste nicht sichtbar ist, klicken Sie links im Freigabefenster auf den Pfeil Unterhaltung anzeigen.
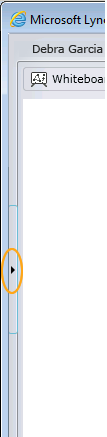
Wenn Sie Teilnehmer sind und daher keine Freigabeberechtigung besitzen, Sie aber etwas auf Ihrem Desktop oder in einem Programm vorführen möchten, bitten Sie den Besprechungsorganisator oder einen anderen Referenten, Sie zu einem Referenten heraufzustufen.
Freigeben Ihres Desktops
Gehen Sie wie folgt vor, um Ihren Desktop für alle Besprechungsteilnehmer freizugeben:
-
Klicken Sie im Besprechungsfenster auf das Menü Freigabe und dann auf Desktop.
-
Falls erforderlich werden Sie aufgefordert, das Microsoft Lync Web App-Plug-In zu installieren oder zu upgraden.
-
Wenn Sie in dieser Besprechung noch nicht den Desktop oder ein Programm freigegeben haben, werden Sie aufgefordert, das Plug-In zu laden. Wenn die Domäne, die das Plug-In lädt, mit der aktuellen Besprechungsdomäne übereinstimmt, klicken Sie auf Zulassen.
-
Wenn Sie nur über einen Monitor verfügen, wird dieser freigegeben. Wenn Sie mehrere Monitore besitzen, klicken Sie im dann angezeigten Dialogfeld Freizugebendes Element auswählen auf den bzw. die freizugebenden Monitor(e).
Hinweis: Während Elemente von Ihnen aktiv freigegeben sind, werden die Worte Sie haben zurzeit Folgendes freigegeben oben im Freigabefenster (rechter Bereich des Besprechungsfensters) angezeigt.
Freigeben eines geöffneten Programms
Anstelle des gesamten Desktops können Sie sich auch entscheiden, nur ein bestimmtes Programm oder bestimmte Programme und die zugeordneten Fenster darzustellen.
-
Klicken Sie im Besprechungsfenster auf das Menü Freigabe und dann auf Programm.
-
Falls erforderlich werden Sie aufgefordert, das Lync Web App-Plug-In zu installieren oder zu upgraden.
-
Wenn Sie in dieser Besprechung noch nicht den Desktop oder ein Programm freigegeben haben, werden Sie aufgefordert, das Plug-In zu laden. Wenn die Domäne, die das Plug-In lädt, mit der aktuellen Besprechungsdomäne übereinstimmt, klicken Sie auf Zulassen.
-
Wählen Sie im Dialogfeld Programme auswählen das anzuzeigende Programm oder die anzuzeigenden Programme aus, und klicken Sie dann auf Freigabe starten.
Hinweis: Während Elemente von Ihnen aktiv freigegeben sind, werden die Worte Sie haben zurzeit Folgendes freigegeben oben im Freigabefenster angezeigt.
Beenden einer Freigabe
Gehen Sie wie folgt vor, um die Freigabe von Desktop oder Programmen zu beenden:
-
Klicken Sie im Besprechungsfenster auf Freigabe beenden.
-
Klicken Sie anschließend entweder auf Freigabefenster schließen oder – wenn Sie jetzt ein anderes Element freigeben möchten – auf Inhaltsliste, und treffen Sie eine andere Auswahl.
Übergeben der Steuerung Ihres Desktops oder Programms an eine andere Person
-
Wenn Sie mit der Freigabe beginnen, bleibt die Steuerung des Desktops oder geöffneten Programms bei Ihnen. Sie können die Steuerung an einen anderen Besprechungsteilnehmer übergeben, damit sie die eigene Tastatur und Maus verwenden können, um in den von Ihnen freigegebenen Elementen zu navigieren und Änderungen vorzunehmen. Sie können die Steuerung jederzeit wieder selbst übernehmen.
-
Klicken Sie auf der Freigabeleiste im oberen Bereich des Freigabefensters auf das Menü Steuerung übergeben, während Sie Ihren Desktop oder ein Programm freigegeben haben.
-
Führen Sie eine der folgenden Aktionen aus:
-
Wenn Sie erlauben möchten, dass jeder Besprechungsteilnehmer automatisch die Steuerung über Ihren Computer übernehmen kann, klicken Sie auf Steuerungsanforderungen automatisch annehmen.
-
Wenn Sie die Steuerung nur jeweils einem Teilnehmer übergeben möchten, klicken Sie auf den Namen dieser Person.
-
Hinweis: Wenn Sie eine Einzelperson auswählen, kann die betreffende Person sofort die Steuerung übernehmen und Änderungen mithilfe der Tastatur vornehmen. Wenn Sie sich entscheiden, Steuerungsanforderungen automatisch zu akzeptieren, erhalten Teilnehmer die Steuerung, wenn sie auf Steuerung anfordern klicken.
Erneutes Übernehmen der Steuerung
Sie können die Steuerung während einer Freigabesitzung jederzeit wieder übernehmen.
-
Klicken Sie auf der Freigabeleiste auf das Menü Steuerung übergeben, und klicken Sie dann auf Steuerung wieder übernehmen.
Anfordern der Steuerung
Wenn ein anderer Besprechungsteilnehmer Elemente freigegeben hat, können Sie die Steuerung des Desktops oder Programms dieses Teilnehmers anfordern.
-
Klicken Sie auf Steuerung anfordern. Sofern sich der Teilnehmer nicht entschieden hat, Steuerungsanforderungen automatisch zu akzeptieren, muss die freigebende Person Ihre Anforderung akzeptieren, bevor Sie die Steuerung übernehmen können.










