Das Abhalten einer PowerPoint-Präsentation ist eine wirksame Methode zum Vermitteln von Ideen. Auf diese Weise werden Ihre Ideen visuell erfahrbar und können nach Schwerpunkten strukturiert werden, die sich besser ins Gedächtnis einprägen.
Als Unterstützung während der Präsentation können Sie Steuerelemente wie Anmerkungstools, Referentennotizen und Wechseln der Referenten verwenden. Sie können sogar allen Teilnehmern die Möglichkeit bieten, die Folien nach der Besprechung für eine erneute Durchsicht herunterladen zu können.
Hochladen Ihrer PowerPoint-Präsentation
Es empfiehlt sich, dass Sie Ihre Präsentation im Voraus hochladen und mit den Präsentationstools üben, sodass Sie diese während der Besprechung reibungslos nutzen können.
-
Zeigen Sie auf das Präsentationssymbol (Monitor) und klicken Sie auf PowerPoint.
-
Suchen Sie nachIhrer Präsentation und doppelklicken Sie auf diese, um sie in die Besprechung hochzuladen.
-
Wenn Sie die Folien verschieben möchten, verwenden Sie die Pfeile im unteren Bereich der Besprechung oder die Pfeiltasten auf der Tastatur. Außerdem können Sie die Miniaturansichten verwenden.
-
Klicken Sie auf Notizen, damit Ihre Referentennotizen angezeigt werden (sind nur für Sie sichtbar).
-
Wenn eine Folie ein Video enthält, zeigen Sie auf die Folie, damit die Videosteuerelemente wie Wiedergabe, Pause oder Beenden eingeblendet werden. Der Audiodatenstrom wird für Teilnehmer wiedergegeben, die beim Anmelden die Computeraudiogeräte verwendet haben.
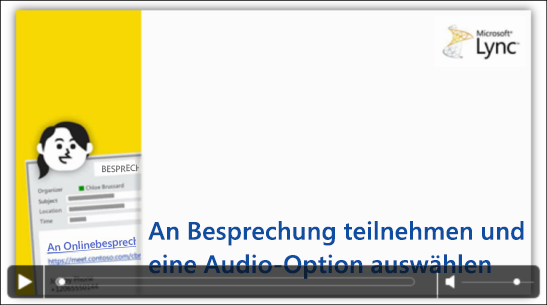
-
Jede Animation auf den Folien wird so wiedergegeben wie außerhalb der Lync-Besprechung.
-
Drücken Sie F5 auf der Tastatur, um zur Vollbildansicht zu wechseln, und ESC, um zur Normalansicht zurückzukehren.
-
Klicken Sie auf die Schaltfläche Anmerkungen auf der rechten Seite einer Folie, um die Tools einzublenden sowie zu zeichnen, zu stempeln, hervorzuheben usw. Weitere Informationen hierzu finden Sie in diesem Artikel weiter unten.
Verwenden der Anmerkungstools
Durch Verwenden der Anmerkungstools können Sie den Fokus auf verschiedene Punkte in der Präsentation lenken oder gemeinsam mit den Teilnehmern Ideen bearbeiten. Wenn Sie einer Präsentation Anmerkungen hinzufügen, wird die tatsächliche Datei nicht geändert. Sie können aber eine neue Kopie mit den Anmerkungen speichern.
Klicken Sie auf das Toolsammlungssymbol Anmerkungen in der oberen rechten Ecke der PowerPoint-Folie, um die Tools einzublenden. 
-
Zeigertool: ein virtueller Laserpointer. Ziehen Sie den Pointer über die Folie.
-
Auswählen und eingeben: Wählt einen Bereich aus, in dem Sie eingeben sowie die Schriftart, die Schriftfarbe und den Schriftgrad ändern können.
-
Stift: Ermöglicht freihändiges Zeichnen.
-
Textmarker: Hebt einen bestimmten Bereich der aktuellen Folie hervor.
-
Radierer: Entfernt die Anmerkung, die Sie ausgewählt haben.
-
Stempel: Fügt einen Stempel auf der angezeigten Folie ein: Pfeil, Häkchen oder X.
-
Form: Zeichnet Formen wie Linien, Pfeile, Quadrate.
-
Bild einfügen: Fügt auf der Folie ein Bild ein, das auf Ihrem Computer gespeichert ist.
-
Ausgewählte Anmerkungen löschen: Entfernt die Anmerkungen, die Sie ausgewählt haben.
-
Weitere Optionen: Stellt Optionen bereit, um eine Anmerkung markieren sowie Befehle wie Rückgängig, Wiederholen, Kopieren, Ausschneiden, Einfügen, Als Bild einfügen, Speichern unter und An OneNote senden auswählen zu können.
Auswählen, wer die Präsentation herunterladen darf
Damit der Fokus bei den Inhalten bleibt, die Sie präsentieren, und Ablenkungen vermieden werden, können Sie den Zugriff für ein Herunterladen Ihrer Präsentation einschränken. Am Ende der Besprechung können Sie die Optionen dann ändern, sodass die Teilnehmer die Folien zur späteren Anzeige herunterladen können.
-
Nachdem Sie die Präsentation in die Besprechung hochgeladen haben, zeigen Sie auf das Präsentationssymbol und klicken Sie auf Präsentierbare Inhalte verwalten.
-
Klicken Sie auf das Menü Berechtigungen und wählen Sie eine Option aus:
-
Organisator Nur die Person, die die Besprechung geplant hat, kann die Präsentation herunterladen.
-
Referenten Jeder Referent in der Besprechung kann die Präsentation herunterladen.
-
Jeder Jede Person, die an der Besprechung teilnimmt, kann die Präsentation auf ihren Computer herunterladen.
Herunterladen der Präsentation
Die Teilnehmer, die die Berechtigung zum Herunterladen der Präsentation haben, können die Datei auf ihren Computern speichern.
-
Zeigen Sie auf das Präsentationssymbol (Monitor).
-
Klicken Sie auf Präsentierbare Inhalte verwalten.
-
Klicken Sie auf Mehr und dann auf Speichern unter oder Mit Anmerkungen speichern.
Auswählen, wer Ihre Präsentation uneingeschränkt anzeigen darf
Wenn Sie nicht möchten, dass Teilnehmer in der Präsentation vorwärts blättern können, binden Sie die Teilnehmer an Ihre Ansicht. Referenten können hingegen in der Präsentation vorwärts blättern.
-
Klicken Sie im Besprechungsraum auf Weitere Optionen > Lync-Besprechungsoptionen.
-
Wählen Sie die Berechtigungen für Anmerkungen und Ansichtsoptionen aus:
-
Wer kann PowerPoint-Präsentationen mit Anmerkungen versehen?
-
Wer kann eigenständig Inhalte anzeigen?
Verwenden Sie diese Option, wenn Sie möchten, dass die Besprechungsteilnehmer die Präsentation eigenständig durchblättern können, ohne die Besprechung zu unterbrechen. Diese Option eignet sich auch gut für andere Referenten, die ggf. nach vorne zu einer Folie blättern möchten, zu der sie referieren werden.
Individuelles Anzeigen oder Übernehmen als Referent
Referenten können sich bei der Präsentation von PowerPoint-Folien in einer Besprechung abwechseln. Während eine Person präsentiert, kann eine andere Person zu einer bestimmten späteren Folie wechseln und dann zur aktuellen Ansicht zurückkehren.
-
Wenn Sie die Folien individuell für sich anzeigen möchten, klicken Sie auf die Pfeile im unteren Bereich der Besprechung, um sich durch die Folien zu bewegen. Dadurch wird die Besprechung nicht unterbrochen und Sie werden benachrichtigt, dass Sie die Besprechung individuell (privat) anzeigen.
-
Wenn Sie zur aktuellen Ansicht zurückkehren möchten, klicken Sie auf Zurück zur Referentenansicht, damit Ihre Ansicht mit der des aktiven Referenten synchronisiert wird.

-
Wenn Sie präsentieren möchten, klicken Sie auf Als Referent übernehmen, um die Steuerung der Präsentation zu übernehmen. Für die Besprechung erfolgt automatisch ein Wechsel zu Ihrer Ansicht.
-
Wenn Sie Ihre Präsentation abgeschlossen haben, klicken Sie auf Präsentation beenden.










