Dieser Artikel beantwortet häufig gestellte Fragen zu Chats mit Lync.
Senden Sie uns Feedback, wenn Sie keine Antwort auf Ihre Frage finden.
Inhalt dieses Artikels
-
Kann ich Größe, Farbe oder Verhalten der Popupbenachrichtigung für Chats ändern?
-
Wo befinden sich frühere Chats, Lync-Anrufe oder verpasste Chatanfragen?
-
Wie kann ich vergangene Unterhaltungen speichern oder das Speichern solcher Unterhaltungen beenden?
-
Kann ich auswählen, welche Chatunterhaltungen ich speichern möchte?
-
Welche Art von Informationen kann ich in eine Chatnachricht kopieren und einfügen?
-
Kann ich für Chatnachrichten in Skype for Business (Lync) die Rechtschreibprüfung verwenden?
-
Kann ich in Skype for Business (Lync)-Chatnachrichten angepasste Emoticons hinzufügen?
-
Wie kann ich die Schriftart in meinen Chatnachrichten ändern?
-
Kann ich eine Chatnachricht zurückrufen (oder die Übermittlung verhindern)?
-
Wie kann ich einer Chatunterhaltung Freigabe, Audio oder Video hinzufügen?
Wie kann ich Sounds für Chatnachrichten auffälliger gestalten, damit ich eingehende Chatanfragen nicht verpasse?
Standardmäßig sendet Lync eine akustische Benachrichtigung, wenn Personen versuchen, Sie per Chat zu erreichen, es sei denn, Sie haben Lync dafür konfiguriert, keine Benachrichtigungen anzuzeigen, wenn Sie sich im Modus „Nicht stören“ befinden. Trotzdem kann es sinnvoll sein, einige Einstellungen zu ändern, wenn Sie feststellen, dass Ihnen eingehende Chatanforderungen entgehen, etwa weil Sie mehrere Bildschirme verwenden oder die Benachrichtigungslautstärke zu gering bzw. der Alarm stummgeschaltet ist.
Hinweis: Lync benachrichtigt Sie mithilfe einer visuellen Benachrichtigung in der unteren rechten Ecke des Bildschirms auch beim Eingang neuer Chatnachrichten.
Gehen Sie folgendermaßen vor, um so weit wie möglich sicherzustellen, dass Ihre Chatbenachrichtigungen bemerkt werden:
-
Legen Sie für Lync nach dem Starten die Anzeige im Vordergrund fest. Klicken Sie hierzu auf die Schaltfläche Optionen, klicken Sie auf Extras und klicken Sie dann auf Immer im Vordergrund.
-
Wenn Sie mit mehreren Bildschirmen arbeiten, machen Sie es sich zur Gewohnheit, das Lync-Hauptfenster auf den Bildschirm zu verschieben, an dem Sie gerade arbeiten.
-
Vergewissern Sie sich, dass die Lautstärke Ihrer Computerlautsprecher und anderer Audiogeräte ausreichend hoch eingestellt ist.
-
Vergewissern Sie sich, dass Lync für akustische Benachrichtigungen konfiguriert ist. Klicken Sie zu diesem Zweck auf die Schaltfläche Optionen

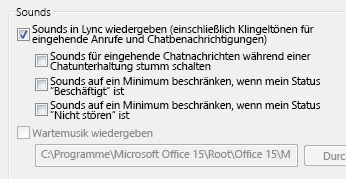
-
Erwägen Sie, einen ungewöhnlicheren oder auffälligeren als den standardmäßigen Alarmton für eingehende Nachrichten festzulegen. Gehen Sie dazu wie folgt vor:
-
Klicken Sie auf die Schaltfläche Optionen, klicken Sie auf Klingeltöne und Sounds, klicken Sie auf die Schaltfläche Soundeinstellungen und klicken Sie dann auf die Registerkarte Sounds.
-
Ziehen Sie den Schieberegler unter „Programmereignisse“ auf die Microsoft Lync 2010-Einträge.
-
Klicken Sie auf Eingehende Chatnachricht. In der Anzeige Sounds unten im Fenster sollte „COMMUNICATOR_iminvite“ zu lesen sein.
-
Klicken Sie jetzt auf den Dropdownpfeil neben dem Eintrag und hören Sie einige der anderen Sounds in der Liste zur Probe an.
-
Wenn Sie einen Sound gefunden haben, den Sie für eingehende Chatbenachrichtigungen verwenden möchten, klicken Sie auf Übernehmen. (Die Programmereignisse sollten jetzt „Eingehende Chatnachricht“ und „Sounds“ sollte den Namen der von Ihnen ausgewählten WAV-Datei anzeigen.)
-
Klicken Sie auf OK. (Sie können für diesen Zweck auch eine eigene WAV-Datei aufzeichnen und dann zu dieser Datei navigieren, um sie als Chatbenachrichtigungston auszuwählen.)
Wie schalte ich Sounds für eingehende Chatnachrichten aus?
Sie können Sounds für Chats komplett ausschalten oder Lync anweisen, keine Sounds für Chat- oder Telefonbenachrichtigungen wiederzugeben, wenn Ihr Anwesenheitsstatus auf „Nicht stören“ festgelegt ist. Weiterhin können Sie sich von Lync nur benachrichtigen lassen, wenn die Kontakt aufnehmende Person ein Mitglied Ihrer Arbeitsgruppe mit der entsprechenden privaten Beziehung ist.
So schalten Sie Sound-Benachrichtigungen komplett aus:
Klicken Sie im Hauptfenster von Lync auf die Schaltfläche Optionen, klicken Sie auf Klingeltöne und Sounds und deaktivieren Sie dann das Kontrollkästchen Sounds in Lync Lync wiedergeben (einschließlich Klingeltöne für eingehende Anrufe und Chatnachrichten).
So ändern Sie weitere Einstellungen:
-
Klicken Sie im Hauptfenster von Lync auf die Schaltfläche Optionen

Wie kann ich eine Benachrichtigung festlegen, damit ich sofort informiert werde, sobald ein bestimmter Kontakt verfügbar ist?
Klicken Sie im Hauptfenster von Lync in Ihrer Kontaktliste mit der rechten Maustaste auf einen Kontakt und klicken Sie dann auf Für Statusänderungsbenachrichtigungen markieren.
Kann ich die Popupbenachrichtigung deaktivieren, die angezeigt wird, wenn jemand eine Chatunterhaltung mit mir beginnt?
Wenn Sie keine Benachrichtigungen zu Unterhaltungen erhalten möchten, setzen Sie Ihren Anwesenheitsstatus auf „Nicht stören“. Mit diesem Status erhalten Sie Chatnachrichten (und Lync-Anrufe) nur von Personen in Ihrer Arbeitsgruppe. Wenn Sie überhaupt keine eingehende Kommunikation erhalten möchten, entfernen Sie alle Personen aus Ihrer Arbeitsgruppe.
Tipp: Wenn eine Chatbenachrichtigung eingeht, auf die Sie nicht antworten möchten, klicken Sie einfach im Popup auf Ignorieren.
So ändern Sie Ihren Anwesenheitsstatus auf „Nicht stören“:
-
Klicken Sie im Lync-Hauptfenster unter Ihrem Namen auf den Status und dann in der Dropdownliste auf Nicht stören.
So zeigen Sie Ihre Arbeitsgruppe an und nehmen Änderungen vor:
-
Klicken Sie im Lync-Hauptfenster in der Ansicht „Kontakte“ auf die Registerkarte Beziehungen und sehen Sie sich die Einträge unter Arbeitsgruppe an.
-
Gehen Sie wie folgt vor:
-
Um eine Person aus der Arbeitsgruppe zu entfernen, klicken Sie mit der rechten Maustaste auf den Kontakteintrag, zeigen Sie auf Private Beziehung ändern und klicken Sie dann auf eine neue Beziehung.
-
Wenn Sie Ihrer Arbeitsgruppe eine Person hinzufügen möchten, von der Sie immer Chatnachrichten (und Anrufe) erhalten wollen, suchen Sie nach dem Kontakteintrag der Person, indem Sie den Namen der Person im Suchfeld eingeben oder durch die Kontaktliste blättern. Klicken Sie mit der rechten Maustaste auf den Eintrag, zeigen Sie auf Private Beziehung ändern und klicken Sie auf Arbeitsgruppe.
-
Hinweis: Details zu diesen privaten Beziehungen finden Sie unter Steuern des Zugriffs auf Ihre Anwesenheitsinformationen in Lync.
Kann ich Größe, Farbe oder Verhalten der Popupbenachrichtigung für Chats ändern?
Nein, dies kann für das Chatbenachrichtigungsfenster nicht geändert werden.
Wo befinden sich frühere Chats, Lync-Anrufe oder verpasste Chatanfragen?
Wenn Sie Outlook und Exchange verwenden, speichert Lync standardmäßig alle eingehenden und ausgehenden Unterhaltungen in Ihrem Outlook-Ordner „Aufgezeichnete Unterhaltungen“, sodass Sie frühere Unterhaltungen überprüfen können.
So zeigen Sie eine Liste der letzten Lync-Unterhaltungen an:
-
Klicken Sie im Hauptfenster von Lyncauf die Registerkarte Unterhaltungen oberhalb des Suchfelds.
So zeigen Sie den gesamten Verlauf Ihrer Lync-Unterhaltungen an:
-
Klicken Sie unten im Fenster auf die Verknüpfung Weitere Informationen in Outlook anzeigen.
Informationen, wie Sie mit dem Aufzeichnen von Unterhaltungen beginnen können (wenn die Standardeinstellung geändert wurde), finden Sie in der Antwort auf die nächste Frage.
Wie kann ich vergangene Unterhaltungen speichern oder das Speichern solcher Unterhaltungen beenden?
Wenn Sie Outlook und Exchange verwenden, speichert Lync standardmäßig Chatunterhaltungen und Datensätze von Anrufen. Wenn die Standardeinstellung geändert wurde, können Sie mit dem Aufzeichnen von Unterhaltungen beginnen, indem Sie die folgenden Aktionen ausführen:
Wichtig: Sie können Unterhaltungen nur aufzeichnen, wenn Sie eine aktuelle Version von Outlook und Exchange verwenden.
-
Überprüfen Sie, ob Sie Outlook 2013 oder Outlook 2010 verwenden (indem Sie auf die Windows-Start-Schaltfläche > Alle Programme > Microsoft Office klicken und nach der dort aufgeführten Version von Outlook suchen).
-
Klicken Sie im Hauptfenster von Lync auf die Schaltfläche Optionen

-
Aktivieren oder deaktivieren Sie in „Persönliche Optionen“ unter Personal Information Manager das Kontrollkästchen Sofortnachrichtenunterhaltungen im E-Mail-Ordner „Aufgezeichnete Unterhaltungen“ speichern – je nach Ihrer Absicht – und klicken Sie dann auf OK.
Kann ich auswählen, welche Chatunterhaltungen ich speichern möchte?
Nein, die Einstellung „Unterhaltungen speichern“ (im Fenster „Persönliche Optionen“) ist entweder aktiviert oder deaktiviert.
Wie sende ich eine Chatunterhaltung per E-Mail?
Wenn Sie Outlook und Exchange verwenden, speichert Lync standardmäßig Chatunterhaltungen. Sie können frühere Chatunterhaltungen wie folgt per E-Mail an andere Personen senden:
Wichtig: Sie können Unterhaltungen nur aufzeichnen, wenn Sie eine aktuelle Version von Outlook und Exchange verwenden.
-
Klicken Sie in Outlook im Navigationsbereich auf den Ordner Aufgezeichnete Unterhaltungen.
-
Klicken Sie auf die Unterhaltung, die Sie senden möchten, und klicken Sie dann auf Antworten, Allen antworten oder Weiterleiten, je nach Ihrer Absicht. Wenn Sie auf Weiterleiten klicken, geben Sie im Feld An die E-Mail-Adresse(n) des/der gewünschten Empfänger(s) der Chatunterhaltung ein.
-
(Optional) Geben Sie eine Nachricht ein.
-
Klicken Sie auf Senden.
Welche Art von Informationen kann ich in eine Chatnachricht kopieren und einfügen?
Sie können Text, Tabellen und Verknüpfungen aus anderen Microsoft Office-Produkten direkt in eine Lync-Chatnachricht einfügen. Sie können auch Dateien und Bilder einfügen, z. B. Fotos, Screenshots usw. Um ein Bild zu senden, wählen Sie einfach das Bild aus (mit Paint, dem Snipping Tool im Windows-Zubehör oder einem Bildbearbeitungsprogramm) und kopieren Sie es. Bewegen Sie den Mauszeiger in die Chatnachricht, in der Sie das Bild einfügen möchten, klicken Sie mit der rechten Maustaste und wählen Sie dann Einfügen aus.
Hinweise: Wenn Sie nicht gespeicherte Bilder nicht freigeben können, sind Sie entweder in einer Chatunterhaltung mit mehr als einer anderen Person oder Sie haben nicht die neuesten Updates für Lync. Führen Sie einen der folgenden Schritte aus:
-
In Chatunterhaltungen in einer Gruppe können Sie ein Bild wie folgt freigeben: a) Speichern Sie das Bild, indem Sie auf das Präsentationssymbol (Monitor) klicken > Registerkarte Anlagen > Dateien einfügen (die Datei wird als Symbol gesendet, das der Empfänger zur Anzeige auf seinen Computer überträgt), oder b) kopieren Sie das Bild, indem Sie auf das Präsentationssymbol (Monitor) klicken > Whiteboard und es dann einfügen.
-
Wenn Sie die neuesten Updates benötigen, überprüfen Sie Windows Update oder wenden Sie sich an den Technischer Support an Ihrem Arbeitsplatz, um zu erfahren, wann bei Ihnen eine Aktualisierung durchgeführt wird.Wenn Sie warten müssen, geben Sie das Bild frei, indem Sie es kopieren, auf das Präsentationssymbol (Monitor) klicken > Whiteboard und es dann einfügen.
Kann ich für Chatnachrichten in Lync die Rechtschreibprüfung verwenden?
Ja. Lync überprüft die Rechtschreibung in Ihren Chatnachrichten automatisch. Lync markiert keine Wörter als falsch geschrieben, die Sie Ihrem Office-Benutzerwörterbuch hinzugefügt haben.
Um die Rechtschreibprüfung in Lync zu deaktivieren, klicken Sie auf die Schaltfläche „Optionen“ 
Kann ich in Lync-Chatnachrichten angepasste Emoticons hinzufügen?
Nein, das ist nicht möglich. Im Lync-Sortiment gibt es jedoch 80 Emoticons. Wenn Sie die Emoticons anzeigen möchten, klicken Sie im Unterhaltungsfenster auf der rechten Seite des Texteingabebereichs auf das Symbol für Emoticons.
Wie kann ich die Schriftart in meinen Chatnachrichten ändern?
So ändern Sie die Schriftart, den Schriftschnitt, den Schriftgrad oder die Farbe für die Nachricht, die Sie schreiben:
-
Geben Sie Ihre Nachricht ein, markieren Sie den zu ändernden Text, klicken Sie im Nachrichtenerstellungsbereich auf die Schaltfläche Schriftart und nehmen Sie dann im Fenster „Schriftart“ Ihre Auswahl vor.
So ändern Sie die standardmäßigen Schriftdetails für die von Ihnen gesendeten Nachrichten:
-
Klicken Sie im Hauptfenster von Lync auf die Schaltfläche Optionen

So ändern Sie die standardmäßigen Schriftartdetails auch für eingehende Chatnachrichten (z. B. um deren Lesbarkeit zu verbessern):
-
Klicken Sie im Hauptfenster von Lync auf die Schaltfläche Optionen, klicken Sie auf Allgemein, klicken Sie auf Schriftart ändern und legen Sie dann eine Standardeinstellung für Schriftart, Schriftgrad, Schriftschnitt und Schriftfarbe fest. Aktivieren Sie dann das Kontrollkästchen Einstellungen auf eingehende Nachrichten anwenden und klicken Sie auf OK.
Kann ich eine Chatnachricht zurückrufen (oder die Übermittlung verhindern)?
Nein, eine Chatnachricht kann nicht mehr zurückgerufen werden, nachdem Sie die Eingabetaste gedrückt haben, um sie zu senden.
Wie kann ich einer Chatunterhaltung Freigabe, Audio oder Video hinzufügen?
Verwenden Sie die Schaltflächen unten im Unterhaltungsfenster, um der Chatunterhaltung Sprachübertragung, Video oder freigegebene Inhalte hinzuzufügen.
Wenn Sie die Unterhaltung in einen Anruf umwandeln – ihr also Sprachübertragung hinzufügen – möchten, klicken Sie auf das Anrufsymbol (Telefon) unten im Unterhaltungsfenster, klicken Sie auf die entsprechende Option und klicken Sie dann auf Anrufen. Weitere Informationen finden Sie unter Verwenden von Audio in einer Lync-Besprechung.
Zum Hinzufügen von Video klicken Sie auf das Videosymbol (Kamera) und klicken Sie dann auf Kamera einschalten. Weitere Informationen finden Sie unter Verwenden von Video in einer Lync-Besprechung.
Zum Freigeben Ihres Desktops oder eines Programms, einer PowerPoint-Präsentation, des Whiteboards, einer Umfrage, Ihrer Notizen oder einer Anlage zeigen Sie auf das Präsentationssymbol (Monitor) und klicken dann auf der Registerkarte „Präsentieren“ auf die passende Option. Details finden Sie unter Freigeben Ihres Desktops oder eines Programms in Lync.
Hinweis: Videoanrufe, Freigaben und Telefonkonferenzen werden bei Skype-Kontakten nicht unterstützt. Details erfahren Sie unter Hinzufügen eines externen Kontakts in Lync.










