OneNote für Windows 10 verfügt über eine integrierte Handschrifterkennung, mit der Ihre handschriftlichen Notizen in typisierten Text konvertiert werden können. Sie können dieses Feature auch verwenden, um handschriftliche Freihandeingaben in Ihren Notizen in mathematische Formeln zu konvertieren – entweder zum Lösen mathematischer Probleme oder zum einheitlicheren Formatieren der Formeln, bevor Sie sie mit anderen teilen.
Hinweis: Dieses Feature ist nur verfügbar, wenn Sie über ein Microsoft 365-Abonnementverfügen. Wenn Sie Microsoft 365-Abonnent sind, vergewissern Sie sich, dass Sie über die neueste Office-Version verfügen.
Freihand in Text
Das Konvertieren ihrer handschriftlichen Notizen in typisierten Text kann hilfreich sein, wenn Sie sich entscheiden, ausgewählte Notizen für andere Personen freizugeben oder wenn Sie solche Notizen in ein formelles Dokument oder in eine Präsentation einfügen möchten.
-
Klicken oder tippen Sie auf einer beliebigen Seite, die handschriftliche Notizen enthält, auf die Registerkarte Zeichnen .
-
Wählen Sie auf der Registerkarte Zeichnen das Tool Lassoauswahl aus.
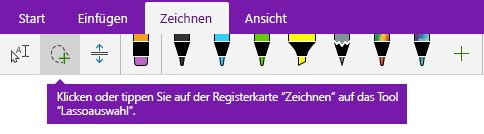
-
Drücken Sie mit Dem Finger, Stift oder Maus auf dem Bildschirm nach unten, und ziehen Sie eine Auswahl um die Handschrift, die Sie konvertieren möchten. Wenn Sie loslassen, sollten die Freihandstriche in Ihrer Handschrift ausgewählt angezeigt werden.
Tipp: Wenn die Freihandstriche nicht vollständig ausgewählt sind, tippen oder klicken Sie außerhalb der Markierung, und zeichnen Sie dann eine größere Auswahl um die Handschrift herum neu. Um die Auswahl rückgängig zu machen, drücken Sie STRG+Z, oder klicken oder tippen Sie auf die Schaltfläche Rückgängig in der oberen rechten Ecke des App-Fensters.
-
Klicken oder tippen Sie auf Freihand in Text , um ihre Handschriftauswahl in typisierten Text zu konvertieren.
Wenn die ursprünglichen Freihandstriche in Ihrer Handschrift in einer bestimmten Stiftfarbe geschrieben wurden, formatiert OneNote den konvertierten Text automatisch in derselben Farbe.
Nachdem die Handschrift konvertiert wurde, können Sie den Text beliebig auswählen, bearbeiten und formatieren.
Hinweis: Der Erfolg der Handschrifterkennung von OneNote hängt von der Lesbarkeit der handschriftlichen Notizen ab, die Sie auswählen. Sie können Konvertierungsfehler einfach korrigieren, indem Sie einfach den konvertierten Text bearbeiten.
Freihand in Gleichung
Das Konvertieren handgeschriebener mathematischer Formeln kann Zeit sparen, wenn Sie lange oder komplizierte Formeltexte nicht manuell in hochgestellten, tiefgestellten und anderen Formelformaten formatieren möchten, und es ist eine hervorragende Möglichkeit, handschriftliche Notizen zu sauber, bevor Sie sie für andere freigeben.
-
Klicken oder tippen Sie auf einer beliebigen Seite auf die Registerkarte Zeichnen.
-
Wählen Sie einen Stift und eine Stiftfarbe aus, und schreiben Sie dann eine mathematische Formel auf der Seite.
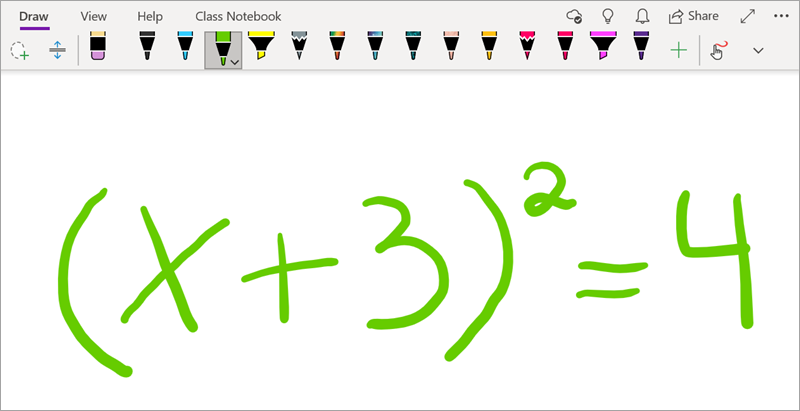
-
Wählen Sie auf der Registerkarte Zeichnen das Tool Lassoauswahl aus.
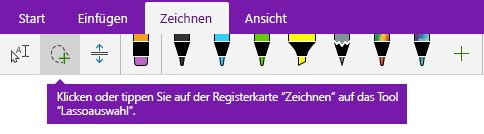
-
Drücken Sie mit Dem Finger, Stift oder Maus auf dem Bildschirm nach unten, und ziehen Sie eine Auswahl um Ihre Formel. Wenn Sie loslassen, sollten alle Freihandstriche in Ihrer Formel ausgewählt sein.
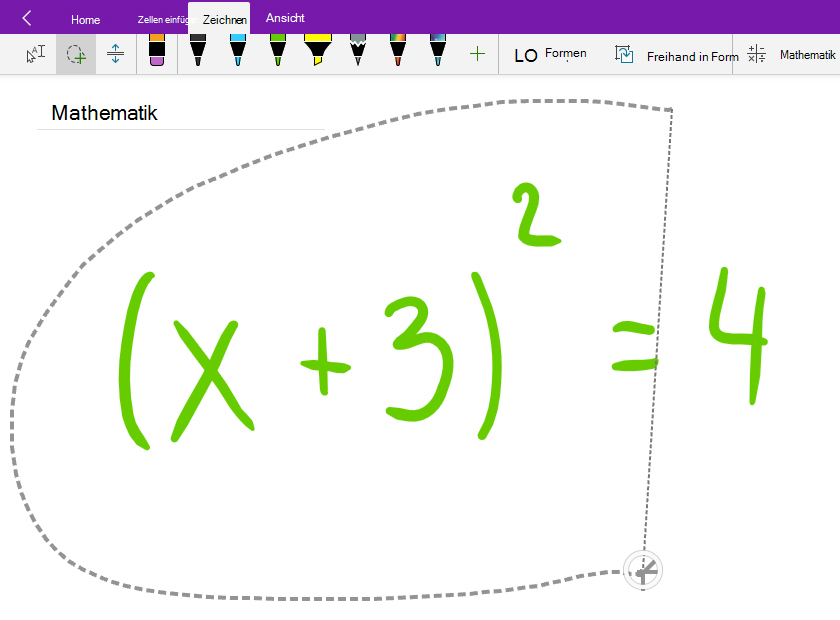
Tipp: Wenn die Freihandstriche nicht vollständig ausgewählt sind, tippen oder klicken Sie außerhalb der Markierung, und zeichnen Sie dann eine größere Auswahl um die Handschrift herum neu. Um die Auswahl rückgängig zu machen, drücken Sie STRG+Z, oder klicken oder tippen Sie auf die Schaltfläche Rückgängig in der oberen rechten Ecke des App-Fensters.
-
Klicken oder tippen Sie auf der Registerkarte Zeichnen auf die Schaltfläche Mathematik.
-
Vergewissern Sie sich im daraufhin geöffneten Bereich Mathematik , dass OneNote Ihre Formel richtig erkannt hat.
Hinweis: Klicken oder tippen Sie bei Bedarf im Bereich Mathematik auf Korrigieren, um Korrekturen an einzelnen Freihandstrichen vorzunehmen. Im Modus "Korrigieren " können Sie das Lassoauswahl-Tool verwenden, um ein falsch erkanntes Symbol oder einen bestimmten Teil der Gleichung auszuwählen. OneNote bietet Alternativen zur Auswahl. Wählen Sie eine Alternative und dann Fertig aus.
-
Wenn die Formelvorschau im Bereich Mathematik mit der ausgewählten Schrift übereinstimmt, klicken oder tippen Sie auf die Schaltfläche Freihand in Mathematik , um die handschriftliche Formel in Text zu ändern.
Erfahren Sie mehr über das Lösen komplexer mathematischer Formeln mit OneNote.
-
Wenn Sie eine weitere Formel hinzufügen möchten, während der Bereich Mathematik geöffnet ist, klicken oder tippen Sie an einer anderen Stelle auf der Seite, und klicken Sie dann erneut auf die Schaltfläche Mathematik .
-
Schließen Sie den Bereich Mathematik , indem Sie in der oberen rechten Ecke des Bereichs auf das X klicken oder tippen.
Wichtig: Mathematische Features in OneNote für Windows 10 sind nur mit einem aktiven Office 365-Abonnement verfügbar. Wenn die Schaltfläche Mathe auf der Registerkarte Zeichnen nicht angezeigt wird, stellen Sie sicher, dass Sie mit demselben Konto bei OneNote angemeldet sind, das für Ihr Abonnement registriert ist.
Klicken Sie in der oberen rechten Ecke auf die Schaltfläche Einstellungen und Mehr 
Wenn die Schaltfläche Mathe nach dem Anmelden und Neustarten der App immer noch nicht angezeigt wird, überprüfen Sie ihre Office 365 Abonnementverlängerung status, um sicherzustellen, dass Ihr Abonnement noch aktiv ist.
Siehe auch
Konvertieren und Lösen mathematischer Formeln in OneNote für Windows 10
Zeichnen von Graphen aus mathematischen Formeln in OneNote für Windows 10










