Sie können die Zeitzone in Outlook jederzeit so ändern, dass sie mit Ihrem aktuellen geografischen Standort übereinstimmt. Das Ändern der Zeitzone in Outlook entspricht der Änderung in der Windows-Systemsteuerung, und die Änderung wird in den Zeitanzeigen in allen anderen Microsoft Windows-basierten Programmen widergespiegelt.
Ändern der Zeitzone
Wenn Sie die Zeitzoneneinstellung in Outlook ändern, werden alle Kalenderansichten aktualisiert, sodass sie die neue Zeitzone und alle Kalenderelemente die neue Zeitzone widerspiegeln.
-
Klicken Sie auf die Registerkarte Datei.
-
Klicken Sie auf Optionen.
-
Geben Sie auf der Registerkarte Kalender unter Zeitzonen im Feld Bezeichnung einen Namen für die aktuelle Zeitzone ein.
-
Klicken Sie in der Liste Zeitzone auf die Zeitzone, die Sie verwenden möchten.
Hinweise:
-
Wenn Sie zeitzonen- und Sommerzeiteinstellungen in Outlook anpassen, werden auch die Einstellungen der Windows-Uhr angepasst.
-
Wenn Outlook auf eine Zeitzone festgelegt ist, die die Sommerzeit beobachtet, wird die Uhr standardmäßig für die Sommerzeit angepasst. Sie können die Anpassung deaktivieren. Dies wird jedoch nicht empfohlen.
-
Einige Zeitzonen haben keine Sommerzeit. Wenn Outlook auf zeitzonenfestgelegt ist, die keine Sommerzeit beobachtet, z. B. Arizona im USA, kann die Sommerzeitanpassung nicht aktiviert werden.
-
In den neuesten Versionen von Outlook für Microsoft 365 können drei separate Zeitzonen im Kalender angezeigt werden.
In anderen Versionen von Outlook, einschließlich Outlook 2019-Volumenlizenz, Outlook 2016, Outlook 2013 und Outlook 2010 können Sie zwei Zeitzonen anzeigen.
Die Zeitzonen können z. B. Ihre lokale Zeitzone, die Zeitzone eines anderen Geschäftsstandorts und die Zeitzone einer Stadt sein, in die Sie häufig reisen. Die zweite und dritte Zeitzone werden nur verwendet, um eine zweite und dritte Zeitleiste in der Kalenderansicht anzuzeigen, und wirken sich nicht auf die Art und Weise aus, in der Kalenderelemente gespeichert oder angezeigt werden.
-
Klicken Sie auf die Registerkarte Datei.
-
Klicken Sie auf Optionen.
-
Aktivieren Sie auf der Registerkarte Kalender unter Zeitzonen das Kontrollkästchen Zweite Zeitzone anzeigen und bei Bedarf das Kontrollkästchen Dritte Zeitzone anzeigen .
-
Geben Sie im Feld Bezeichnung für jede Zeitzone einen Namen für die zusätzliche Zeitzone ein.
-
Klicken Sie in der Liste Zeitzone auf die Zeitzone, die Sie hinzufügen möchten.
-
Wenn Ihre Computeruhr automatisch auf Sommerzeitänderungen (DST) eingestellt werden soll, aktivieren Sie das Kontrollkästchen Für Sommerzeit anpassen . Diese Option ist nur in Zeitzonen verfügbar, die Sommerzeit (DST) verwenden.
Wenn im Kalender zwei oder drei Zeitzonen angezeigt werden, können Sie deren Positionen austauschen.
-
Klicken Sie in Kalender mit der rechten Maustaste auf die Zeitleiste, und klicken Sie dann auf Zeitzone ändern.
-
Klicken Sie unter Zeitzonen auf Zeitzonen austauschen.
-
Klicken Sie auf die Registerkarte Datei.
-
Klicken Sie auf Optionen.
-
Deaktivieren Sie auf der Registerkarte Kalender unter Zeitzonen das Kontrollkästchen Zweite Zeitzone anzeigen und/oder das Kontrollkästchen Dritte Zeitzone anzeigen .
Weitere Informationen zu Zeitzonen in Outlook
Die Start- und Endzeiten für Elemente in der Outlook-Kalender werden im UTC-Format (Coordinated Universal Time) gespeichert, einem internationalen Zeitstandard ähnlich greenwich Mean Time.
Wenn Sie eine Besprechungsanfrage an einen Teilnehmer in einer anderen Zeitzone senden, wird das Besprechungselement zu den jeweiligen Ortszeiten im Kalender jeder Person angezeigt, aber in UTC gespeichert.
Beispielsweise sendet ein Besprechungsorganisator in der Zeitzone USA Pazifik eine Besprechungsanfrage für 14:00 Uhr Pazifische Zeit an einen Teilnehmer in der zeitzone USA Mountain. Der Teilnehmer sieht, dass die Besprechung um 15:00 Uhr Bergzeit beginnt. In beiden Fällen wird die Besprechung so gespeichert, dass sie zur gleichen UTC-Zeit um 22:00 Uhr beginnt.
Wenn zwei Zeitzonen angezeigt werden, wird die Zeitzone des Besprechungsorganisators als Bezugspunkt verwendet. Wenn Sie eine Besprechung organisieren und Frei/Gebucht-Zeiten für eingeladene Personen aus anderen Zeitzonen anzeigen, werden ihre Auslastungszeiten so angepasst, dass sie in Ihrer Zeitzone richtig angezeigt werden. Die zweite Zeitzone ist nur sichtbar, wenn Sie den Kalender in der Tages- oder Wochenansicht anzeigen.
Outlook im Web können Sie Ihre Zeitzone an Ihren aktuellen geografischen Standort ändern. Außerdem können Sie zusätzliche Zeitzonen anzeigen, sodass Sie Ereignisse in verschiedenen Zeitzonen einfacher planen können.
Wenn Sie Ihre Heimzeitzone ändern oder andere Zeitzonen hinzufügen möchten, müssen Sie die Zeitzoneneinstellungen in Outlook für das Web öffnen. Klicken Sie auf das Zahnradsymbol auf der rechten Seite des Menübands, und wählen Sie:
Einstellungen > Kalender > Ansicht > Zeitzonen aus.
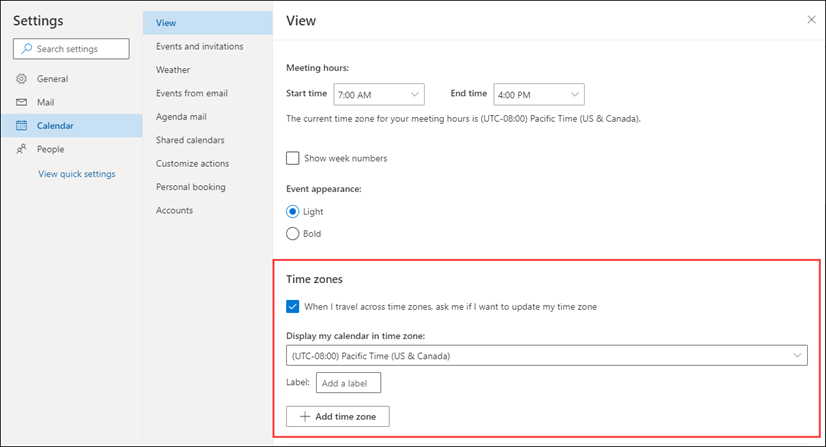 |
Sie können diese Einstellung auch erreichen, indem Sie oben im Zeitstreifen links neben dem Kalender auf Zeitzonen klicken und Zeitzonen > Zeitzonen bearbeiten auswählen.
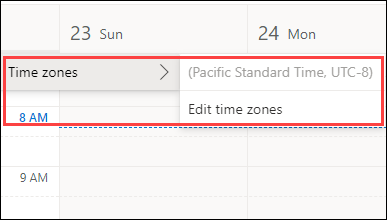
Öffnen Sie die Zeitzoneneinstellungen, und wählen Sie in der Dropdownliste die Zeitzone aus, die Sie für Ihren Kalender verwenden möchten.
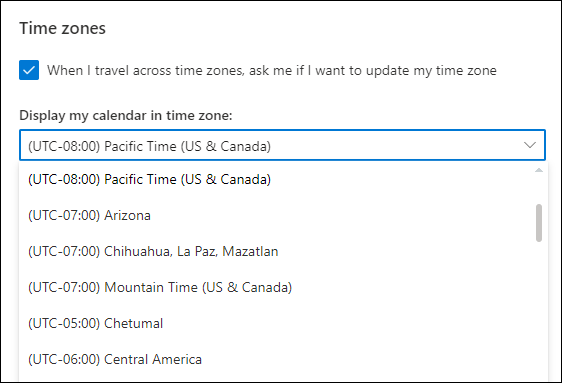
Öffnen Sie die Zeitzoneneinstellungen.
Klicken Sie auf Zeitzone hinzufügen Fügen Sie Ihrem Kalender zusätzliche Zeitzonen hinzu. Wählen Sie in der Dropdownliste die Zeitzone aus, die Sie hinzufügen möchten. Wenn Sie eine Bezeichnung hinzufügen möchten, geben Sie sie in das Feld Bezeichnung ein.
Sie können mit demselben Prozess zusätzliche Zeitzonen hinzufügen.
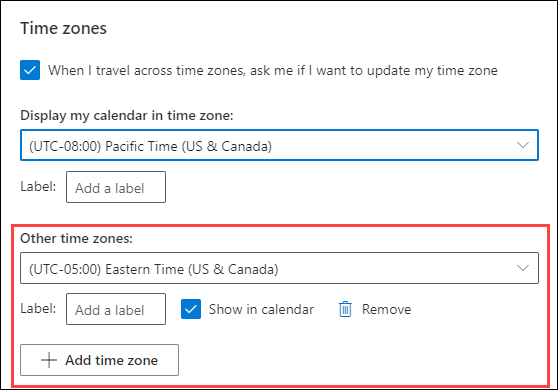
Nachdem Sie mindestens eine zusätzliche Zeitzone hinzugefügt haben, wird links neben Ihrem Kalender ein Zeitstreifen angezeigt. Der Streifen zeigt Ihre Standard Zeitzone und alle zusätzlichen Zeitzonen an, die Sie hinzugefügt haben, sowie deren Bezeichnungen. Auf diese Weise können Sie die Zeit anzeigen, zu der ein Kalenderereignis in einer Ihrer Zeitzonen geplant ist.
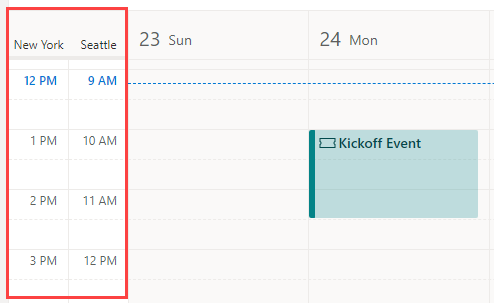
Wenn Sie keine zusätzlichen Zeitzonen anzeigen möchten, die Sie Ihrem Kalender hinzugefügt haben, klicken Sie auf den oberen Rand des Zeitstreifens, und entfernen Sie die Markierung im Kontrollkästchen Im Kalender anzeigen.
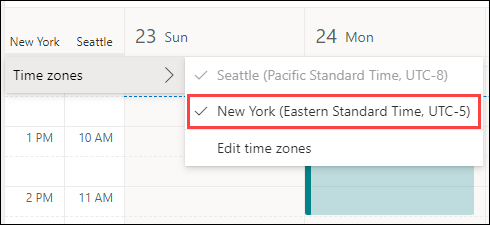
Wenn Sie Ihren Kalender in der Boardansicht anzeigen, können Sie über das Menü mit den drei Punkten oben rechts im Kalender auf die Zeitzonenoptionen zugreifen.
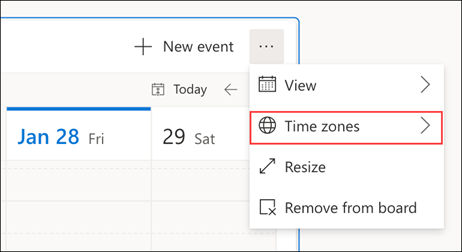
Sie können jede hinzugefügte Zeitzone entfernen, indem Sie die Zeitzoneneinstellungen öffnen und auf die Schaltfläche Entfernen klicken.
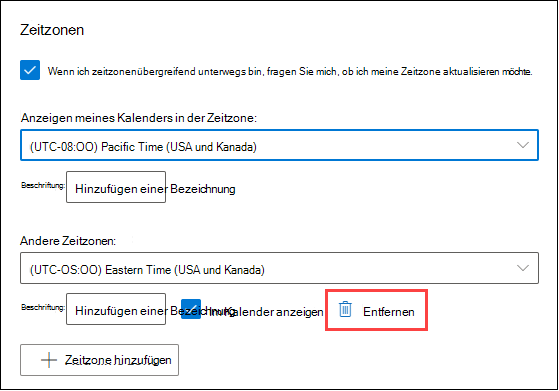
Erfahren Sie mehr über das Anpassen Ihres Kalenders.










