Wenn jemand Daten ungenau eingibt oder Sie der Meinung sind, dass ein Kollege nicht sicher ist, wie Daten eingegeben werden sollen, fügen Sie eine Bezeichnung hinzu. Ein einfacher Name, z. B. "Telefon", lässt andere wissen, was in eine Zelle eingefügt werden soll, und Ihre Bezeichnungen können auch komplexere Anweisungen bereitstellen.
Bezeichnungen können Sie Formularen und ActiveX-Steuerelementen hinzufügen.
Hinzufügen einer Bezeichnung (Formularsteuerelement)
-
Klicken Sie auf Entwickler, klicken Sie auf Einfügen, und klicken Sie dann auf Bezeichnung

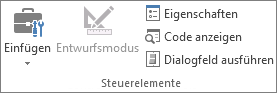
-
Klicken Sie auf dem Arbeitsblatt auf die Stelle, an der die obere linke Ecke der Bezeichnung angezeigt werden soll.
-
Klicken Sie zum Angeben der Steuerelementeigenschaften mit der rechten Maustaste auf das Steuerelement, und klicken Sie dann auf Steuerelement formatieren.
-
Klicken Sie auf Entwickler und dann auf Einfügen, und klicken Sie unter ActiveX-Steuerelemente auf Bezeichnung

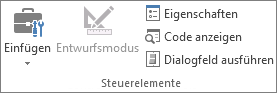
-
Klicken Sie auf dem Arbeitsblatt auf die Stelle, an der die obere linke Ecke der Bezeichnung angezeigt werden soll.
-
Klicken Sie auf Entwurfsmodus

-
Klicken Sie auf dem Arbeitsblatt auf die Stelle, an der die obere linke Ecke der Bezeichnung angezeigt werden soll.
-
Klicken Sie zum Angeben der Steuerelementeigenschaften auf Eigenschaften

Tipp: Sie können auch mit der rechten Maustaste auf die Bezeichnung klicken und dann auf Eigenschaften klicken.
Das Dialogfeld Eigenschaften wird geöffnet. Wenn Sie weitere Informationen zu einzelnen Eigenschaften wünschen, wählen Sie die betreffende Eigenschaft aus, und drücken Sie dann F1, um das zugehörige Thema der Hilfe zu Visual Basic anzuzeigen. Sie können den Namen der Eigenschaft auch in das Feld Suchen der Visual Basic-Hilfe eingeben. In der folgenden Tabelle sind die Eigenschaften zusammengestellt.
Überblick über die Eigenschaften von "Bezeichnung" nach Funktionskategorie
|
Gewünschte Angabe |
Eigenschaft |
|
Allgemein: |
|
|
Das Steuerelement soll beim Öffnen der Arbeitsmappe geladen werden. (Wird für ActiveX-Steuerelemente ignoriert.) |
AutoLoad (Excel) |
|
Das Steuerelement soll den Fokus erhalten und auf vom Benutzer ausgelöste Ereignisse reagieren können. |
Enabled (Formular) |
|
Das Steuerelement soll bearbeitet werden können. |
Locked (Formular) |
|
Der Name des Steuerelements. |
Name (Formular) |
|
Wie das Steuerelement an die darunter befindlichen Zellen angefügt wird (frei beweglich; verschieben, aber Größe nicht ändern; verschieben und Größe ändern). |
Placement (Excel) |
|
Das Steuerelement soll gedruckt werden können. |
PrintObject (Excel) |
|
Das Steuerelement soll sichtbar oder ausgeblendet sein. |
Visible (Formular) |
|
Text: |
|
|
Zeichenformatierung (fett, kursiv, Schriftgrad, durchgestrichen, unterstrichen und Schriftbreite). |
Bold, Italic, Size, StrikeThrough, Underline, Weight (Formular) |
|
Beschreibender Text für das Steuerelement. |
Caption (Formular) |
|
Ausrichtung des Texts im Steuerelement (linksbündig, zentriert oder rechtsbündig). |
TextAlign (Formular) |
|
Der Inhalt des Steuerelements soll am Ende einer Zeile automatisch umbrochen werden. |
WordWrap (Formular) |
|
Größe und Position: |
|
|
Die Größe des Steuerelements soll automatisch so angepasst werden, dass der gesamte Inhalt angezeigt wird. |
AutoSize (Formular) |
|
Die Höhe oder Breite in Punkten. |
Height, Width (Formular) |
|
Der Abstand zwischen dem Steuerelement und dem linken oder oberen Rand des Arbeitsblatts. |
Left, Top (Formular) |
|
Formatierung: |
|
|
Die Hintergrundfarbe. |
BackColor (Formular) |
|
Das Hintergrundformat (transparent oder undurchsichtig). |
BackStyle (Formular) |
|
Die Farbe des Rahmens. |
BorderColor (Formular) |
|
Die Art des Rahmens (keiner oder einzelne Linie). |
BorderStyle (Formular) |
|
Die Vordergrundfarbe. |
ForeColor (Formular) |
|
Das Steuerelement soll eine Schattierung haben. |
Shadow (Excel) |
|
Darstellung des Rahmens (flach, erhöht, vertieft, graviert oder erhoben). |
SpecialEffect (Formular) |
|
Bild: |
|
|
Die im Steuerelement anzuzeigende Bitmap. |
Picture (Formular) |
|
Die Position des Bilds im Verhältnis zur zugehörigen Beschriftung (links, oben, rechts usw.). |
PicturePosition (Formular) |
|
Tastatur und Maus: |
|
|
Die Tastenkombination für das Steuerelement. |
Accelerator (Formular) |
|
Ein benutzerdefiniertes Maussymbol. |
MouseIcon (Formular) |
|
Der Zeigertyp, der angezeigt wird, wenn der Benutzer die Maus über einem bestimmten Objekt positioniert (z. B. Standard, Pfeil oder I-Balken). |
MousePointer (Formular) |
-
Klicken Sie auf Entwickler und dann auf Einfügen, und klicken Sie unter ActiveX-Steuerelemente auf Textfeld

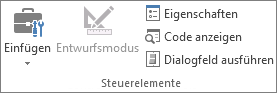
-
Klicken Sie auf dem Arbeitsblatt auf die Stelle, an der die obere linke Ecke des Textfelds angezeigt werden soll.
-
Klicken Sie zum Bearbeiten des ActiveX-Steuerelements auf Entwurfsmodus

-
Klicken Sie zum Angeben der Steuerelementeigenschaften auf Eigenschaften

Tipp: Sie können auch mit der rechten Maustaste auf das Textfeld klicken und dann auf Eigenschaften klicken.
Das Dialogfeld Eigenschaften wird angezeigt. Wenn Sie weitere Informationen zu einzelnen Eigenschaften wünschen, wählen Sie die betreffende Eigenschaft aus, und drücken Sie dann F1, um das zugehörige Thema der Hilfe zu Visual Basic anzuzeigen. Sie können auch den Eigenschaftsnamen in das Feld Suchen der Hilfe zu Visual Basic eingeben. Der folgende Abschnitt bietet einen Überblick über die verfügbaren Eigenschaften.
Überblick über die Eigenschaften von "Textfeld" nach Funktionskategorie
|
Gewünschte Angabe |
Eigenschaft |
|
Allgemein: |
|
|
Das Steuerelement soll beim Öffnen der Arbeitsmappe geladen werden. (Wird für ActiveX-Steuerelemente ignoriert.) |
AutoLoad (Excel) |
|
Das Steuerelement soll den Fokus erhalten und auf vom Benutzer ausgelöste Ereignisse reagieren können. |
Enabled (Formular) |
|
Das Steuerelement soll bearbeitet werden können. |
Locked (Formular) |
|
Der Name des Steuerelements. |
Name (Formular) |
|
Wie das Steuerelement an die darunter befindlichen Zellen angefügt wird (frei beweglich; verschieben, aber Größe nicht ändern; verschieben und Größe ändern). |
Placement (Excel) |
|
Das Steuerelement soll gedruckt werden können. |
PrintObject (Excel) |
|
Das Steuerelement soll sichtbar oder ausgeblendet sein. |
Visible (Formular) |
|
Text: |
|
|
Ein Wort oder ein Zeichen soll die Grundeinheit sein, die für die Erweiterung einer Auswahl verwendet wird. |
AutoWordSelect (Formular) |
|
Zeichenformatierung (fett, kursiv, Schriftgrad, durchgestrichen, unterstrichen und Schriftbreite). |
Bold, Italic, Size, StrikeThrough, Underline, Weight (Formular) |
|
Markierter Text soll markiert bleiben, wenn das Steuerelement nicht den Fokus hat. |
HideSelection (Formular) |
|
Der standardmäßige Laufzeitmodus des Eingabemethoden-Editors (IME). |
IMEMode (Formular) |
|
Die Größe des Steuerelements soll angepasst werden, um Textzeilen vollständig oder teilweise anzuzeigen. |
IntegralHeight (Formular) |
|
Die maximale Anzahl von Zeichen, die ein Benutzer eingeben kann. |
MaxLength (Formular) |
|
Das Steuerelement soll mehrere Textzeilen unterstützen. |
MultiLine (Formular) |
|
Platzhalterzeichen, z. B. Sternchen (*), die anstelle der eingegebenen Zeichen angezeigt werden. |
PasswordChar (Formular) |
|
Der Benutzer soll eine Textzeile markieren können, indem er auf den Bereich links des Texts klickt. |
SelectionMargin (Formular) |
|
Der Text im Steuerelement. |
Text (Formular) |
|
Ausrichtung des Texts im Steuerelement (linksbündig, zentriert oder rechtsbündig). |
TextAlign (Formular) |
|
Der Inhalt des Steuerelements soll am Ende einer Zeile automatisch umbrochen werden. |
WordWrap (Formular) |
|
Daten und Bindung: |
|
|
Der mit dem Wert des Steuerelements verknüpfte Bereich. |
LinkedCell (Excel) |
|
Der Inhalt oder Zustand des Steuerelements. |
Value (Formular) |
|
Größe und Position: |
|
|
Die Größe des Steuerelements soll automatisch so angepasst werden, dass der gesamte Inhalt angezeigt wird. |
AutoSize (Formular) |
|
Die Höhe oder Breite in Punkten. |
Height, Width (Formular) |
|
Der Abstand zwischen dem Steuerelement und dem linken oder oberen Rand des Arbeitsblatts. |
Left, Top (Formular) |
|
Formatierung: |
|
|
Die Hintergrundfarbe. |
BackColor (Formular) |
|
Das Hintergrundformat (transparent oder undurchsichtig). |
BackStyle (Formular) |
|
Die Farbe des Rahmens. |
BorderColor (Formular) |
|
Die Art des Rahmens (keiner oder einzelne Linie). |
BorderStyle (Formular) |
|
Die Vordergrundfarbe. |
ForeColor (Formular) |
|
Das Steuerelement soll eine Schattierung haben. |
Shadow (Excel) |
|
Darstellung des Rahmens (flach, erhöht, vertieft, graviert oder erhoben). |
SpecialEffect (Formular) |
|
Gibt an, ob automatisch TAB gedrückt werden soll, wenn der Benutzer die maximal zulässige Anzahl von Zeichen in das Steuerelement eingegeben hat. |
AutoTab (Formular) |
|
Tastatur und Maus: |
|
|
Drag & Drop soll aktiviert sein. |
DragBehavior (Formular) |
|
Das Auswahlverhalten beim Verschieben des Fokus auf das Steuerelement (alles auswählen oder keine Auswahl). |
EnterFieldBehavior (Formular) |
|
Das Verhalten beim Drücken der EINGABETASTE (neue Zeile erstellen oder Fokus verschieben). |
EnterKeyBehavior (Formular) |
|
Ein benutzerdefiniertes Maussymbol. |
MouseIcon (Formular) |
|
Der Zeigertyp, der angezeigt wird, wenn der Benutzer die Maus über einem bestimmten Objekt positioniert (z. B. Standard, Pfeil oder I-Balken). |
MousePointer (Formular) |
|
Registerkarten soll im Bearbeitungsbereich zulässig sein. |
TabKeyBehavior (Formular) |
|
Speziell für Textfelder: |
|
|
Das Steuerelement soll eine vertikale und/oder eine horizontale Scrollleiste haben. |
ScrollBars (Formular) |
-
Klicken Sie auf Datei, anschließend auf Optionen und dann auf Menüband anpassen.
-
Aktivieren Sie unter Hauptregisterkarten das Kontrollkästchen Entwicklertools, und klicken Sie dann auf OK.
Eine Bezeichnung gibt den Zweck einer Zelle oder eines Textfelds an, zeigt kurze Anweisungen an oder stellt einen Titel oder Untertitel bereit. Eine Bezeichnung kann auch ein beschreibendes Bild anzeigen. Verwenden Sie eine Bezeichnung für die flexible Platzierung von Anweisungen, um Text hervorzuheben, und wenn zusammengeführte Zellen oder eine bestimmte Zellenposition keine praktische Lösung ist.
Ein Textfeld ist ein rechteckiges Feld, in dem Sie Text oder Daten in einer Zelle anzeigen, eingeben oder bearbeiten können. Ein Textfeld kann auch statisch sein, und Anzeigedaten können Benutzer nur lesen. Verwenden Sie ein Textfeld als Alternative zum Eingeben von Text in eine Zelle, wenn Sie ein Freikommaobjekt anzeigen möchten. Sie können auch ein Textfeld verwenden, um Text anzuzeigen oder anzuzeigen, der unabhängig von Zeilen- und Spaltengrenzen ist, wobei das Layout eines Rasters oder einer Datentabelle auf dem Arbeitsblatt beibehalten wird.
Bezeichnungen (Beschriftungen) auf einem Formularsteuerelement:
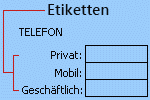
Ein ActiveX-Steuerelement vom Typ "Bezeichnung":
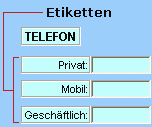
Ein ActiveX-Steuerelement vom Typ "Textfeld":
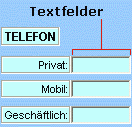
Hinweise:
-
Verwenden Sie die PasswordChar-Eigenschaft , um ein Textfeld mit einer Reihe von Platzhalterzeichen zu erstellen, die ein Kennwort akzeptiert. Stellen Sie sicher, dass Sie die verknüpfte Zelle oder eine andere Position schützen, an der der Text gespeichert wird. Verwenden Sie sichere Kennwörter, die Groß- und Kleinbuchstaben, Zahlen und Symbole kombinieren, z. B. Y6dh!et5, nicht House27. Kennwörter sollten 8 oder mehr Zeichen umfassen; 14 ist besser.
Und vergessen Sie nicht Ihr Kennwort. Wenn Sie es vergessen haben, hat auch Microsoft keine Möglichkeit, das Kennwort zu ermitteln. Office hat keinen Hauptschlüssel, über den irgendetwas entsperrt werden kann. Bewahren Sie die notierten Kennwörter an einem sicheren Ort auf, damit sie nicht mit den zu schützenden Informationen in Verbindung gebracht werden können. -
Gehen Sie wie folgt vor, um ein scrollbares mehrzeiliges Textfeld und horizontaler und vertikaler Scrollleiste zu erstellen: Legen Sie MultiLine auf Wahr fest, AutoSize und WordWrap auf Falsch, ScrollBars auf 3 und LinkedCell auf die Zelladresse, die den Text enthalten soll (z. B. D1). Zum Eingeben einer neuen Zeile muss der Benutzer STRG+EINGABETASTE oder UMSCHALT+EINGABETASTE drücken, um ein Sonderzeichen zu erstellen, das in der verknüpften Zelle gespeichert wird.










