Hinweis: Wir möchten Ihnen die aktuellsten Hilfeinhalte so schnell wie möglich in Ihrer eigenen Sprache bereitstellen. Diese Seite wurde automatisiert übersetzt und kann Grammatikfehler oder Ungenauigkeiten enthalten. Unser Ziel ist es, Ihnen hilfreiche Inhalte bereitzustellen. Teilen Sie uns bitte über den Link am unteren Rand dieser Seite mit, ob die Informationen für Sie hilfreich sind. Hier finden Sie den englischen Artikel als Referenz.
Eine digitale Signatur ist das elektronische Pendant zu Ihrer handschriftlichen Unterschrift auf ein Kontrollkästchen, Kreditkarten-Gebühr Verzögerungen oder Vertrag, aber es sieht noch deutlicher als eine Signatur geschrieben. Wenn Sie eine digitale Signatur zu einem Formular Microsoft Office InfoPath 2007 hinzufügen, wird die Unterschrift ungültig, wenn die Informationen durch andere Personen Sie geändert wird.
Dieser Artikel beschreibt, wie eine digitale Signatur zu einem Office InfoPath 2007 browserfähige Formular hinzuzufügen, die entwickelt wurde, zu akzeptieren. Da hinzufügen eine digitale Signatur zu einem Formular browserfähige einen Webbrowser erfordert, der ActiveX unterstützt, müssen Sie Windows Internet Explorer verwenden, um diese Aufgabe auszuführen.
Wichtig: Wenn Sie ein Entwickler von Formularvorlagen suchen Sie nach Informationen dazu, wie Sie digitale Signaturen auf browserfähige Formulare aktiviert sind, finden Sie in den folgenden Themen:
Wenn Sie ein Formular ausfüllen und wissen, wie Sie Ihre digitale Signatur hinzufügen möchten, fahren Sie mit der in diesem Artikel fort. Allgemeine Informationen zu digitalen Signaturen finden Sie unter dem Thema Einführung zu digitalen Signaturen.
Hinzufügen einer digitalen Signatur zu einem Formular
Bevor Sie eine digitale Signatur zu einem Formular hinzufügen können, müssen Sie ein digitales Zertifikat verfügen. Ein digitales Zertifikat ist wie einen geheimen Code, die Ihnen zugewiesen. Sie sind die einzige Person, die ein Formular für den Code zuordnen kann, damit der Code in diesem Fall Ihre digitale Signatur ist. (Sie brauchen einen komplizierten Code Denken Sie daran. Sehen Sie in Kürze Funktionsweise.)
Digitale Zertifikate erteilt werden können, indem Sie die IT-Abteilung in Ihrer Organisation, oder Sie müssen einen von einer kommerziellen Zertifizierungsstelle, wie z. B. VeriSign. Wenden Sie sich an Ihre IT-Abteilung, um zu erfahren, wie Sie Ihre Zertifikat erhalten.
Sie können ein beliebiges InfoPath-Formular eine digitale Signatur hinzufügen, die mit digitalen Signaturen aktiviert entwickelt wurde. Um festzustellen, ob digitale Signaturen für ein Formular aktiviert sind, suchen Sie eine Verknüpfung, die besagt Click here to sign in diesem Abschnitt.
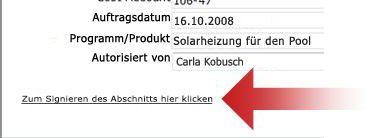
Hinweise:
-
Bevor Sie ein Formular browserfähige auf einem Computer anmelden können, müssen Sie zwei Add-ons, installieren, die ActiveX-Steuerelemente enthält, die zum Hinzufügen einer Signatur erforderlich sind. Da diese Aufgabe einen Browser, der ActiveX unterstützt erfordert, müssen Sie beim Hinzufügen einer Signatur zu einem Formular browserfähige Windows Internet Explorer verwenden.
-
Dieser Artikel beschreibt, Formulare, die Sie in einem Webbrowser öffnen. Sie können auch eine digitale Signatur hinzufügen, um ein Formular, das Sie in InfoPath öffnen, aber die Schritte sind hier beschriebenen abweicht.
-
Öffnen Sie das Formular, und fügen Sie die angeforderte Informationen ein.
Hinweis: Beim ersten Sie versuchen, eine Signatur aktiviert Formular auf einem Computer Signieren werden Sie aufgefordert, die ActiveX-Steuerelemente sind zwei Add-ons zu installieren. Diese Add-ons sind zum Hinzufügen einer Signatur erforderlich. Folgen Sie den Anweisungen im Dialogfeld, das angezeigt wird, installieren die Steuerelemente. Wenn das Steuerelement installiert wurde, wird das Formular geöffnet. Um dieses Formular signieren können, müssen Sie zwei Windows Internet Explorer-Add-Ons aktivieren. Klicken Sie auf der Informationsleiste im Dialogfeld, und klicken Sie dann auf Ausführen von ActiveX-Steuerelement, um jedes Add-on zu aktivieren.
-
Wenn Sie zum Signieren des Formulars bereit sind, klicken Sie auf hier klicken, um diesen Abschnitt zu signieren.
Hinweis: Ihre digitale Signatur gilt nur einen Abschnitt des Formulars, nicht das gesamte Formular aus. Möglicherweise gibt es weitere Links zu anderen Abschnitten signieren.
-
Wenn eine Meldung, die besagt das Formular Änderungen enthält angezeigt, die verarbeitet werden müssen, bevor sie signiert werden kann, klicken Sie auf OK, um diese zu schließen.
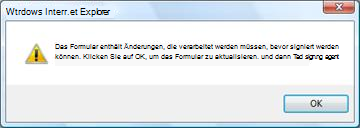
-
Klicken Sie im daraufhin angezeigten Dialogfeld zeigt ein Bild des Formulars an. Überprüfen Sie die Informationen, um sicherzustellen, dass das Formular korrekt ist. Wenn die Informationen nicht korrekt ist, klicken Sie auf Abbrechen, korrigieren Sie das Formular, und beginnen Sie bei Schritt 2 über.
Hinweis: Wenn dieses Dialogfeld nicht automatisch angezeigt wird, klicken Sie erneut auf Click here to sign in diesem Abschnitt.
-
Wenn die Informationen richtig sind, klicken Sie auf Zertifikat auswählen.
-
Klicken Sie in der Liste, die angezeigt wird, wählen Sie das Zertifikat, das zum Signieren des Formulars verwenden möchten, und klicken Sie dann auf OK.
-
Führen Sie einen Bildlauf an das Ende des Dialogfelds Signieren – Webseite, und aktivieren Sie das Kontrollkästchen ich habe den Inhalt vor dem Signierungsvorgang überprüft.
-
Klicken Sie auf die Schaltfläche Signieren.
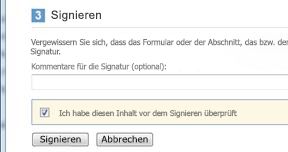
-
Wenn Sie das Formular erfolgreich angemeldet haben, sehen Sie einen Abschnitt am unteren Rand des Formulars, die besagt,: gültige Signatur - signiert von Ihr Name, gefolgt von dem Datum und Uhrzeit Informationen für, wenn Sie das Formular signiert.
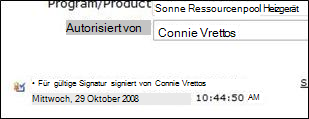
Die Informationen im Abschnitt signiert ist jetzt schreibgeschützt. Weder Sie noch einer anderen Person können sie ändern, solange die digitale Signatur zugeordnet ist.
Wenn Sie eine Änderung vornehmen müssen, können Sie Ihre digitale Signatur entfernen, nehmen Sie die Änderung, und anschließend erneut anmelden, im Abschnitt. Niemand können Ihre digitale Signatur entfernen.










