Add-Ins bieten optionale Befehle und Features für Microsoft Excel. Standardmäßig sind Add-Ins in Excel nicht sofort verfügbar, sodass Sie diese Add-Ins zuerst installieren und (in einigen Fällen) aktivieren müssen, damit Sie sie verwenden können.
Suchen Sie nach Informationen zu Office-Add-Ins, die auf HTML, CSS und JS basieren? Weitere Informationen finden Sie unter Abrufen eines Office-Add-Ins für Excel.
Einige Add-Ins sind in Excel integriert, z. B. Solver und das AnalysetoolPak. Andere Add-Ins sind im Download Center verfügbar und müssen zuerst heruntergeladen und installiert werden. Schließlich gibt es Add-Ins, die von Drittanbietern erstellt werden, z. B. einem Programmierer in Ihrer Organisation oder einem Anbieter von Softwarelösungen. Dies können COM-Add-Ins (Component Object Model), VBA-Add-Ins (Visual Basic for Applications) und DLL-Add-Ins sein. Diese Add-Ins müssen ebenfalls installiert werden, damit sie verwendet werden können.
Die meisten Add-Ins können in drei verschiedene Typen kategorisiert werden:
-
Excel-Add-Ins Dazu gehören in der Regel Excel-Add-In-Dateien (.xlam), Excel 97-2003-Add-Ins (.xla) oder DLL-Add-Ins (XLL), oder es handelt sich um Automatisierungs-Add-Ins. Einige Excel-Add-Ins, z. B. Solver und das AnalysetoolPak, sind möglicherweise nach der Installation von Excel oder Microsoft Office verfügbar. In der Regel müssen Sie diese Add-Ins nur aktivieren, um sie zu verwenden.
-
Herunterladbare Add-Ins Weitere Add-Ins für Excel können unter Downloads unter Office.com heruntergeladen und installiert werden.
-
Benutzerdefinierte Add-Ins Entwickler und Lösungsanbieter entwerfen in der Regel benutzerdefinierte COM-Add-Ins (Component Object Model), Automatisierungs-Add-Ins, VBA-Add-Ins und XLL-Add-Ins. Diese müssen installiert sein, damit Sie sie verwenden können.
Nachdem Sie ein Add-In installiert oder aktiviert haben, sind das Add-In und seine Befehle möglicherweise an einem der folgenden Speicherorte verfügbar:
-
Registerkarte "Daten". Nachdem Sie die Add-Ins Analysis ToolPak und Solver installiert und aktiviert haben, sind die Befehle Datenanalyse und Solver in der Gruppe Analyse verfügbar.
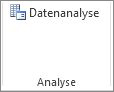
-
Registerkarte "Formeln". Nachdem Sie die Euro-Währungstools installiert und aktiviert haben, werden die Befehle Euro-Konvertierung und Euroformatierung in der Gruppe Lösungen angezeigt.
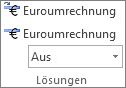
-
Registerkarte "Add-Ins ". Auf der Registerkarte Add-Ins können weitere Add-Ins hinzugefügt werden. Diese Registerkarte wird dem Menüband hinzugefügt, wenn Sie das erste Add-In installieren und aktivieren, das auf der Registerkarte Add-Ins angezeigt wird. Wenn die Registerkarte Add-Ins nicht angezeigt wird, sollten Sie Excel beenden und dann neu starten.
Andere Add-Ins, z. B. die Registerkarte Erste Schritte , sind an anderen Stellen in Excel verfügbar, z. B. auf einer Registerkarte im Menüband oder über Makros oder benutzerdefinierte Menüs.
Wichtig: Wenn Sie Ein Softwareentwickler sind, können Sie dieses Verfahren verwenden, um ein Automatisierungsprogramm zu installieren oder zu entfernen, bevor Sie Installations- und Entfernungsprogramme für Ihr Add-In entwerfen.
So aktivieren Sie ein Excel-Add-In
-
Klicken Sie auf Datei > Add-Ins abrufen.
Alternativ können Sie auf Start > Add-Ins klicken.

-
Sie können Add-Ins direkt auf dieser Seite installieren oder Weitere Add-Ins auswählen, um sie zu erkunden.
-
Wählen Sie im Dialogfeld Office-Add-Ins die Registerkarte Meine Add-Ins aus.
-
Wählen Sie das Add-In aus, das Sie aktivieren möchten, und klicken Sie mit der rechten Maustaste, um die Option zum Aktivieren anzuzeigen.
Wenn Sie das Add-In, das Sie aktivieren möchten, im Feld Office-Add-Ins nicht finden können, müssen Sie es möglicherweise installieren.
So installieren Sie ein Excel-Add-In
-
Um ein Add-In zu installieren, das normalerweise mit Excel installiert wird, z. B. Solver oder das AnalysetoolPak, führen Sie das Setupprogramm für Excel oder Microsoft Office aus, und wählen Sie die Option Ändern aus, um das Add-In zu installieren. Nach dem Neustart von Excel sollte das Add-In im Feld Verfügbare Add-Ins angezeigt werden.
-
Einige Excel-Add-Ins befinden sich auf Ihrem Computer und können installiert oder aktiviert werden, indem Sie auf Durchsuchen (im Dialogfeld Add-Ins ) klicken, um das Add-In zu suchen, und dann auf OK klicken.
-
Einige Excel-Add-Ins erfordern die Ausführung eines Installationspakets. Möglicherweise müssen Sie das Installationspaket auf Ihren Computer herunterladen oder kopieren (ein Installationspaket ist in der Regel eine Datei mit einer .msi Dateinamenerweiterung), und führen Sie es dann aus.
-
Andere Add-Ins, die auf Ihrem Computer nicht verfügbar sind, können über einen Webbrowser von Downloads oder von anderen Websites im Internet oder einem Server in Ihrer Organisation heruntergeladen und installiert werden. Befolgen Sie die Setupanweisungen für den Download nach Bedarf.
So inaktivieren Sie ein Excel-Add-In
-
Klicken Sie auf Datei > Add-Ins abrufen.
Alternativ können Sie auf Start > Add-Ins klicken.

-
Sie können Add-Ins direkt auf dieser Seite installieren oder Weitere Add-Ins auswählen, um sie zu erkunden.
-
Wählen Sie im Dialogfeld Office-Add-Ins die Registerkarte Meine Add-Ins aus.
-
Wählen Sie das Add-In aus, das Sie deaktivieren möchten, und klicken Sie mit der rechten Maustaste, um optionen zum Deaktivieren anzuzeigen.
Hinweis: Durch das Deaktivieren eines Add-Ins wird das Add-In nicht von Ihrem Computer entfernt. Um das Add-In von Ihrem Computer zu entfernen, müssen Sie es deinstallieren.
So entfernen Sie ein Excel-Add-In
Wichtig: Wenn Sie das Excel-Add-In ursprünglich von einem Netzwerkdateiserver oder aus einem freigegebenen Ordner installiert haben, müssen Sie das Add-In möglicherweise von diesem Speicherort entfernen. Wenn Sie das Excel-Add-In von einer CD installiert haben und Ihr CD-Laufwerk nach der Installation des Add-Ins einem neuen Laufwerkbuchstaben zugeordnet haben, müssen Sie das Add-In von der CD neu installieren. Wenn Sie Excel-Add-Ins von der CD ausführen, müssen Sie die Excel-Add-Ins deinstallieren und dann von der CD neu installieren.
-
Klicken Sie auf die Registerkarte Datei und dann auf Beenden.
-
Klicken Sie in der Systemsteuerung auf Programme und Features (Windows 7 und Windows Vista) oder Auf Software hinzufügen/entfernen (Windows XP).
-
Führen Sie eine der folgenden Aktionen aus:
-
Wenn Sie Excel als Teil von Microsoft Office installiert haben, klicken Sie in der Liste der installierten Programme auf Microsoft Office und dann auf die Schaltfläche Ändern .
-
Wenn Sie Excel einzeln installiert haben, klicken Sie in der Liste der installierten Programme auf den Namen Ihres Programms, und klicken Sie dann auf die Schaltfläche Ändern .
-
Wenn Sie das Add-In aus dem Download Center installiert haben, klicken Sie in der Liste der installierten Programme auf den Namen Ihres Programms, und klicken Sie dann auf die Schaltfläche Deinstallieren .
-
-
Befolgen Sie die Anweisungen im Installationsprogramm.
Wichtig: Wenn Sie Ein Softwareentwickler sind, können Sie dieses Verfahren verwenden, um ein Automatisierungsprogramm zu installieren oder zu entfernen, bevor Sie Installations- und Entfernungsprogramme für Ihr Add-In entwerfen. Wenn Sie kein Entwickler sind, sollten Sie dieses Verfahren nicht verwenden müssen. Wenden Sie sich an den Systemadministrator, der das Add-In bereitgestellt hat, wenn Sie Installations- und Entfernungsanweisungen benötigen.
Hinzufügen eines COM-Add-Ins
-
Klicken Sie auf der Registerkarte Datei auf Optionen, und klicken Sie dann auf die Kategorie Add-Ins.
-
Klicken Sie im Feld Verwalten auf COM-Add-Ins, und klicken Sie dann auf Los.
Das Dialogfeld COM-Add-Ins wird angezeigt.
-
Aktivieren Sie im Feld Verfügbare Add-Ins das Kontrollkästchen neben dem Add-In, das Sie installieren möchten, und klicken Sie dann auf OK.
Tipp Wenn das zu verwendende Add-In nicht im Feld Verfügbare Add-Ins aufgeführt ist, klicken Sie auf Hinzufügen, und suchen Sie dann das Add-In.
Entfernen eines COM-Add-Ins
-
Klicken Sie auf der Registerkarte Datei auf Optionen, und klicken Sie dann auf die Kategorie Add-Ins.
-
Klicken Sie im Feld Verwalten auf COM-Add-Ins, und klicken Sie dann auf Los.
Das Dialogfeld COM-Add-Ins wird angezeigt.
-
Deaktivieren Sie im Feld Verfügbare Add-Ins das Kontrollkästchen neben dem Add-In, das Sie entfernen möchten, und klicken Sie dann auf OK.
Hinweis Dadurch wird das Add-In aus dem Arbeitsspeicher entfernt, sein Name wird jedoch in der Liste der verfügbaren Add-Ins beibehalten. Das Add-In wird nicht von Ihrem Computer gelöscht.
-
Um ein COM-Add-In aus der Liste der verfügbaren Add-Ins zu entfernen und das Add-In von Ihrem Computer zu löschen, klicken Sie im Feld Verfügbare Add-Ins auf dessen Namen, und klicken Sie dann auf Entfernen.
Hinweis: Wenn Sie Ein Softwareentwickler sind, können Sie dieses Verfahren verwenden, um ein Automatisierungsprogramm zu installieren oder zu entfernen, bevor Sie Installations- und Entfernungsprogramme für Ihr Add-In entwerfen. Wenn Sie kein Entwickler sind, sollten Sie dieses Verfahren nicht verwenden müssen. Wenden Sie sich an den Systemadministrator, der das Add-In bereitgestellt hat, wenn Sie Installations- und Entfernungsanweisungen benötigen.
-
Klicken Sie auf der Registerkarte Datei auf Optionen, und klicken Sie dann auf die Kategorie Add-Ins.
-
Klicken Sie im Feld Verwalten auf Excel-Add-Ins, und klicken Sie dann auf OK.
Das Dialogfeld Add-Ins wird angezeigt.
-
Klicken Sie zum Installieren eines Automatisierungs-Add-Ins im Feld Automation-Server verfügbar auf Automatisierung, und klicken Sie dann auf das gewünschte Add-In.
Tipp Wenn das gewünschte Add-In nicht in der Liste enthalten ist, klicken Sie auf Durchsuchen, suchen Sie das Add-In, und klicken Sie dann auf OK.
-
Um ein Automatisierungs-Add-In zu entfernen, müssen Sie es aus der Registrierung entfernen. Ausführliche Informationen erhalten Sie von Ihrem Systemadministrator.
Einige Add-Ins sind in Excel integriert, z. B. Solver und das AnalysetoolPak. Andere Add-Ins sind im Download Center verfügbar und müssen zuerst heruntergeladen und installiert werden. Schließlich gibt es Add-Ins, die von Drittanbietern erstellt werden, z. B. einem Programmierer in Ihrer Organisation oder einem Anbieter von Softwarelösungen. Dies können COM-Add-Ins (Component Object Model), VBA-Add-Ins (Visual Basic for Applications) und DLL-Add-Ins sein. Diese Add-Ins müssen ebenfalls installiert werden, damit sie verwendet werden können.
Die meisten Add-Ins können in drei verschiedene Typen kategorisiert werden:
-
Excel-Add-Ins Dazu gehören in der Regel Excel-Add-In-Dateien (.xlam), Excel 97-2003-Add-Ins (.xla) oder DLL-Add-Ins (XLL), oder es handelt sich um Automatisierungs-Add-Ins. Einige Excel-Add-Ins, z. B. Solver und das AnalysetoolPak, sind möglicherweise nach der Installation von Excel oder Microsoft Office verfügbar. In der Regel müssen Sie diese Add-Ins nur aktivieren, um sie zu verwenden.
-
Herunterladbare Add-Ins Weitere Add-Ins für Excel können unter Downloads unter Office.com heruntergeladen und installiert werden.
-
Benutzerdefinierte Add-Ins Entwickler und Lösungsanbieter entwerfen in der Regel benutzerdefinierte COM-Add-Ins (Component Object Model), Automatisierungs-Add-Ins, VBA-Add-Ins und XLL-Add-Ins. Diese müssen installiert sein, damit Sie sie verwenden können.
Nachdem Sie ein Add-In installiert oder aktiviert haben, sind das Add-In und seine Befehle möglicherweise an einem der folgenden Speicherorte verfügbar:
-
Registerkarte "Daten". Nachdem Sie die Add-Ins Analysis ToolPak und Solver installiert und aktiviert haben, sind die Befehle Datenanalyse und Solver auf der Registerkarte Daten im Menüband verfügbar.
-
Registerkarte "Start ". Der Registerkarte Start können weitere Add-Ins hinzugefügt werden.
Andere Add-Ins, z. B. die Registerkarte Erste Schritte , sind an anderen Stellen in Excel verfügbar, z. B. auf einer Registerkarte im Menüband oder über Makros oder benutzerdefinierte Menüs.
Wichtig: Wenn Sie Ein Softwareentwickler sind, können Sie dieses Verfahren verwenden, um ein Automatisierungsprogramm zu installieren oder zu entfernen, bevor Sie Installations- und Entfernungsprogramme für Ihr Add-In entwerfen.
So aktivieren Sie ein vorinstalliertes Excel-Add-In
-
Wählen Sie im Menü Extrasdie Option Add-Ins aus.
-
Aktivieren Sie im Feld Verfügbare Add-Ins das Kontrollkästchen für das Add-In, das Sie aktivieren möchten, und klicken Sie dann auf OK.
So installieren Sie ein Excel-Add-In
-
Einige Excel-Add-Ins befinden sich auf Ihrem Computer und können installiert oder aktiviert werden, indem Sie auf Durchsuchen klicken (im Dialogfeld Add-Ins oben), um das Add-In zu suchen, und dann auf OK klicken.
-
Einige Excel-Add-Ins erfordern die Ausführung eines Installationspakets. Möglicherweise müssen Sie das Installationspaket auf Ihren Computer herunterladen oder kopieren (ein Installationspaket ist in der Regel eine Datei mit einer .msi Dateinamenerweiterung), und führen Sie es dann aus.
-
Andere Add-Ins, die auf Ihrem Computer nicht verfügbar sind, können über einen Webbrowser von Downloads oder von anderen Websites im Internet, von einem Server in Ihrer Organisation oder über die integrierte Store-Option in Excel heruntergeladen und installiert werden. Befolgen Sie die Setupanweisungen für den Download nach Bedarf.
So installieren Sie Add-Ins aus dem Store
-
Klicken Sie im Menüband auf die Registerkarte Einfügen .
-
Klicken Sie auf die Schaltfläche Store .
-
Verwenden Sie das Feld Kategorien oder Suche , um Nach Add-Ins zu suchen.
-
Klicken Sie auf Hinzufügen , um das Add-In zu installieren.
Hinweis: Einige Add-Ins müssen erworben werden.
-
So entfernen Sie ein Excel-Add-In
-
Klicken Sie auf die Registerkarte Einfügen , und klicken Sie dann auf Meine Add-Ins.
-
Klicken Sie in Office-Add-Ins auf das Menü mit drei Punkten neben dem Add-In.
-
Klicken Sie auf Entfernen.
-
Lesen Sie den Hinweis, der für andere Geräte angezeigt wird, und klicken Sie auf Entfernen.










