Sie können das Aussehen von Text oder WordArt ändern, indem Sie die Füllung oder Kontur ändern oder Effekte hinzufügen, z. B. Schatten, Spiegelungen, Leuchteffekte oder dreidimensionale (3D)-Drehungen oder Abgeschrägte.
Hinzufügen, Ändern oder Löschen einer Füllung
-
Markieren Sie den Text im WordArt-Objekt.
-
Wechseln Sie zu Formformat oder Format , und wählen Sie den Pfeil neben Textfüllung aus.
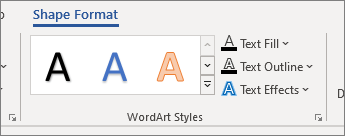
Hinweis: Wenn Formformat oder Zeichentools nicht angezeigt werden, stellen Sie sicher, dass Sie den Text im WordArt-Objekt ausgewählt haben.
-
Führen Sie eine der folgenden Aktionen aus:
-
Wählen Sie die gewünschte Farbe aus. Wählen Sie weitere Farben aus, und wählen Sie dann auf der Registerkarte Standard eine Farbe aus, oder mischen Sie auf der Registerkarte Benutzerdefiniert ihre eigene Farbe.
-
Zeigen Sie auf Farbverlauf, und wählen Sie dann die gewünschte Farbverlaufsvariation aus.
Um den Farbverlauf anzupassen, wählen Sie Weitere Farbverläufe und dann die gewünschten Optionen aus.
-
Um eine Füllung zu löschen, wählen Sie Keine Füllung aus. Ihr Text wird nur angezeigt, wenn Sie dem Text zuvor eine Gliederung hinzugefügt haben.
-
Um einen Füllverlauf zu löschen, zeigen Sie auf Farbverlauf, und wählen Sie dann Kein Farbverlauf aus.
-
Hinzufügen, Ändern oder Löschen einer Gliederung
-
Markieren Sie den Text in dem WordArt-Objekt, dem Sie eine Kontur hinzufügen möchten.
Hinweis: Wenn Sie Text an mehreren Stellen ändern möchten, markieren Sie den ersten Textabschnitt, und halten Sie strg gedrückt, während Sie die anderen Textteile markieren.
-
Wechseln Sie zu Formformat oder Zeichentools > Format, und wählen Sie den Pfeil neben Textgliederung aus.
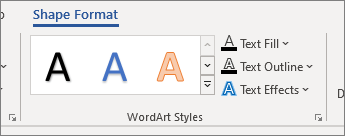
-
Führen Sie eine der folgenden Aktionen aus:
-
Konturfarbe Wählen Sie die gewünschte Farbe aus. Wählen Sie weitere Farben aus, und wählen Sie dann auf der Registerkarte Standard eine Farbe aus, oder mischen Sie ihre eigene Farbe auf der Registerkarte Benutzerdefiniert.
Löschen einer Gliederung Wählen Sie Keine Gliederung aus.
-
Linienstärke Zeigen Sie auf Gewichtung, und wählen Sie dann die gewünschte Stärke aus. Wählen Sie zum Anpassen Weitere Zeilen und dann die gewünschten Optionen aus.
-
Linienart Um die Kontur in Punkte oder Bindestriche hinzuzufügen oder zu ändern, zeigen Sie auf Bindestriche, und wählen Sie dann die gewünschte Formatvorlage aus. Um die Formatvorlage anzupassen, wählen Sie Weitere Linien und dann die gewünschten Optionen aus.
-
Hinzufügen oder Ändern eines Effekts für Text oder WordArt
-
Markieren Sie den Text im WordArt-Objekt, dem ein Effekt hinzugefügt werden soll.
Hinweis: Wenn Sie Text an mehreren Stellen ändern möchten, markieren Sie den ersten Textabschnitt, und halten Sie strg gedrückt, während Sie die anderen Textteile markieren.
-
Wechseln Sie zu Formformat oder Zeichentools > Format , und wählen Sie den Pfeil neben Texteffekte aus.
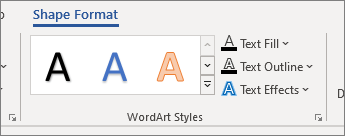
-
Führen Sie eine der folgenden Aktionen aus:
-
Zeigen Sie auf Schatten, und wählen Sie dann den gewünschten Schatten aus.
Wählen Sie Schattenoptionen und dann die gewünschten Optionen aus.
-
Zeigen Sie auf Reflektion, und wählen Sie dann die gewünschte Reflektionsvariation aus.
-
Zeigen Sie auf Leuchteffekt, und wählen Sie eine Leuchtvariation aus. Um Farben anzupassen, wählen Sie Weitere Leuchtfarben und dann ein Design oder eine Standardfarbe aus. Wählen Sie Weitere Farben aus, und mischen Sie ihre eigene Farbe auf der Registerkarte Benutzerdefiniert .
-
Zeigen Sie auf Abgeschrägt, und wählen Sie ein Abgeschrägungsformat aus, um eine Tiefendarstellung zu erzielen. Wählen Sie zum Anpassen 3D-Optionen und dann die gewünschten Optionen aus.
-
Zeigen Sie auf 3D-Drehung, und wählen Sie eine gewünschte 3D-Drehung aus. Wählen Sie zum Anpassen 3D-Drehungsoptionen aus, und wählen Sie die gewünschten Optionen aus.
-
Um die Verzerrung oder den Pfad des Texts hinzuzufügen oder zu ändern, zeigen Sie auf Transformieren, und wählen Sie den gewünschten Verzerrungs- oder Pfad aus.
-
Hinweis: Um einen benutzerdefinierten Effekt durch Hinzufügen mehrerer einzelner Effekte zu erstellen, wiederholen Sie Schritt 2 und 3.
Löschen eines Effekts aus Text oder WordArt
-
Markieren Sie den Text im WordArt-Objekt, aus dem der Effekt gelöscht werden soll.
Hinweis: Wenn Sie Text an mehreren Stellen ändern möchten, markieren Sie den ersten Textabschnitt, und halten Sie strg gedrückt, während Sie die anderen Textteile markieren.
-
Wechseln Sie zu Formformat oder Zeichentools > Format , und wählen Sie den Pfeil neben Texteffekte aus.
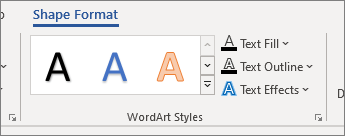
-
Führen Sie eine der folgenden Aktionen aus:
-
Um einen Schatten aus dem Text zu löschen, zeigen Sie auf Schatten, und wählen Sie dann Kein Schatten aus.
-
Um eine Reflektion aus dem Text zu löschen, zeigen Sie auf Reflektion, und wählen Sie dann Keine Reflektion aus.
-
Um einen Leuchteffekt aus dem Text zu löschen, zeigen Sie auf Leuchteffekt, und wählen Sie dann Kein Leuchteffekt aus.
-
Um eine Kante aus dem Text zu löschen, zeigen Sie auf Abgeschrägung, und wählen Sie dann Keine Abgeschrägung aus.
-
Um die 3D-Drehung aus dem Text zu löschen, zeigen Sie auf 3D-Drehung, und wählen Sie dann Keine Drehung aus.
-
Um einen Pfad oder eine Verzerrung aus dem Text zu löschen, zeigen Sie auf Transformieren, und wählen Sie dann Keine Transformation aus.
Hinweise:
-
Wenn Sie mehrere einzelne Effekte hinzugefügt haben, wiederholen Sie Schritt 3, um alle Effekte zu löschen.
-
Wechseln Sie zu Formformat oder Zeichentools > Format, wählen Sie unter WordArt-Formatvorlagen die Option Mehr aus, und wählen Sie dann WordArt löschen aus.
-
-
Löschen eines gesamten WordArt-Objekts
-
Wählen Sie das zu entfernende WordArt-Objekt aus, und drücken Sie ENTF.
Tipp: Achten Sie darauf, dass Sie das gesamte WordArt-Objekt und nicht nur den Text im WordArt-Objekt auswählen.










