Mit Visio können Sie illustrative Diagramme erstellen, z. B. miteinander verbundene Workflows und reale Layouts, um operative Intelligenz zu fördern. Mit Power BI können Sie intuitive Dashboards aus verschiedenen Visualisierungen wie Diagrammen und Karten erstellen, um komplexe Datasets, KPI-Measures und verfolgte Ziele zu verstehen – alles, um Business Intelligence zu erreichen.
Wenn Sie Visio für das Web und Power BI zusammen verwenden, können Sie Daten sowohl als Diagramme als auch als Visualisierungen an einem Ort veranschaulichen und vergleichen, um das Gesamtbild zu erhalten und Betriebs- und Business Intelligence zu fördern.
Möchten Sie verschiedene Beispiele ausprobieren? Sehen Sie sich diese Visio Power BI-Beispielvisuals an, und klicken Sie dann auf die verschiedenen Visio Shapes oder Power BI-Datendiagramme, um die Interaktion anzuzeigen.
Wichtig: Wenn Ihr Unternehmen eine Richtlinie für Einstellungen für bedingten Zugriff in Azure Active Directory (AAD) für Power BI Desktop App konfiguriert hat, werden Sie möglicherweise aufgefordert, eine Browsererweiterung zu installieren, wenn Sie Visio Visual zum Anmelden und Laden der Visio-Datei verwenden. Visio Visual unterstützt dieses Szenario nicht.
|
Was möchten Sie tun?
|
Hinzufügen von Visio-Visuals zu Berichten in Power BI Web
Hier sind die Phasen und Schritte für dieses Verfahren zum Abrufen dieser speziellen Visio Power BI-Visuals (Beispiel 3).
Phase 1: Beziehen der erforderlichen Software und Herunterladen der Beispieldateien
Bevor Sie beginnen, stellen Sie sicher, dass Sie über die erforderliche Software verfügen.
-
Um Power BI zu erhalten, gehen Sie zu https://powerbi.microsoft.com.
-
Laden Sie das Excel-Beispielarbeitsblatt und das Visio-Diagramm unter Lead Management Flow Data.xlsx and Marketing Lead Monitoring.vsdx herunter.
-
Visio Visual ist in Appsource vorhanden und kann direkt in Power BI verwendet werden.
Phase 2: Modellieren von Power BI-Daten und Erstellen eines Visio-Diagramms
-
Erstellen Sie einen Satz von Power BI-Daten, und stellen Sie sicher, dass jede Zeile durch eine Spalte eindeutig identifiziert wird. Diese Spalte wird verwendet, um die Shapes im Visio Diagramm zuzuordnen.
Sie können zusätzliche Spalten als Shape-Daten hinzufügen. In der Datei "Lead Management Flow Data.xlsx", die Sie zuvor heruntergeladen haben, wird jede Zeile durch die ID-Spalte eindeutig identifiziert. Sie können außerdem die Werte in den Spalten "Targets", "Actuals" und "Gap" als mit den einzelnen Shapes verknüpfte "Data Graphic"-Felder anzeigen.
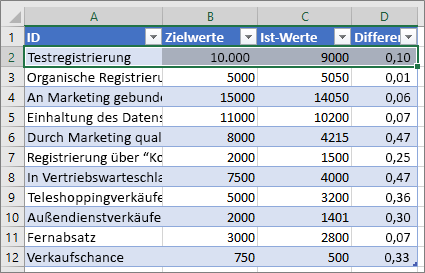
-
Stellen Sie sicher, dass die Visio Shapes, die Sie mit Power BI-Daten in Ihrem Diagramm verknüpfen möchten, eindeutigen Text oder Shape-Daten enthalten, die zum Zuordnen von Power BI-Daten zu den Shapes im Diagramm verwendet werden können.
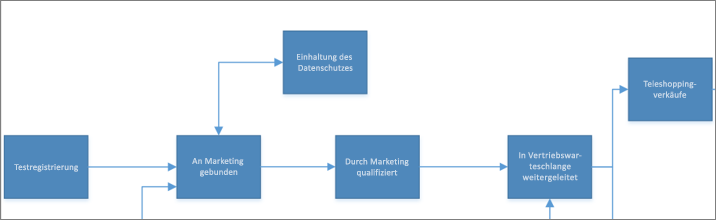
Der Zuordnungsprozess: Daten im Arbeitsblatt sind jedem Shape und den zugehörigen Shape-Daten zugeordnet
Sie können die Zuordnung auch später in Visio Visual hinzufügen und bearbeiten.
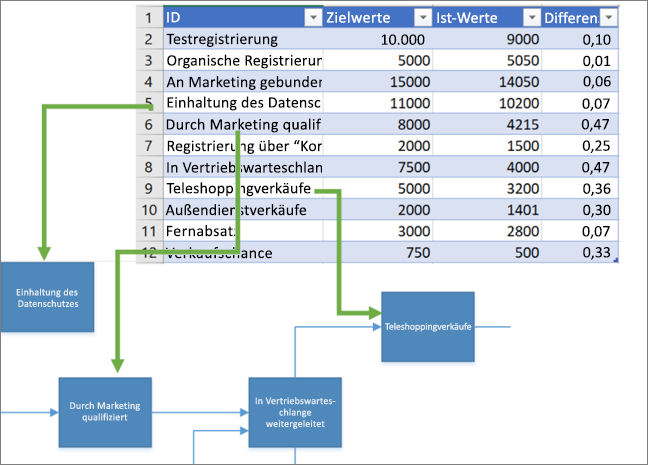
Tipp: Um Canvas-Leerzeichen aus dem Diagramm zu entfernen, wählen Sie Entwurf > Größe > An Zeichnung anpassen aus.
Phase 3: Erstellen des Power BI-Berichts
-
Wechseln Sie zum Erstellen eines Power BI-Berichts zu https://www.powerbi.com/, oder starten Sie Power BI Desktop, und klicken Sie dann in der unteren linken Ecke des Power BI-Fensters auf die Schaltfläche Daten abrufen.
-
Klicken Sie auf dem Bildschirm Daten abrufen im Abschnitt Daten importieren oder mit Daten verbinden unter Dateien auf Abrufen.
-
Wählen Sie Lead Management Flow Data.xlsx als Datenquelle aus. Datenquellen können lokale Dateien, in OneDrive oder auf SharePoint-Websites gespeicherte Dateien oder andere von Power BI unterstützte Datenquellen sein.
-
Nachdem die Daten importiert wurden, klicken Sie auf Datasets und dann auf Bericht erstellen, um einen neuen Power BI-Bericht zu erstellen.
Phase 4: Importieren eines Visio-Visuals in Ihren Power BI-Bericht
-
Klicken Sie im Power BI-Bericht im Bereich Visualisierungen in Power BI auf die Schaltfläche mit den Auslassungspunkten (...), und wählen Sie dann Aus Marketplace importieren aus.
-
Suchen Sie nach "Visio", suchen Sie nach Visio Visual, und klicken Sie auf Hinzufügen.
Das neue Visio benutzerdefiniertes Visual wird als Symbol im Bereich Visualisierungen angezeigt.
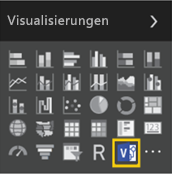
Phase 5: Einfügen Ihres Visio-Diagramms in den Power BI-Bericht
-
Klicken Sie auf das Visio Visual-Symbol, um das Visual zum Berichtszeichenbereich hinzuzufügen.
-
Wählen Sie im Bereich Felder das Power BI-Feld aus, das Visio-Shapes eindeutig identifiziert, und fügen Sie es dann dem Abschnitt ID hinzu.
-
Geben Sie im Berichtszeichenbereich die Einbettungs-URL in Ihr Visio-Diagramm ein.
Wenn Sie nicht sicher sind, welche URL Verwendet werden soll, öffnen Sie eine neue Browserregisterkarte, navigieren Sie zu der Dokumentbibliothek, in der die Visio-Zeichnung gespeichert ist, und klicken Sie darauf, um in Visio für das Web zu öffnen. Öffnen Sie das Dialogfeld Einbetten , kopieren Sie die Einbettungs-URL der Zeichnung, und fügen Sie sie dann in das Textfeld Datei-URL eingeben ein, um das Visio-Diagramm im Power BI-Berichtsbereich zu öffnen. Wenn Sie das Diagramm bearbeiten, öffnen Sie das Dialogfeld Einbetten , indem Sie Datei > Freigeben > Einbetten auswählen. Wenn Sie das Diagramm anzeigen, öffnen Sie das Dialogfeld Einbetten , indem Sie Weitere Befehle anzeigen (...) > Einbetten auswählen.
-
Klicken Sie auf Verbinden.
Ihr Visio Diagramm wird im Visio-Visual angezeigt und ist mit Power BI-Daten verknüpft.
-
Um das Diagramm im Fokusmodus anzuzeigen, klicken Sie im Visio-Visual auf die Schaltfläche mit den Auslassungspunkten (...), und wählen Sie dann Bearbeiten aus.
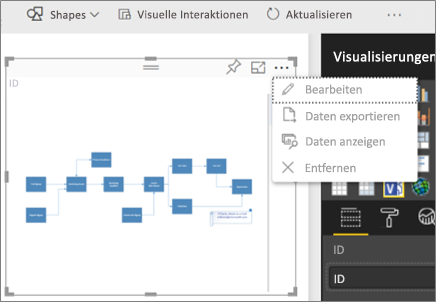
Phase 6: Verknüpfen von Power BI-Daten mit Ihrem Visio-Diagramm
-
Erweitern Sie das Zuordnungsfenster auf der rechten Seite von Visio Visual. Visio Visual liest die Diagrammeigenschaften oder Shape-Daten und verknüpft automatisch mithilfe der zugeordneten Power BI-ID-Zeilen mit den Daten. Standardfarben werden angewendet, aber Sie können die Farben mithilfe der Anpassungsoptionen ändern.
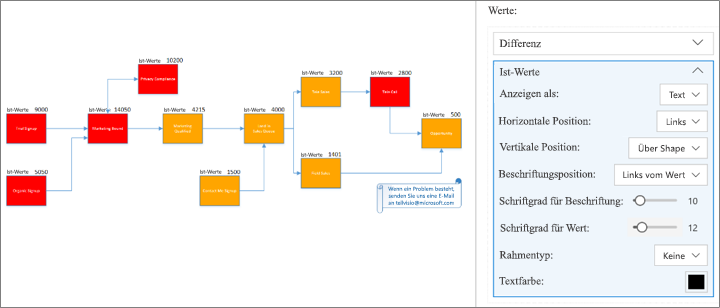
Sie können zusätzliche Diagrammeigenschaften verknüpfen, indem Sie auf nicht verknüpfte Visio-Shapes und dann auf die Power BI-Zeile klicken.
-
Wenn Sie dem Diagramm weitere Power BI-Spalten als Farben oder Werte hinzufügen möchten, wählen Sie die Power BI-Spalten aus, und platzieren Sie sie dann im Abschnitt Werte von Visio Visual.
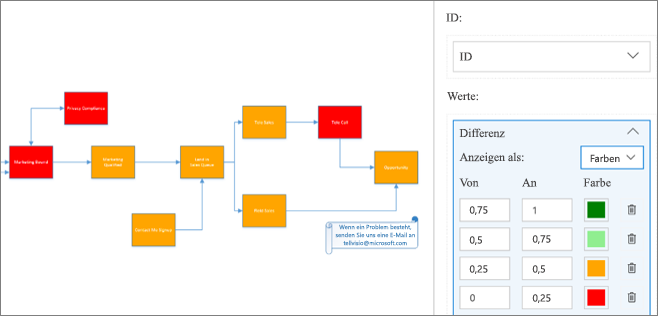
-
Klicken Sie zum Schließen des Fokusmodus auf Zurück zum Bericht.
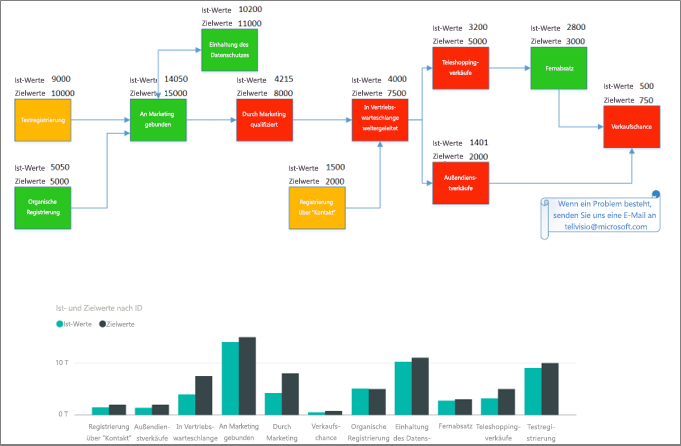
Sie können diesen Bericht jetzt an eine Dashboard anheften und die Dashboard für Ihr Team freigeben.
Visio Visual unterstützt bidirektionale Interaktivität beim Filtern in Power BI. Klicken Sie auf ein visuelles Power BI-Element, z. B. den Balken im Balkendiagramm, um eine zugeordnete Form im Visio-Visual automatisch zu vergrößern.
Verwenden der Power BI-Veröffentlichung im Web
Mit Power BI Im Web veröffentlichen können Sie interaktive Power BI-Visualisierungen online, in Blogbeiträge, Websites, E-Mails oder soziale Medien einbetten. Visio Visual unterstützt die Funktion "Veröffentlichen im Web aus Power BI ". Dazu muss die eingebettete Visio-Datei über Gastzugriff verfügen, sodass Webbenutzer ohne sich authentifizieren müssen. Kopieren Sie die URL für die anonyme Freigabe oder den Gastzugriff für die Visio-Datei, indem Sie zu OneDrive for Business oder SharePoint Online wechseln und für die Visio-Datei auf Freigeben klicken. Fügen Sie nun diese URL in das Textfeld Datei-URL zum Öffnen des Visio-Diagramms auf der Power BI-Berichtscanvas ein (siehe Phase 5: Einfügen Ihres Visio-Diagramms in Ihren Power BI-Bericht), und führen Sie die restlichen Schritte aus.
Anmeldeprobleme
Sie sollten die folgenden Anmeldeprobleme beachten:
-
Visio-Visual in Power BI Embedded Berichten Ein Power BI-Bericht kann in Apps wie Microsoft Teams oder Apps von Drittanbietern eingebettet werden. Diese Apps können Popups wie eine Anmeldeaufforderung blockieren. In diesem Fall benötigt die Visualdatei von Visio gastzugriffsberechtigungen in SharePoint Online und OneDrive for Business. Andernfalls fordert Visio Visual immer wieder zur Anmeldung auf, aber die App blockiert weiterhin das Popupfenster für die Anmeldung.
-
SSO-Authentifizierung Visio Visual in Power BI benötigt Zugriff auf das Visio-Diagramm, mit dem Sie arbeiten, was bedeutet, dass möglicherweise eine Anmeldeaufforderung angezeigt wird. In Fällen, in denen der Zugriff auf Power BI-Benutzeranmeldungsinformationen nicht über die Authentifizierung mit einmaligem Anmelden möglich ist, wird Benutzern, die versuchen, den Power BI-Bericht anzuzeigen, möglicherweise eine Anmeldeaufforderung angezeigt, um sich bei der Verwendung des Visio-Visuals zu authentifizieren.
-
Internetsicherheitszonen Wenn beim Arbeiten mit Visio Visual mithilfe von Internet Explorer weiterhin Probleme mit der Authentifizierung auftreten, befinden sich Power BI und SharePoint möglicherweise in verschiedenen Internetsicherheitszonen. Fügen Sie sowohl die Power BI-Domäne als auch die SharePoint-Domäne der gleichen Sicherheitszone in Ihren Internetoptionen hinzu, und versuchen Sie dann erneut, mit dem Visio-Visual zu arbeiten. Weitere Informationen finden Sie unter Ändern von Sicherheits- und Datenschutzeinstellungen für Internet Explorer 11.
Verbessern der Seitenladezeit und Unterstützung komplexer Diagramme
Die Anzahl der Shapes (über 1000) in Ihren Visio-Diagrammen und die Komplexität dieser Formen (Geometrie, Schattierung usw.) wirken sich auf die Ladezeit von Visio-Diagrammen in Power BI aus. Um die Seitenladeleistung zu verbessern, entfernen Sie alle Shapes, die Sie nicht benötigen, aus Ihrem Visio-Diagramm, oder fügen Sie sie einer Ebene hinzu, die mit dem Symbol # beginnt, wie unten beschrieben. Sie können auch die Designs festlegen, die auf kein Design angewendet werden, auf der Registerkarte Entwurf .
Hinzufügen von Shapes, die eine Power BI-Datenzuordnung zu #-Ebenen in großen Visio-Dateien erfordern
Eine weitere effektive Möglichkeit zum Verbessern der Seitenladezeit ist das Hinzufügen von Shapes, die Power BI-Daten zugeordnet werden müssen, einer Ebene namens # oder einer beliebigen Ebene, die mit dem Zeichen # in Ihrer großen Visio-Datei beginnt. Wenn das Diagramm über eine #-Ebene verfügt, können nur Shapes auf der #-Ebene zu Power BI-Daten zugeordnet werden. Je weniger Shapes auf den #- Ebenen vorhanden sind, desto besser ist die Ladezeit der Seite.
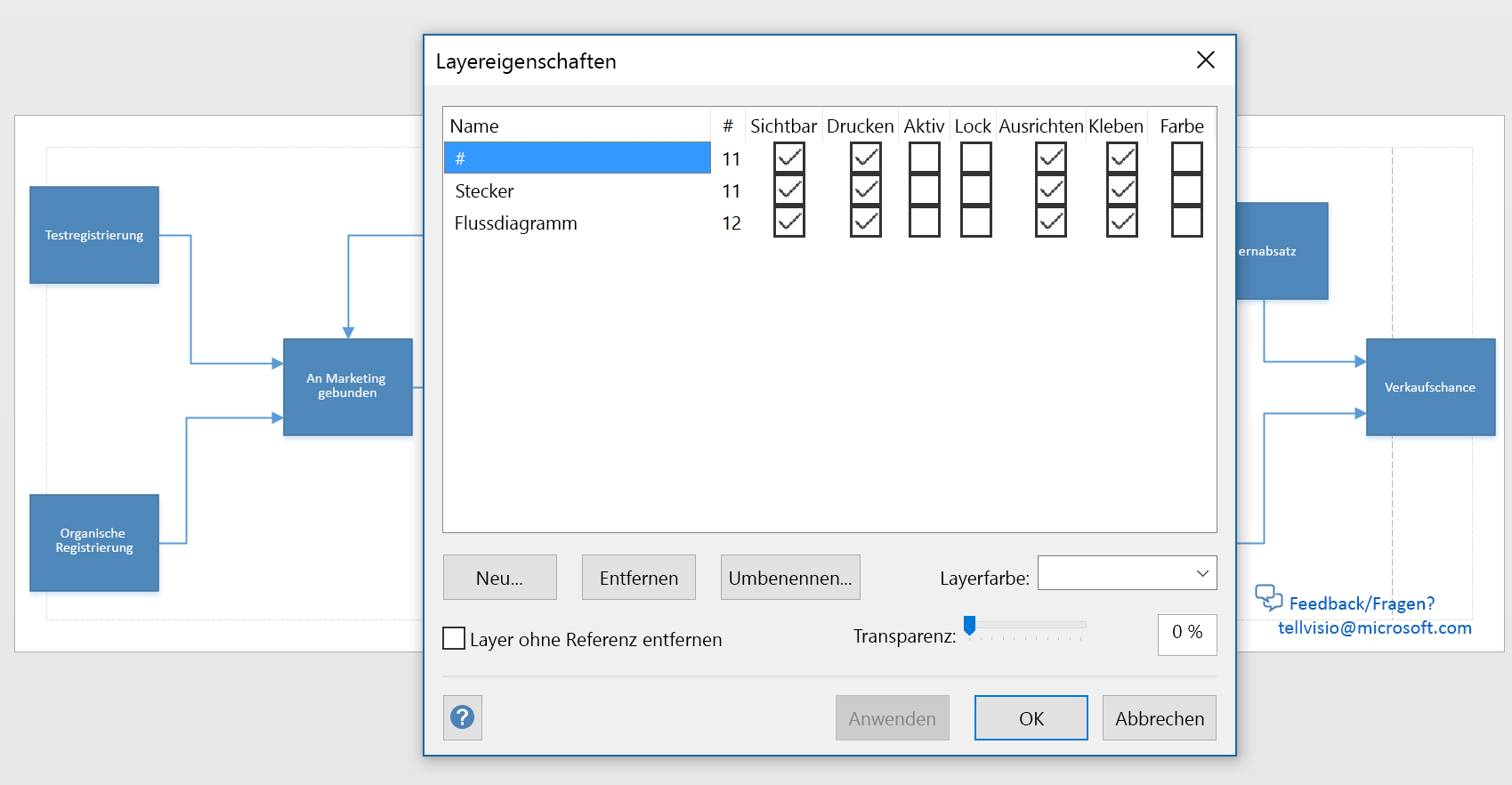
Sie sehen auch einige weitere Vorteile, die der Ansatz der # -Ebene bietet:
-
Unterstützung für komplexe Diagramme : Wenn Ihr Diagramm mehr als 1.000 Shapes enthält, kann dies unterstützt werden, wenn Shapes, die eine Zuordnung zu Power BI-Daten erfordern, in #- Ebenen verschoben werden und die Gesamtzahl der Shapes auf# Ebenen kleiner als 1.000 ist.
-
Anzeige mit vollständiger Genauigkeit : Einige Farbverläufe und Linienmuster werden im Visio-Visual nicht wie erwartet gerendert. Wenn diese Shapes keine Zuordnung zu Power BI-Daten erfordern, können sie weggelassen oder aus den#- Ebenen entfernt werden. Visio Visual rendert alles außer den Shapes auf den # -Ebenen im PNG-Format, um die Ladezeit zu verbessern.
Aktivieren oder Deaktivieren des automatischen Zooms
Sie können die Einstellungen für den automatischen Zoom bei der Auswahl von Formen oder bei Interaktionen mit anderen Visuals ändern, indem Sie auf der Registerkarte Einstellungen des Bereichs Visualisierungen die Option Autozoom auf Ein oder Aus festlegen.
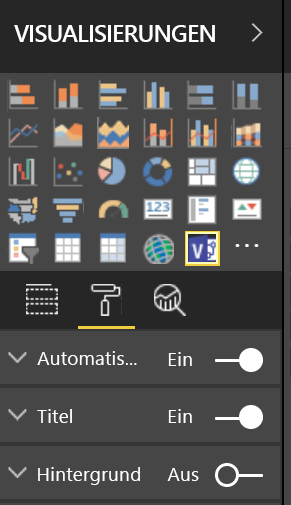
Gewusst wie Visio Visual erhalten?
Sie benötigen zweifellos Zeit, um herauszufinden, wie Ihr Unternehmen die Integration von Visio in Power BI optimal nutzen kann. Aus diesem Grund geben wir Microsoft 365 Abonnenten fünf kostenlose Testversionen von Visio Visual. Diese Testinstanzen sind vollständig bearbeitbar und bleiben auf unbestimmte Zeit erhalten, auch wenn der ursprüngliche Ersteller seine fünf Instanzen verwendet hat. Außerdem ist für die Testversion nichts zu installieren. Die Testversion von Visio Visual ist in Power BI sofort für alle Microsoft 365 Benutzer verfügbar. Nach der Verwendung aller Testinstanzen können nicht lizenzierte Benutzer weiterhin Visuals anzeigen und Dateilinks einbetten. Um vollständige Bearbeitungsrechte zu behalten, sollten Sie ein Visio-Abonnement erwerben. Bitte beachten Sie, dass wir diese kostenlosen Testversionen derzeit nicht für Unternehmen bereitstellen können, die eine souveräne Umgebung betreiben.
Das Bearbeiten eines Visio-Visuals in Power BI erfordert eine Visio Plan 1- oder Visio Plan 2-Lizenz. Sie können unseren Planvergleich besuchen, um zu entscheiden, welche Option für Sie am besten geeignet ist. Wenn Sie sich nicht sicher sind, welcher Plan für Sie geeignet ist, testen Sie ihn 30 Tage lang kostenlos (Testversion von Plan 1, Testversion von Plan 2). Diese Testversionen sind von der Visual-Testversion von Visio getrennt, und Sie können sich für beide registrieren, ohne ihre Berechtigung für die andere zu beeinträchtigen.
Wichtige zusätzliche Hinweise
-
Visio Visual wird in Power BI-Berichtsserver nicht unterstützt.
-
Datengrafiken, die auf Visio Diagramme von Visio Desktop angewendet werden, werden entfernt, sodass Power BI seine eigenen Grafiken anwenden kann.
-
Möglicherweise stellen Sie einige visuelle Unterschiede zwischen Diagrammen fest, die in Visio Desktop und in Power BI angezeigt werden. Dies kann bei Diagrammen mit komplexen Formatvorlagen, Designs und Füllmustern passieren.
-
Wenn Sie neue Formen hinzufügen oder Shapes entfernen, die Ihren Power BI-Daten zugeordnet sind und der resultierende Bericht nicht ordnungsgemäß gerendert wird, versuchen Sie, Visio Visual erneut zu erstellen und die Shapes erneut zuzuordnen.
-
Wenn Sie das Wertefeld auf "Nicht zusammenfassen" festlegen, werden durch Klicken auf ein Power BI-Visual keine Änderungen in Visio Visual angezeigt.
-
Um Visio-Visuals in der Power BI-Windows-App anzuzeigen, aktualisieren Sie Ihr Gerät auf das neueste Windows Creators-Update.
-
Visio-Visuals können nur einen einzelnen SharePoint Online-Server verwenden, wenn Visio Dateien in mobilen Power BI-Apps gespeichert sind.
-
Eine Visio-Visualisierung setzt voraus, dass Cookies von Drittanbietern für *.sharepoint.com und *.powerbi.com (oder entsprechende SharePoint- und Power BI-Domänen Ihres Unternehmens) im Browser verwendet werden dürfen.










