Sie können Inhalte in Ihrem SharePoint von Websites anzeigen, die Einbetten ermöglichen (z. B. YouTube oder Bing Karten). Bei vielen von ihnen können Sie entweder die Webadresse der Website für den Inhalt verwenden oder Code einbetten, den die Website bietet.
Hinweise:
-
Einige Funktionen werden für Organisationen, die sich für das Targeted Release-Programm entschieden haben,schrittweise eingeführt. Dies bedeutet, dass dieses Feature möglicherweise noch nicht oder anders als in den Hilfeartikeln beschrieben sieht.
-
An einem Leerzeichen wird eingebetteter Inhalt zunächst als Miniaturansicht angezeigt, der den vollständigen HTML-Einbettungsinhalt lädt, wenn er sich im Inspect-Modus befindet. Benutzer, die ein VR-Headset verwenden, können nur die Miniaturansicht sehen.
-
Wenn Sie sich noch nicht im Bearbeitungsmodus befinden, wählen Sie oben rechts in Ihrem Bereich Bearbeiten aus.
-
Wählen Sie im Zeichenbereich das eingekreiste +-Symbol aus.
-
Wählen Sie Einbetten aus.
-
Klicken Sie, um das Webteil an einer beliebigen Stelle der Struktur (untere Fläche) zu platzieren.
-
Geben Sie im Eigenschaftenpanel eine URL oder ein HTML-iframe-Tag ein. Weitere Informationen dazu finden Sie im Abschnitt Verwenden einer Websiteadresse oder Einbetten von Codein diesem Artikel.
-
Wenn Sie eine bestimmte Miniaturansicht angeben möchten, die im 3D-Raum verwendet werden soll, oder wenn keine automatisch ausgewählte Miniaturansicht verfügbar ist, wählen Sie Benutzerdefiniertes Bild aus. Wählen Sie dann ein Bild aus. Wählen Sie Transparenz im Bild verwenden aus, um das benutzerdefinierte Bild ohne Rückbaustein anzeigen und Transparenz zu aktivieren.


-
(Optional) Wählen Sie aus, ob die Größe an die Seite angepasst werden soll. Dadurch wird bestimmt, ob für den iframe der verfügbare Platz auf dem Bildschirm verwendet wird oder ob er dem Seitenverhältnis der Miniaturansicht entsprechen soll.
Hinweis: Wenn eingebetteter Inhalt mit einem schwarzen Rahmen um den Inhalt angezeigt wird, stellen Sie sicher, dass diese Einstellung aktiviert ist.
-
(Optional) Wählen Sie Ihre Einstellungen für die Darstellung des Bilds aus:
-Tiefe des Panels hinter dem Bild
-Radius der Ecke -
Wählen Sie Alternativtext für die im Raum angezeigte Miniaturansicht aus, und geben Sie sie ein.
-
(Optional) Wenn ein Podium unterhalb des Bilds angezeigt werden soll, wählen Sie "Podium anzeigen" aus. Um den Abstand zwischen dem Bild und dem Podium festzulegen, verwenden Sie den Schieberegler Höhe von Podium.
-
Speichern Sie als Entwurf oder Veröffentlichen, und prüfen Sie dann das Webpart, um zu überprüfen, ob der eingebettete HTML-Inhalt wie gewünscht geladen wird.
Hinweise:
-
Wenn der Eigenschaftenbereich nicht angezeigt wird, klicken Sie links

-
Links zu Inhalten funktionieren nur für Websites, die einen bestimmten Dienst zum Einbetten von Inhalten mithilfe von Links bereitstellen. Wenn ein Link für den Inhalt, den Sie einbetten möchten, nicht funktioniert, versuchen Sie stattdessen, den Einbindungscode zu verwenden.
Verwenden einer Websiteadresse oder Einbetten von Code mit dem SharePoint Embed-Web part
Das Einbettungsweb part unterstützt ein breites Array von Inhalten, die entweder mithilfe von Einbindungscode oder einer Websiteadresse angegeben werden können. Inhalte können YouTube-Videos, Bing Karten, Office Dokumente wie PowerPoint ,Microsoft Forms oder Microsoft PowerApps.
Hinweis: Für einige Inhalte steht keine automatisch generierte Miniaturansicht zur Verfügung. Wenn das Webteil mit einem Warnindikator geladen wird, wie hier gezeigt, wählen Sie die Option Benutzerdefiniertes Bild und dann ein Bild aus.
Anzeigen von Inhalten mithilfe einer Websiteadresse
Sie können Inhalt von einigen Websites einbetten, indem Sie die Webadresse der Website für den Inhalt kopieren und in das Web part Einbetten einfügen.
-
Kopieren Sie den Link des einbettbaren Inhalts, den Sie verwenden möchten. Wechseln Sie dazu zu der Website mit dem Inhalt, den Sie einbetten möchten. In der Nähe des Inhalts wird in der Regel eine Schaltfläche oder ein Link zum Teilen angezeigt. Klicken Sie darauf, und kopieren Sie die bereitgestellte Linkadresse.

Fügen Sie im Eigenschaftenbereich des Einbetten-Webfensters die website-Adresse ein, die Sie zuvor in die Websiteadresse oder in das Feld Code einbetten kopiert haben.
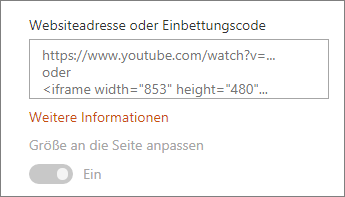
Anzeigen von Inhalten mithilfe von Einbettungscode
Einbindungscode ist eine Liste bestimmter Anweisungen von einer Website, die beschreiben, wie dieser Inhalt auf einer anderen Seite angezeigt wird. Viele Websites bieten Einbettungscodes auf ihren Seiten an, die Sie kopieren und einfügen können. In der Regel sehen Sie eine Schaltfläche mit der Bezeichnung Einbindungscodeoder</>. Dadurch wird ein Textfeld mit Code geöffnet.
Klicken Sie beispielsweise auf die Schaltfläche Freigeben für ein Video auf Vimeo, um den Einbindungscode im Freigabedialogfeld anzuzeigen.
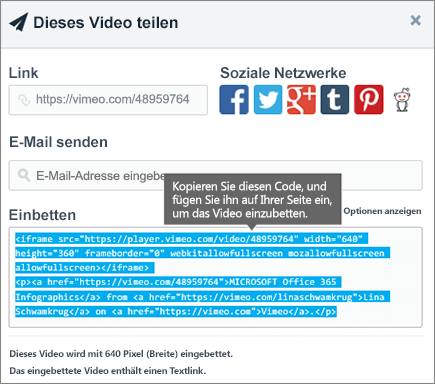
Gehen Sie wie folgt vor, um Einbindungscode zu verwenden:
-
Kopieren Sie den Einbindungscode (sofern verfügbar) für den Inhalt, den Sie verwenden möchten. Wechseln Sie dazu zu der Website mit dem Inhalt, den Sie einbetten möchten. In der Nähe des Inhalts sehen Sie normalerweise eine Schaltfläche oder einen Link zum Freigeben oder eine Schaltfläche mit der Bezeichnung Einbindungscode oder</>. Dadurch wird ein Textfeld mit entsprechendem Code geöffnet, ähnlich dem Bild von der Vimeo-Website oben.
-
Fügen Sie den Einbindungscode im Eigenschaftenbereich des Einbetten-Webfensters in die Websiteadresse oder in das Feld Einbindungscode ein.
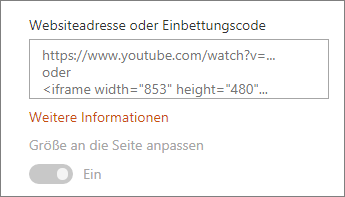
Problembehandlung
Hier sind die häufigsten Gründe, warum ein Einbetten möglicherweise nicht funktioniert:
-
Einbindungscode muss iframe-basiert sein (d. h. mit <iframe-Tags> enden). Einbindungscode, der <Skripttags> verwendet, wird nicht unterstützt.
-
Nur sichere Websites können eingebettet werden. Stellen Sie sicher, dass die URL der Website mit HTTPS beginnt.
-
Da nicht alle Websites das Einbetten ihrer Seiten zulassen, sind Sie möglicherweise nicht in der Lage, sie einzubetten, selbst wenn sie sicher sind und iframe-basierter Einbindungscode verwenden. Wenn Sie Probleme haben, fragen Sie die Website, ob sie einbetten zulassen.
-
Websitesammlungsadministratoren können steuern, ob Benutzer Inhalte von externen Websites einbetten können. Wenn mitwirkende Teilnehmer keine Inhalte einbetten können, wird möglicherweise eine Fehlermeldung mit dem Text "Das Einbetten von Inhalt von dieser Website ist nicht zulässig" angezeigt. Wenden Sie sich an Ihren Administrator und/oder den Hilfeartikel Zulassen oder Einschränken des Einbettens von Inhalten SharePoint Seiten.










