Hinweis: Dieser Artikel hat seine Aufgabe erfüllt und wird bald zurückgezogen. Um Probleme vom Typ "Seite nicht gefunden" zu vermeiden, entfernen wir Links, die uns bekannt sind. Wenn Sie Links zu dieser Seite erstellt haben, entfernen Sie diese. Gemeinsam sorgen wir für funktionierende Verbindungen mit dem Internet.
Eine Liste mit mehreren Ebenen (oder Gliederungs Listen), wie einzelne Ebenen, kann Aufzählungen oder nummeriert sein, aber mit dem zusätzlichen Bonus, mit dem Sie zahlen, Buchstaben und Aufzählungszeichen kombinieren können. Sie können neue Formatvorlagen für eine Liste mit mehreren Ebenen erstellen, indem Sie den Stil, die Farbe und die Ausrichtung der Aufzählungszeichen, Buchstaben oder Zahlen anpassen. Nachdem Sie die Anpassungen vorgenommen haben, können Sie die Einstellungen als Formatvorlage speichern und diese immer wieder verwenden.
Erstellen einer Liste mit mehreren Ebenen
-
Klicken Sie auf der Registerkarte Start in der Gruppe Absatz auf Liste mit mehreren Ebenen

-
Klicken Sie auf ein Listenformat.
-
Geben Sie den Text für die Liste ein, und drücken Sie nach jedem Element die EINGABETASTE.
-
Zum Verschieben eines Elements der Gliederung auf die gewünschte Nummerierungsebene führen Sie folgende Schritte aus:
Zweck
Klicken Sie auf eine beliebige Stelle des Elements, und führen Sie folgende Schritte aus
Tiefer Stufen des Elements auf eine niedrigere Zahlenebene
Klicken Sie auf der Registerkarte Start unter Absatz auf Einzug vergrößern

Tipp: Zum Vergrößern des Einzugs mithilfe der Tastatur platzieren Sie die Einfügemarke am Anfang des Listenelements und drücken dann TAB.
Heraufstufen des Elements auf eine höhere Zahlenebene
Klicken Sie auf der Registerkarte Start unter Absatz auf Einzug verkleinern

Tipp: Zum Verkleinern des Einzugs mithilfe der Tastatur platzieren Sie die Einfügemarke am Anfang des Listenelements und drücken dann UMSCHALTTASTE + TAB.
Erstellen eines neuen Listenformats mit mehreren Ebenen
-
Wählen Sie die Liste mit mehreren Ebenen aus, deren Aussehen Sie ändern möchten.
-
Klicken Sie auf der Registerkarte Start auf den Pfeil neben Liste mit mehreren Ebenen, und klicken Sie dann auf Neue Liste mit mehreren Ebenen definieren.
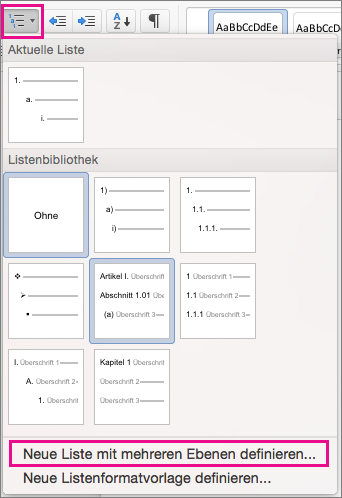
-
Klicken Sie auf den Pfeil in der unteren linken Ecke, um das Dialogfeld zu erweitern, damit alle Optionen angezeigt werden.
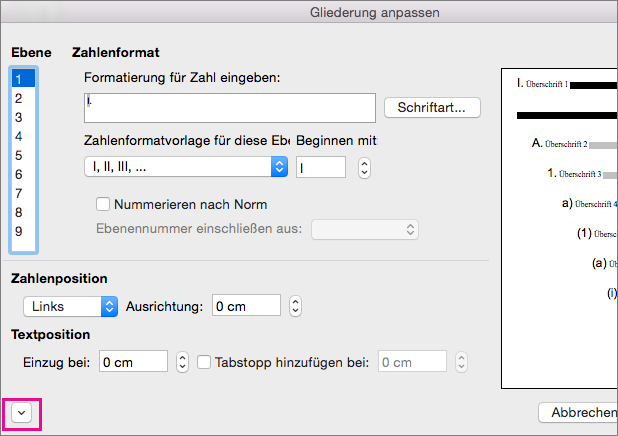
-
Klicken Sie unter Ebene auf die Listenebene, die Sie ändern möchten. Standardmäßig ist 1 aktiviert.
-
Wenn Sie einen Gedankenstrich, Klammern oder einen anderen Wert an die Aufzählungszeichen anfügen möchten, geben Sie dies in das Feld Formatierung für Zahl eingeben ein. Geben Sie z. B. (1) ein, wenn die Zahlen mit Klammern formatiert werden sollen, oder (A), wenn die Buchstaben mit Klammern formatiert werden sollen.
-
Um den Schriftgrad, den Schriftschnitt und die Schriftfarbe zu ändern, klicken Sie auf Schriftart, und wählen Sie die gewünschten Einstellungen auf den Registerkarten Schriftart undErweitert aus:
-
Ändern Sie auf der Registerkarte Schriftart die Schriftart, den Schriftschnitt, den Schriftgrad, die Farbe, Unterstreichung, Unterstreichungsfarbe und Effekte für das Aufzählungszeichen.
-
Ändern Sie auf der Registerkarte Erweitert den Zeichenabstand und erweiterte Typografiefeatures.
-
-
Wenn Sie die Formatvorlage ändern möchten, klicken Sie auf den Pfeil neben Zahlenformatvorlage für diese Ebene, und wählen Sie die gewünschten Zahlen, Buchstaben oder ein anderes chronologisches Format aus. Wählen Sie in Beginnen mit die Zahl, den Buchstaben oder das Aufzählungszeichen aus, mit dem die Liste beginnen soll. Der Standardwert für Zahlen ist 1.
Hinweis: Wenn die Nummerierung nach einer bestimmten Ebene neu beginnen soll, aktivieren Sie das Kontrollkästchen Liste neu beginnen nach (am unteren Rand des Dialogfelds), und wählen Sie eine Ebene in der Liste aus.
-
Um für die Liste mit mehreren Ebenen ein normiertes Format zu erzwingen, aktivieren Sie das Kontrollkästchen Nummerieren nach Norm.
-
Um mit jeder Ebene Nummern der höheren Ebene anzuzeigen, geben Sie in Ebenennummer einschließen aus an, welche Ebenennummern aufgenommen werden sollen.
-
Wenn Sie die Ausrichtung der Zahlen ändern möchten, klicken Sie unter Zahlenposition auf die Option Links, Zentriert oder Rechts. Geben Sie in Ausrichtung einen Wert dafür an, wo die Ausrichtung beginnen soll, z. B. 0,5 cm.
-
Wählen Sie unter Textposition in dem Feld Einzug bei aus, wo der Text eingezogen werden soll. Wenn Sie einen Tabstopp hinzufügen möchten, geben Sie die Tabstoppposition in Tabstopp hinzufügen bei ein.
-
Wenn Sie mit dem Anpassen von Formatierungsoptionen für die Ebenen in Ihre Liste mit mehreren Ebenen fertig sind, geben Sie der Liste einen Namen in ListenNr-Feldliste. Dieser Name wird immer dort angezeigt, wo Sie das ListenNr-Feld sehen.
-
Geben Sie in Text danach einen Wert für das Element ein, das auf jedes Aufzählungszeichen folgen soll, indem Sie auf Tabstoppzeichen, Leerzeichen oder Nichts klicken. Wenn Sie Tabstoppzeichen ausgewählt haben, aktivieren Sie Tabstopp hinzufügen bei, und geben Sie einen Wert ein.
-
Wenn Sie für jede Ebene der Liste eine vorhandene Vorlage in Word verwenden möchten, wählen Sie unter Verbinden mit Formatvorlage eine Formatvorlage aus.
-
Wählen Sie in Änderungen übernehmen für den Bereich aus, auf den Ihre Änderungen angewendet werden sollen, indem Sie auf Komplette Liste, Dokument ab hier oder Markierten Text klicken.
-
Klicken Sie auf OK, um die Formatvorlage zu speichern.
Erstellen einer Liste mit mehreren Ebenen
-
Klicken Sie auf der Registerkarte Start unter Absatz auf Liste mit mehreren Ebenen

-
Geben Sie den Text für die Liste ein, und drücken Sie nach jedem Element die EINGABETASTE.
-
Zum Verschieben eines Elements der Gliederung auf die gewünschte Nummerierungsebene führen Sie folgende Schritte aus:
Zweck
Klicken Sie auf eine beliebige Stelle des Elements, und führen Sie folgende Schritte aus
Tiefer Stufen des Elements auf eine niedrigere Zahlenebene
Klicken Sie auf der Registerkarte Start unter Absatz auf Einzug vergrößern

Tipp: Zum Vergrößern des Einzugs mithilfe der Tastatur platzieren Sie die Einfügemarke am Anfang des Listenelements und drücken dann TAB.
Heraufstufen des Elements auf eine höhere Zahlenebene
Klicken Sie auf der Registerkarte Start unter Absatz auf Einzug verkleinern

Tipp: Zum Verkleinern des Einzugs mithilfe der Tastatur platzieren Sie die Einfügemarke am Anfang des Listenelements und drücken dann UMSCHALTTASTE + TAB.
Erstellen eines neuen Listenformats mit mehreren Ebenen
-
Klicken Sie auf das Element in der Liste, dessen Formatierung geändert werden soll.
Hinweis: Wenn Sie die Formatierung eines Elements in einer nummerierten Gliederung ändern, wirkt sich diese Änderung auf alle Listenelemente dieser Ebene aus.
-
Klicken Sie auf der Registerkarte Start unter Absatz auf Liste mit mehreren Ebenen

-
Klicken Sie auf den Pfeil in der unteren linken Ecke, um das Dialogfeld zu erweitern, damit alle Optionen angezeigt werden.
-
Klicken Sie unter Ebene auf die Listenebene, die Sie ändern möchten. Standardmäßig ist 1 aktiviert.
-
Wenn Sie die Aufzählungszeichen mit einem Bindestrich, Klammern oder einem anderen Wert anfügen möchten, geben Sie ihn im Feld Zahlenformat ein. Geben Sie z. B. (1) ein, wenn die Zahlen mit Klammern formatiert werden sollen, oder (A), wenn die Buchstaben mit Klammern formatiert werden sollen.
-
Um den Schriftgrad, den Schriftschnitt und die Schriftfarbe zu ändern, klicken Sie auf Schriftart, und wählen Sie die gewünschten Einstellungen auf den Registerkarten Schriftart undErweitert aus:
-
Ändern Sie auf der Registerkarte Schriftart die Schriftart, den Schriftschnitt, den Schriftgrad, die Farbe, Unterstreichung, Unterstreichungsfarbe und Effekte für das Aufzählungszeichen.
-
Ändern Sie auf der Registerkarte Erweitert den Zeichenabstand und erweiterte Typografiefeatures.
-
-
Wenn Sie die Formatvorlage ändern möchten, klicken Sie auf den Pfeil neben Zahlen Format , und wählen Sie zahlen, Buchstaben oder ein anderes Chronologisches Format aus. Wählen Sie in Beginnen mit die Zahl, den Buchstaben oder das Aufzählungszeichen aus, mit dem die Liste beginnen soll. Der Standardwert für Zahlen ist 1.
Hinweis: Wenn Sie die Nummerierung nach einer bestimmten Ebene neu starten möchten, wählen Sie das Kontrollkästchen Nummerierung nach neu beginnen (am unteren Rand des Dialogfelds) aus, und wählen Sie eine Ebene in der Liste aus.
-
Wenn Sie eine rechtliche Formatvorlage in der Liste mit mehreren Ebenen erzwingen möchten, aktivieren Sie das Kontrollkästchen Nummerierung des rechtlichen Formats .
-
Wenn Sie für jede Ebene höhere Zahlen anzeigen möchten, geben Sie in vorheriger Ebenennummeran, welche Ebenen-Nummern einbezogen werden sollen.
-
Wenn Sie die Ausrichtung der Zahlen ändern möchten, klicken Sie unter Zahlen Position oder Aufzählungszeichenauf Links, zentriertoder Rechts. Geben Sie in Ausrichtung einen Wert dafür an, wo die Ausrichtung beginnen soll, z. B. 0,5 cm.
-
Wählen Sie unter Textpositionim Feld Einzug an die Stelle aus, an der der Text eingerückt werden soll. Wenn Sie einen Tabstopp hinzufügen möchten, geben Sie die Tabstoppposition in Tabstopp hinzufügen bei ein.
-
Wenn Sie mit dem Anpassen von Formatierungsoptionen für die Ebenen in Ihre Liste mit mehreren Ebenen fertig sind, geben Sie der Liste einen Namen in ListenNr-Feldliste. Dieser Name wird immer dort angezeigt, wo Sie das ListenNr-Feld sehen.
-
Geben Sie in Text danach einen Wert für das Element ein, das auf jedes Aufzählungszeichen folgen soll, indem Sie auf Tabstoppzeichen, Leerzeichen oder Nichts klicken. Wenn Sie Tabstoppzeichen ausgewählt haben, aktivieren Sie Tabstopp hinzufügen bei, und geben Sie einen Wert ein.
-
Wenn Sie für jede Ebene der Liste eine vorhandene Vorlage in Word verwenden möchten, wählen Sie unter Verbinden mit Formatvorlage eine Formatvorlage aus.
-
Wählen Sie unter Änderungen anwenden aufdie Stelle aus, an der Sie Ihre Änderungen übernehmen möchten, indem Sie auf ganze Liste, dieser Punkt nach vorneoder Aktueller Absatzklicken.
-
Klicken Sie auf OK, um die Formatvorlage zu speichern.










