Hinweis: Dieser Artikel hat seine Aufgabe erfüllt und wird bald zurückgezogen. Um Probleme vom Typ "Seite nicht gefunden" zu vermeiden, entfernen wir Links, die uns bekannt sind. Wenn Sie Links zu dieser Seite erstellt haben, entfernen Sie diese. Gemeinsam sorgen wir für funktionierende Verbindungen mit dem Internet.
Der US Postal Service (USPS) hat den Delivery Point Barcode (DPBC) entwickelt, um das Sortieren von Briefpost an mehr als 100 Millionen eindeutige Übermittlungspunkte in den Vereinigten Staaten zu automatisieren. Wenn Sie jedem Umschlag oder Etikett in Ihrer Mailing Leiste postalische Barcodes hinzufügen, können Sie sich für einen Automatisierungs Rabatt qualifizieren.
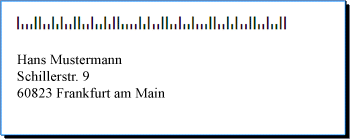
Postalischen Barcode Anforderungen
Bevor Sie Etiketten und Umschlägen postalische Barcodes hinzufügen können, muss auf Ihrem Computer eine postalische Barcode-Schriftart installiert sein. Sie können Strichcode-Schriftarten aus einer Vielzahl von Unternehmen erhalten. Wenn Sie ein Unternehmen finden möchten, das Barcode-Schriftarten anbietet, suchen Sie online nach "Barcode-Schriftart" oder "Barcode-Schriftart".
Lesen Sie die Dokumentation, die mit der von Ihnen erworbenen Barcode-Schriftart geliefert wird, sorgfältig durch. Die Dokumentation sollte genau darlegen, welche Zeichen und Zahlen Sie eingeben müssen, um einen gültigen Barcode zu erstellen, sowie den Schriftgrad, der verwendet werden soll, wenn Sie die Anforderungen von USPS erfüllen möchten, wie Sie die langen Balken erstellen, die den Anfang und das Ende des Strichcodes Rahmen. und vieles mehr.
USPS-Richtlinien für postalische Barcodes variieren je nach Art der Zustellung (Brief, Antwortmail, Periodika usw.). Überprüfen Sie unbedingt die Richtlinien für die Anforderungen, die sich auf Ihre spezifische Verwendung beziehen. Bei Massenversand Gebühren müssen bestimmte Bearbeitungs-und Versandverfahren befolgt werden. Darüber hinaus ändert die USPS regelmäßig die Art und Weise, wie postalische Barcodes berechnet werden. Stellen Sie daher sicher, dass Sie mit Ihrem lokalen Post Office zusammenarbeiten.
Sie fügen Strichcodes zu Beschriftungen oder Umschlägen auf die gleiche Weise hinzu, wie Sie Namen und Adressen hinzufügen, indem Sie eine Datenquelle vorbereiten und den Seriendruck verwenden.
Die Datenquelle ist die Microsoft Office Publisher-Empfängerliste, Microsoft Office Access-Datenbanktabelle, Microsoft Office Excel-Arbeitsblatt, Microsoft Office Outlook-Kontaktliste oder eine andere strukturierte Datei, in der Sie die Namen und Adressen gespeichert haben, die Sie auf Etiketten oder Umschlägen zusammenführen möchten.
Sie müssen eine Strichcode Spalte in dieser Datenquelle erstellen. Jede Zeile in der Spalte "Barcode" muss eine Kombination aus Zeichen und Zahlen enthalten, die in einer postalischen Barcode-Schriftart gedruckt werden, wie die beiden langen Balken, die den Strichcode, den ZIP + 4-Code, den Zustellungs Punkt Code und das Korrekturzeichen Rahmen.
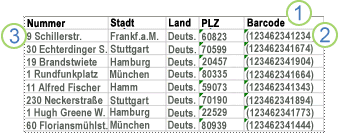
1. jede Spalte in einer Datenquelle stellt eine Informationskategorie dar. Sie können die in jeder Zeile einer Spalte gespeicherten Informationen zu Ihren gedruckten Etiketten und Umschlägen hinzufügen, indem Sie einen Spaltenplatzhalter (auch als Datenfeld bezeichnet) in das Start Etikett oder die Umschlag Publikation einfügen.
2. die Zeichen und Zahlen in dieser Zelle definieren den postalischen Barcode für die Adresse, die sich in derselben Zeile befindet. In diesem Beispiel stellen Klammern die langen Balken dar, die den Strichcode Rahmen. Schauen Sie in der Dokumentation zu ihrer postalischen Barcode-Schriftart nach, welche Zeichen Sie verwenden sollten.
3. die Informationen in jeder Zeile entsprechen den Informationen, die auf einem Etikett oder Umschlag angezeigt werden.
Hinzufügen von Strichcodes zu einer Datenquelle
Wenn Sie noch keine Adressenliste haben, die Sie als Datenquelle verwenden können, müssen Sie einen erstellen. Informationen zum Erstellen von Adressenlisten finden Sie unter Tipps für Mailinglisten.
Wenn Sie bereits über eine Adressenliste verfügen, müssen Sie jedem Datensatz die Strichcode Nummern hinzufügen. Sie können diese Zahlen in eine Spalte der Datenquelle eingeben, die Sie für den Seriendruck verwenden möchten.
Wenn Sie die Datenquelle in Publisher erstellt haben, können Sie die Datenquelle mit dem folgenden Verfahren aktualisieren. Wenn Sie Ihre Datenquelle in Access, Excel, Outlook oder einem anderen Programm erstellt haben, können Sie die Datenquelle am besten im gleichen Programm aktualisieren, das Sie zum Erstellen verwendet haben. Sie können auch eine Datenquelle bearbeiten, die in einem dieser Programme erstellt wurde, nachdem Sie während eines Seriendrucks in Publisher eine Verbindung mit der Empfängerliste hergestellt haben.
Aktualisieren der Datenquelle
-
Klicken Sie in Publisher auf Sendungen , #a0 Empfänger auswählen #a1 eine vorhandene Liste verwenden.
-
Wählen Sie die Datenquelle aus, die Sie bearbeiten möchten, und klicken Sie dann auf Öffnen.
-
Klicken Sie im Dialogfeld Datenquelle bearbeiten auf Spalten anpassen.
-
Klicken Sie im Dialogfeld Adressliste anpassen auf Hinzufügen.
-
Geben Sie im Dialogfeld Feld hinzufügen einen Feldnamen (oder eine Spaltenüberschrift) ein, beispielsweise Strichcode, klicken Sie auf OK, und klicken Sie dann erneut auf OK .
-
Klicken Sie im Dialogfeld Datenquelle bearbeiten auf die erste Zelle in der neuen Spalte, in der Sie die Daten eingeben möchten.
-
Geben Sie einen Strichcode ein, und drücken Sie dann die nach-unten-Taste, um zur Zeile unten zu wechseln.
-
Wiederholen Sie diesen Vorgang, bis Sie alle Barcodes aufgelistet haben, die Sie verwenden möchten.
-
Klicken Sie auf OK , um die Datei zu speichern und zu schließen.
Hinweis: Auch wenn in der Datenquelle eine Barcodespalte vorhanden ist, benötigen Sie weiterhin eine separate Spalte für die Postleitzahl, wenn Sie möchten, dass Postleitzahlen und andere Postleitzahlen in der Adresse auf den gedruckten Etiketten oder Umschlägen angezeigt werden.
Nachdem Sie die Datenquelle eingerichtet haben, können Sie die Umschlag-oder Etikettenpublikation öffnen. Wenn Sie bereits eine Publikation haben, die Sie für Sendungen in der Vergangenheit verwendet haben, können Sie diese Publikation einfach öffnen. Wenn Sie von Grund auf neu beginnen, öffnen Sie eine Publikation, die der Größe der Umschläge oder Etiketten entspricht, auf denen Sie Namen, Adressen und Strichcodes drucken möchten. Wenn Sie Etiketten drucken, notieren Sie sich die Produktnummer, beispielsweise 5160 oder L7163, die dem von Ihnen gekauften Etiketten Paket zugeordnet ist. Sie benötigen diese Nummer, um die richtige Publikation zu öffnen.
Öffnen einer vorhandenen Publikation
-
Klicken Sie in Publisher auf Datei #a0 Öffnen.
-
Suchen Sie die gewünschte Umschlag-oder Etikettenpublikation, und öffnen Sie Sie.
Von Grund auf neu mit Umschlägen
-
Führen Sie in der Liste "Publikationen" eine der folgenden Aktionen aus:
-
Wenn Sie mit einem vordefinierten Umschlag beginnen möchten, geben Sie im Feld nach Online Vorlagen suchenden Text Umschläge ein, doppelklicken Sie auf eine Vorlage, und passen Sie Sie an, indem Sie die gewünschten Änderungen vornehmen.
-
Wenn Sie mit einem einfachen leeren Umschlag beginnen möchten, klicken Sie auf weitere leere Seitenformate , und klicken Sie unter Publikationenauf Umschläge.
-
Mit Etiketten neu beginnen
Viele Publikationen können so eingerichtet werden, dass Sie auf Etiketten Produkten eines bestimmten Herstellers gedruckt werden. So können Sie beispielsweise Etiketten entwerfen, indem Sie eines der Designs in Publisher verwenden und dann Ihre Publikation auf dem Etikettenpapier eines bestimmten Herstellers wie Avery, NCR oder Printec drucken.
-
Klicken Sie in Publisher auf weitere leere Seitenformate , und klicken Sie unter Publikationenauf Adressetiketten, Medien Beschriftungenoder andere Etiketten.
-
Suchen Sie den Namen des Herstellers Ihrer Etiketten, und erweitern Sie die Liste.
-
Scrollen Sie durch die Etikettenpublikationen, und doppelklicken Sie auf die Produktnummer oder-Größe, die denen Ihres Etiketten Pakets entspricht.
Wenn Sie keine Publikationsnummer sehen, die genau mit der Nummer in Ihrem Paket übereinstimmt, schauen Sie sich das Paket und die Informationen an, die mit den Etiketten geliefert wurden. Andere Produktnummern werden möglicherweise aufgelistet, die in Publisher verfügbar sind, die der Größe und dem Layout der Etiketten in dem von Ihnen gekauften Paket entsprechen. Wenn Sie beispielsweise auf Avery 8163 drucken möchten, können Sie in Publisher Avery 8463, 8663, 15163 oder 18163 auswählen.
Wenn die Etiketten-oder Umschlag Publikation geöffnet ist, können Sie Sie mit einer Datenquelle verbinden, bei der es sich um eine Datei handelt, die die Namen, Adressen und Strichcodes enthält, die Sie hinzufügen möchten. Nachdem Sie die Verbindung erstellt haben, können Sie der Anfangs Publikation Platzhalter (Seriendruckfelder) hinzufügen, um anzugeben, wo die Adresse und der Barcode auf den gedruckten Etiketten oder Umschlägen angezeigt werden.
Wenn Sie Bilder in Ihre Publikationsseiten einfügen möchten, beispielsweise zum Hinzufügen eines Firmenlogos, muss Ihre Datenquelle entweder Dateinamen oder Pfade für die Bilddateien enthalten, die Sie zusammenführen möchten. Beziehen Sie in Ihre Datenquelle nicht die tatsächlichen Grafiken oder Bilder ein.
Herstellen einer Verbindung mit der Datenquelle
-
Klicken Sie auf Sendungen #a0 Seriendruck #a1 Schritt-für-Schritt-Seriendruck-Assistent.
-
Klicken Sie im Aufgabenbereich Seriendruck unter Empfängerliste erstellenauf vorhandene Liste verwenden, und klicken Sie dann auf Weiter: Erstellen oder Herstellen einer Verbindung mit einer Empfängerliste.
-
Klicken Sie im Dialogfeld Datenquelleauswählen auf die Datenquelle, die die Barcodes enthält.
Standardmäßig speichert Microsoft Publisher Datenquellen im Ordner Eigene Datenquellen . Möglicherweise müssen Sie navigieren, um Ihre Datenquelle zu finden.
-
Klicken Sie auf Öffnen.
Abhängig vom Typ der ausgewählten Datenquelle werden möglicherweise andere Dialogfelder angezeigt, die bestimmte Informationen anfordern. Wenn es sich bei der Datenquelle beispielsweise um eine Microsoft Office Excel-Arbeitsmappe mit Informationen auf mehreren Arbeitsblättern handelt, müssen Sie das Arbeitsblatt auswählen, das die gewünschten Informationen enthält, und dann auf OKklicken.
-
Im Dialogfeld Seriendruckempfänger haben Sie die Möglichkeit, die Einträge in der Datendatei zu verkleinern oder zu sortieren. So können Sie beispielsweise eine Mailing-Aktion nur an Kunden in einer bestimmten Stadt durchführen. Wenn Sie die Informationen nicht einschränken oder sortieren möchten, klicken Sie auf OK. Wenn Sie die Informationen einschränken oder sortieren möchten, können Sie einige oder alle der folgenden Aktionen ausführen, bevor Sie auf OKklicken.
-
Wenn Sie nicht möchten, dass die Informationen in einer bestimmten Zeile auf einem Etikett oder Umschlag angezeigt werden, klicken Sie auf das Kontrollkästchen am Anfang der Zeile, um Sie zu löschen.
-
Klicken Sie auf die Spaltenüberschrift, um die Zeilen entsprechend der aufsteigenden oder absteigenden Reihenfolge der Informationen in einer bestimmten Spalte zu sortieren.
-
Wenn Sie die Liste der Zeilen nach bestimmten Kriterien einschränken möchten, klicken Sie auf den Pfeil neben einer Spaltenüberschrift.
Hinweis: Wenn Sie eine Outlook-Kontaktdatei als Datenquelle und gespeicherte Barcodes in einem der Benutzerfelder (beispielsweise Benutzerfeld 1) verwendet haben, müssen Sie im Dialogfeld Seriendruckempfänger einen langen Weg nach rechts scrollen, um das Feld anzuzeigen. Sie können die Position eines Felds im Dialogfeld ändern, indem Sie die Spaltenüberschrift des Felds nach links oder rechts ziehen.
-
-
Klicken Sie auf OK , um zum Aufgabenbereich Seriendruck zurückzukehren.
Hinzufügen und Formatieren von Platzhaltern auf Umschlägen oder Etiketten
Platzhalter, auch als Datenfelder bezeichnet, entsprechen Spaltenüberschriften aus der Datenquelle. Wenn Sie ein Barcode-Datenfeld in eine Etiketten-oder Umschlag Publikation einfügen, geben Sie an, wo Informationen aus der Spalte "Barcode" in den gedruckten Kopien angezeigt werden sollen. Sie können Felder so formatieren, dass die Informationen auf den gedruckten Etiketten oder Umschlägen wie gewünscht aussehen. Sie müssen das Barcodefeld formatieren, damit die Informationen in diesem Feld in einer postalischen Barcode Schriftart gedruckt werden.
Hinzufügen und Formatieren von Platzhaltern auf Umschlägen
-
Wenn Sie einen Unternehmensinformationssatz erstellt haben, wird er als Absenderadresse eingefügt. Wenn dies nicht der Fall ist und Sie nicht auf Umschlägen drucken, auf denen bereits Ihre Absenderadresse aufgedruckt ist, oder wenn Sie mit einem leeren Seitenformat begonnen haben, um Ihre Umschlag Publikation zu erstellen, fügen Sie die Absenderadresse hinzu.
-
Wenn ein Beispieltext für die Absenderadresse vorhanden ist, klicken Sie darauf, und geben Sie dann Ihre Absenderadresse ein.
-
Wenn das Textfeld "Absenderadresse" nicht vorhanden ist, klicken Sie auf

Ziehen Sie auf dem Umschlag Diagonal, um ein Textfeld für die Absenderadresse zu erstellen, und geben Sie dann Ihre Absenderadresse ein.
-
-
Fügen Sie jetzt Felder für die Adresse und den Barcode hinzu.
-
Wenn es Beispieltext für die Postanschrift auf dem Umschlag gibt, fahren Sie mit dem nächsten Schritt fort.
-
Wenn für die Postanschrift kein Textfeld vorhanden ist, klicken Sie auf Einfügen

Ziehen Sie auf dem Umschlag Diagonal, um ein Textfeld für die Postanschrift zu erstellen.
-
-
Klicken Sie erneut auf


Ziehen Sie auf dem Umschlag oberhalb des Textfelds für die Adresszeile Diagonal, um ein weiteres Textfeld für den Barcode zu erstellen. Zeichnen Sie das Textfeld entsprechend dem durch USPS-Strichcode Richtlinien angegebenen Offset.
Beispielsweise muss der Barcode wahrscheinlich mindestens .04 Zentimeter vom oberen Rand des Textfelds für die Adresszeile, dem unteren Rand des Textfelds Barcode und dem Rand des Umschlags entfernt sein. Das Textfeld muss höchstwahrscheinlich fast 3 cm lang sein, um den gesamten gedruckten Barcode aufnehmen zu können.
Hinweis: Achten Sie darauf, die Richtlinien für USPS für die Messung des Versatzes von anderen Elementen auf dem Umschlag zu überprüfen.
-
Klicken Sie in das Textfeld Anschrift.
-
Klicken Sie im Aufgabenbereich Seriendruck unter Weitere Elementeauf Adress Block.
-
Wählen Sie im Dialogfeld Adress Block einfügen das Format für Empfängernamen aus, und klicken Sie dann auf Felder vergleichen.
-
Stellen Sie im Dialogfeld Übereinstimmende Felder vergleichen sicher, dass jede auf der linken Seite aufgelistete Adressenkomponente, die Sie in ihren Adressen verwenden, mit einer Spalte aus der Datenquelle auf der rechten Seite übereinstimmt. Klicken Sie auf OK, und klicken Sie dann erneut auf OK.
In der Umschlag Publikation wird ein Feld "Adress Block" angezeigt.
-
Klicken Sie in das Textfeld Strichcode. Klicken Sie im Aufgabenbereich Seriendruck unter Publikation vorbereitenauf das Feld Barcodedaten in der Liste, um der Umschlag Publikation ein Feld vom Datentyp "Barcode" hinzuzufügen.
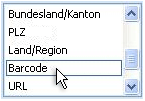
Wenn Sie Barcodes aus einer Outlook-Kontaktdatei zusammenführen, wird das Feld, das die Strichcodes enthält, wahrscheinlich als Benutzerfeld 1, Benutzerfeld 2, Benutzerfeld 3oder Benutzerfeld 4bezeichnet.
-
Wählen Sie das soeben hinzugefügte Feld "Barcode" oder "Benutzerfeld" aus, einschließlich der Chevrons («»).
-
Klicken Sie auf Start #a0 Schriftart.
-
Wählen Sie im Dialogfeld Schriftart unter Schriftartdie Schriftart für postalischen Barcode aus.
Wählen Sie unter Größeden Schriftgrad aus, der gemäß ihrer Schriftart Dokumentation den USPS-Anforderungen entspricht.
-
Klicken Sie auf OK.
Das Feld "Barcode" oder "Benutzerfeld" kann die Größe und das Aussehen ändern.
Sie können die Schriftart, den Schriftgrad, die Farbe und mehr für den Text der Postanschrift ändern. Wählen Sie einfach das Feld "Adress Block" aus, einschließlich der Chevrons («»), und wenden Sie die gewünschte Formatierung an.
Hinzufügen und Formatieren von Platzhaltern auf Etiketten
-
Fügen Sie Felder für Adresse und Barcode hinzu, indem Sie eine der folgenden Aktionen ausführen:
-
Wenn auf dem Etikett Beispieltext vorhanden ist, klicken Sie darauf. Positionieren Sie den Mauszeiger über dem leeren runden Kreis am oberen Rand des Textfelds. Ziehen Sie nach unten, um das Textfeld um zwei Drittel oder die Hälfte seiner ursprünglichen Größe zu ändern. Klicken Sie auf eine Stelle außerhalb des Textfelds, um die Auswahl des Textfelds abzubrechen.
-
Wenn kein Beispieltext auf dem Etikett vorhanden ist, klicken Sie auf Einfügen

Ziehen Sie auf dem Etikett Diagonal, um ein Textfeld für die Postanschrift zu erstellen, das etwa die Hälfte bis zwei Drittel der Höhe und fast die gesamte Länge des Etiketts aufweist, mit Ausnahme von etwa .25 Zoll an jedem Ende. Achten Sie darauf, dass Sie ungefähr 125 Zentimeter Platz unten auf dem Etikett belassen.
-
-
Klicken Sie auf Einfügen > Textfeld erstellen

Ziehen Sie diagonal, um ein Textfeld mit Barcode im leeren oberen Bereich der Beschriftung zu erstellen. Machen Sie dieses neue Textfeld auf die gleiche Länge wie das andere Textfeld auf der Beschriftung, und belassen Sie einen Abstand von mindestens .04 Zentimetern zwischen dem oberen Rand des Textfelds und dem oberen Rand der Beschriftung sowie zwischen dem unteren Rand des Textfelds Barcode und dem darunter befindlichen Textfeld.
-
Klicken Sie auf dem Etikett in das Textfeld Anschrift. Klicken Sie im Aufgabenbereich Seriendruck unter Weitere Elementeauf Adress Block.
-
Wählen Sie im Dialogfeld Adress Block einfügen das Format für Empfängernamen aus, und klicken Sie dann auf Felder vergleichen.
-
Stellen Sie im Dialogfeld Übereinstimmungsfelder sicher, dass jede auf der linken Seite aufgelistete Adressenkomponente, die Sie in ihren Adressen verwenden, mit einer Spalte aus der Datendatei auf der rechten Seite übereinstimmt. Klicken Sie auf OK, und klicken Sie dann erneut auf OK.
In der Etikettenpublikation wird ein Feld "Adress Block" angezeigt.
-
Klicken Sie in das Textfeld Strichcode. Klicken Sie im Aufgabenbereich Seriendruck unter Publikation vorbereitenauf das Feld Barcodedaten in der Liste, um der Umschlag Publikation ein Feld vom Datentyp "Barcode" hinzuzufügen.
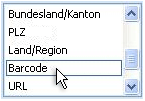
Wenn Sie Barcodes aus einer Outlook-Kontaktdatei zusammenführen, wird das Feld, das die Strichcodes enthält, wahrscheinlich als Benutzerfeld 1, Benutzerfeld 2, Benutzerfeld 3oder Benutzerfeld 4bezeichnet.
-
Wählen Sie das soeben hinzugefügte Feld "Barcode" oder "Benutzerfeld" aus, einschließlich der Chevrons («»).
-
Klicken Sie auf Start #a0 Schriftart.
-
Wählen Sie im Dialogfeld Schriftart unter Schriftartdie Schriftart für postalischen Barcode aus. Wählen Sie unter Größeden Schriftgrad aus, der gemäß ihrer Schriftart Dokumentation den USPS-Anforderungen entspricht. Klicken Sie auf OK.
Das Feld "Barcode" oder "Benutzerfeld" kann die Größe und das Aussehen ändern.
Sie können die Schriftart, den Schriftgrad, die Farbe und mehr für den Text der Postanschrift ändern. Wählen Sie einfach das Feld "Adress Block" aus, und wenden Sie die gewünschte Formatierung an.
Nun können Sie Informationen aus der Datendatei in der Publikation zusammenführen, um für jede Zeile mit Informationen, die Sie zusammenführen möchten, eine neue Beschriftung oder einen neuen Umschlag zu erstellen. Wenn Sie die Publikationen in der Vorschau anzeigen, können Sie alle Probleme identifizieren, die behoben werden müssen, bevor Sie Sie drucken.
Anzeigen einer Vorschau der Adressen und Barcodes
-
Wenn Sie eine Vorschau der Einträge der Reihe nach anzeigen möchten, klicken Sie auf die Navigationsschaltflächen


Hier sehen Sie, wie eine zusammengeführte Publikation aussehen kann:
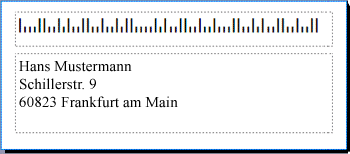
-
Wenn Probleme auftreten, ist es jetzt an der Zeit, diese zu beheben. Beispiele für Probleme, die auftreten können, sind:
-
Einige der Strichcodes fehlen
Das Textfeld "Barcode" ist möglicherweise zu kurz, um den gesamten Barcode anzeigen zu lassen. Klicken Sie auf den Rahmen um das Textfeld, und ziehen Sie dann einen weißen Ziehpunkt, bis das Textfeld die richtige Länge aufweist.
-
Die Adressen werden nicht richtig angezeigt
Adressen werden möglicherweise nicht ordnungsgemäß angezeigt. Klicken Sie im Aufgabenbereich Seriendruck auf den Link Adress Block . Bewegen Sie den Mauszeiger in die obere linke Ecke des Textfelds, das den Adressblock enthält, klicken Sie auf das Dropdownmenü Seriendruckfeld

Klicken Sie im Dialogfeld Adress Block ändern auf Felder vergleichen. Stellen Sie im Dialogfeld Übereinstimmende Felder vergleichen sicher, dass jede auf der linken Seite aufgelistete Adressenkomponente, die Sie in ihren Adressen verwenden, mit einer Spalte aus der Datenquelle auf der rechten Seite übereinstimmt. Klicken Sie auf OK, und klicken Sie dann erneut auf OK.
-
Die Textformatierung sieht nicht richtig aus
Möglicherweise möchten Sie die Schriftart oder den Schriftgrad und die Farbe im Adressblock ändern. Wählen Sie das Feld "Adress Block" aus, einschließlich der Chevrons («»).
Klicken Sie auf Start #a0 Schriftart , um die gewünschten Änderungen vorzunehmen.
-
-
Wenn Sie mit der Vorschau zufrieden sind, klicken Sie unten im Aufgabenbereich auf Weiter: Seriendruckpublikationen erstellen.
Nun können Sie drucken. Wenn Sie die Adressen und Barcodes auf Umschlägen drucken, werden die Publikationen als separate Blätter gedruckt. Wenn Sie die Adressen und Barcodes auf Etiketten drucken, können Sie einen Adressbereich und die dazugehörigen Barcodes auf einem Etikettenbogen drucken, oder Sie können mehrere Kopien derselben Adresse und der zugehörigen Barcodes auf allen Etiketten auf einem Arbeitsbogen drucken.
Drucken der Adressen und Barcodes auf Umschlägen
Nachdem Sie den Umschlag erstellt und das gewünschte Seitenformat ausgewählt haben, können Sie den Umschlag drucken.
-
Klicken Sie im Aufgabenbereich Serien Druck auf Drucken, und klicken Sie dann auf die Registerkarte Publikations-und Papiereinstellungen .
-
Überprüfen Sie das Vorschaufenster. Wenn Sie nicht genau wissen, wie Sie den Umschlag einfügen möchten, klicken Sie auf Papier Einfügen, und klicken Sie dann auf das Dialogfeld Umschlag einrichten öffnen.
-
Im Dialogfeld Umschlag einrichten zeigt das Bild mit dem dicken blauen Rahmen die empfohlene Option für Ihren Drucker an.

Die Anzahl der Fächer und Optionen hängt vom Hersteller, Typ und Modell des verwendeten Druckers ab.
-
Klicken Sie auf OKund dann auf Drucken.
-
Klicken Sie auf Datei #a0 Speichern , um die Publikation zu speichern.
Hinweis: Beachten Sie, dass Sie nicht den Satz von Umschlägen, die Sie gedruckt haben, speichern. Stattdessen speichern Sie die Publikation mit der Verbindung zu Ihrer Datenquelle und ihren Platzhalterfeldern. Wenn Sie die Publikation speichern, können Sie bei Bedarf schnell einen weiteren Satz von Umschlägen erstellen. Die Publikation verwaltet den Link zu der Datenquelle, mit der Sie Sie verbunden haben, sodass Sie direkt zum Vorschauschritt springen können.
Drucken der Adressen und Barcodes auf Etiketten
-
Klicken Sie auf Datei > Drucken.
-
Führen Sie eine der folgenden Aktionen aus:
-
Wenn Sie Ihre Etiketten so einrichten möchten, dass auf jedem Etikett auf einem Arbeitsbogen eine andere Adresse und der zugehörige Barcode gedruckt wird, klicken Sie auf mehrere Seiten pro Arbeitsblätter.
-
Wenn Sie Ihre Etiketten so einrichten möchten, dass mehrere Kopien der gleichen Adresse und der dazugehörige Strichcode auf allen Etiketten auf jedem Arbeitsbogen gedruckt werden, klicken Sie auf mehrere Kopien pro Arbeitsblätter.
-
-
Zeigen Sie eine Vorschau des gedruckten Ergebnisses an, um sicherzustellen, dass die Etiketteninformationen ordnungsgemäß auf dem Etikettenbogen ausgerichtet sind. Klicken Sie im Aufgabenbereich Seriendruck Unterserien Druck Publikationen erstellenauf Seitenansicht. Nehmen Sie bei Bedarf Anpassungen vor, um die Adressen und Barcodes auf den Etiketten auszurichten.
Wie?
-
Klicken Sie auf Schließen , um das Fenster Seitenansicht zu schließen.
-
Klicken Sie auf Datei > Drucken.
-
Wählen Sie unter Einstellungen die gewünschten Einstellungen aus, und stellen Sie sicher, dass das Kontrollkästchen Einstellungen mit Publikation speichern aktiviert ist.
-
Klicken Sie im Aufgabenbereich Seriendruck unter Seriendruckpublikationen erstellenerneut auf Seitenansicht , um Ihre Anpassungen zu überprüfen.
-
-
Klicken Sie im Aufgabenbereich Seriendruck Unterserien Druck Publikationen erstellenauf Drucken. Wählen Sie die gewünschten Druckoptionen aus.
-
Klicken Sie auf Datei >Speichern , um die Publikation zu speichern.
Hinweis: Beachten Sie, dass Sie nicht den Satz von Umschlägen, die Sie gedruckt haben, speichern. Stattdessen speichern Sie die Publikation mit der Verbindung zu Ihrer Datenquelle und ihren Platzhalterfeldern. Durch Speichern der Publikation können Sie bei Bedarf schnell einen weiteren Satz von Umschlägen erstellen. Die Publikation verwaltet den Link zu der Datenquelle, mit der Sie Sie verbunden haben, sodass Sie direkt zum Vorschauschritt springen können.










