Hinweis: Wir möchten Ihnen die aktuellsten Hilfeinhalte so schnell wie möglich in Ihrer eigenen Sprache bereitstellen. Diese Seite wurde automatisiert übersetzt und kann Grammatikfehler oder Ungenauigkeiten enthalten. Unser Ziel ist es, Ihnen hilfreiche Inhalte bereitzustellen. Teilen Sie uns bitte über den Link am unteren Rand dieser Seite mit, ob die Informationen für Sie hilfreich sind. Hier finden Sie den englischen Artikel als Referenz.
Mit dem Hinzufügen von Gültigkeitsprüfungsregeln zu Steuerelementen in einem Formularsteuerelement wird sichergestellt, dass die erfassten Daten akkurat und konsistent sind. Wenn Sie ein Textsteuerelement hinzufügen, können Benutzer beliebige Eingaben vornehmen. Wenn Sie jedoch die Benutzer soweit einschränken möchten, dass sie nur E-Mail-Adressen eingeben können, verwenden Sie eine Gültigkeitsprüfungsregel, die sicherstellt, dass die Eingabe von Benutzern in diesem Feld mit dem Muster einer E-Mail-Adresse übereinstimmt, und fordern Sie die Benutzer zur Korrektur auf, wenn ihre Eingabe nicht dem Muster entspricht.
Inhalt dieses Artikels
Beispiele für Gültigkeitsprüfungsregeln
Im Folgenden sind einige Beispiele zur Verwendung von Gültigkeitsprüfungsregeln in einer Formularvorlage aufgeführt:
-
Zum Benachrichtigen von Benutzern, wenn der Betrag, den Sie für einen Spesenposten eingeben, den genehmigten Betrag übersteigt.
-
Zum Überprüfen, ob Benutzer eine Telefonnummer im richtigen Format in ein Telefonnummernfeld eingeben.
-
Zum Sicherstellen, dass eine Rechnungsadresse eingegeben wird, wenn ein Benutzer ein Kontrollkästchen nicht aktiviert, das angibt, dass die Rechnungsadresse mit der Lieferadresse identisch ist.
Hinweis: Gültigkeitsprüfungsregeln für Daten verhindern, dass einen Benutzer senden eines Formulars, wenn alle Fehler vorhanden sind.
Verfahren zum Benachrichtigen von Benutzern bei Gültigkeitsprüfungsfehlern
Gültigkeitsprüfungsregeln sollen bestimmte Bedingungen innerhalb eines Formulars zu prüfen und, wenn diese Bedingung erfüllt sind, bitten Sie die Benutzer, damit diese Maßnahme nutzen können. Es gibt zwei Möglichkeiten Gültigkeitsprüfungsregeln für Benutzer, die über einen Überprüfungsfehler benachrichtigt werden möchten – QuickInfos sowie eigene angepasste Dialogfelder. Eine QuickInfo ist immer eine Überprüfungsfehler zugeordnet werden soll, und angezeigt wird, wenn der Benutzer den Mauszeiger über ein Steuerelement mit einer Gültigkeitsprüfungsregel zugeordnet bewegt. Sie können auch eine Meldung angezeigt, wenn ein Benutzer ungültige Daten eingegeben zusätzliche Dialogfeld angeben.
Standardmäßig werden Dialogfelder nur angezeigt, wenn ein Benutzer mit der rechten Maustaste auf ein Steuerelement mit einem Gültigkeitsprüfungsfehler klickt und dann in InfoPath Filler auf Vollständige Fehlerbeschreibung oder in einem Webbrowser auf den Link in der QuickInfo der Gültigkeitsprüfung klickt. Darüber hinaus können Sie die Regel auch für das automatische Anzeigen des Dialogfelds konfigurieren. Diese Option besteht nur beim Ausfüllen von Formularen in InfoPath Filler, wenn der Benutzer eine ungültige Eingabe macht und anschließend versucht, das Steuerelement zu schließen. Auch wenn diese Option ausgewählt ist, werden Meldungen in Dialogfeldern beim Ausfüllen von Formularen in einem Webbrowser nicht automatisch angezeigt.
Hinzufügen einer Gültigkeitsprüfungsregel
Verwenden der Schaltfläche „Regel hinzufügen“
Im Lieferumfang enthaltene, vordefinierte Regeln können mithilfe der Schaltfläche Regel hinzufügen hinzugefügt werden. Gehen Sie folgendermaßen vor, um schnelle eine Regel zur Gültigkeitsprüfung hinzuzufügen:
-
Wählen Sie ein Steuerelement aus.
-
Klicken Sie auf der Registerkarte Start in der Gruppe Regeln auf Regel hinzufügen.
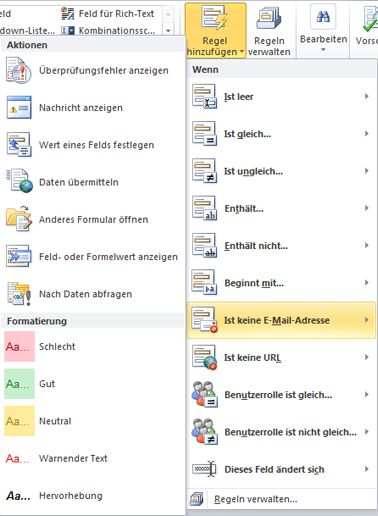
-
Klicken Sie auf den Typ der Bedingung, der die Regel entsprechen muss, um angewendet zu werden, wie etwa Ist keine E-Mail-Adresse, wenn durch die Regel sichergestellt werden soll, dass der Inhalt des Felds das Format einer E-Mail-Adresse aufweist.
-
Klicken Sie auf Überprüfungsfehler anzeigen.
Hinweis: Je nach Typ der Bedingung ausgewählt werden Sie möglicherweise aufgefordert um zusätzliche Informationen einzugeben.
-
Nach dem Abschluss wird der Aufgabenbereich Regeln angezeigt, in dem Sie ggf. erforderliche Änderungen an der Regel vornehmen können.
Verwenden des Aufgabenbereichs „Regeln“
Führen Sie die folgenden Schritte aus, um eine Gültigkeitsprüfungsregel aus dem Aufgabenbereich Regeln hinzuzufügen:
-
Erstellen Sie eine Gültigkeitsregel.
-
Klicken Sie auf ein Steuerelement.
-
Wenn der Aufgabenbereich Regeln nicht angezeigt wird, klicken Sie auf der Registerkarte Start in der Gruppe Regeln auf Regeln verwalten.
-
Klicken Sie auf Neu.
-
Klicken Sie auf Gültigkeitsprüfung.
-
Geben Sie im FeldDetails für einen Namen für die Regel ein.
-
-
Geben Sie die Bedingungen an.
-
Klicken Sie im Abschnitt für Bedingungen auf Keine.
-
Wenn die Bedingung für Ihre Regel auf einem Feld basiert, führen Sie die folgenden Schritte aus:
-
Klicken Sie auf das Feld, auf dem die Regel basiert.
-
Klicken Sie auf den Operator, wie z. B. ist gleich.
-
Geben Sie den Wert ein.
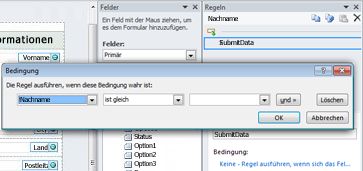
Hinweis: Es ist auch möglich, einen Ausdruck oder einen Satz signierbarer Daten Regel basieren. Weitere Informationen zu diesen erweiterten Szenarien finden Sie im entsprechenden Abschnitt unter Erweiterte Bedingung Szenarien.
-
-
Klicken Sie auf Und, um eine weitere Bedingung hinzuzufügen, und wiederholen Sie Schritt 2, oder klicken Sie auf OK.
Hinweis: Nachdem Sie eine zweite Bedingung hinzugefügt haben, wird die Schaltfläche und mit einem Feld ersetzt. Lassen Sie und aktiviert, wenn Sie sowohl die vor- und jede weitere Bedingung für die datenüberprüfung angewendet werden erfüllt werden muss. Wenn nur eine Bedingung wahr für die datenüberprüfung angewendet werden werden sollen, wählen Sie andernfalls oder.
-
-
Legen Sie eine Nachricht fest.
-
Geben Sie den Text im Feld QuickInfo ein.
-
Wenn Sie eine detailliertere Nachricht hinzufügen oder eine automatische Nachricht in einem Dialogfeld aktivieren möchten, gehen Sie wie folgt vor:
-
Klicken Sie auf Weitere Optionen anzeigen.
-
Klicken Sie auf QuickInfo und Dialogfeldmeldung anzeigen, um die automatische Dialogfeldmeldung zu aktivieren.
Hinweis: Beim Ausfüllen von Formularen in einem Webbrowser, werden nur QuickInfos angezeigt.
-
Geben Sie im Feld Dialogfeldmeldung den Text ein.
-
-
Dadurch wird das Dialogfeld Dateneingabemuster angezeigt, in dem Sie aus mehreren vordefinierten Standardmustern auswählen können. Wenn keins dieser Muster Ihren Bedürfnissen entspricht, können Sie ein benutzerdefiniertes Muster festlegen. Für benutzerdefinierte Muster ist möglicherweise die Verwendung von Sonderzeichen erforderlich, die auf einfache Weise durch Auswählen im Feld Spezielles Zeichen einfügen eingefügt werden können.
Szenarien mit erweiterten Bedingungen
Nachfolgend werden erweiterte Szenarien beschrieben, die beim Festlegen der Bedingung einer Gültigkeitsprüfungsregel verwendet werden können.
-
Aufbauen einer Regel auf einem Ausdruck
Ein Ausdruck ist ein Satz von Werten, Feldern oder Gruppen, Funktionen und Operatoren. Verwenden Sie einen Ausdruck, um den Wert eines Felds zu überprüfen, etwa beim Überprüfen eines vom Benutzer eingegebenen Datums oder des Preises eines Postens in einem Spesenbericht.
-
Klicken Sie auf Der Ausdruck.
-
Geben Sie den Ausdruck ein.
Hinweis: Weitere Informationen finden Sie unter Hinzufügen von Funktionen und Formeln.
-
Bauen Sie eine Regel auf einer signierbaren Datengruppe auf
Durch Aufbauen einer Regel auf einer signierbaren Datengruppe können Sie einer Senden-Schaltfläche eine Fehlermeldung zuordnen, die angezeigt wird, wenn ein Benutzer das Formular nicht signiert hat. Dadurch kann sichergestellt werden, dass das Formular vor dem Senden signiert wird. Diese Bedingung wird nur in InfoPath Filler-Formularen unterstützt.
-
Klicken Sie auf Signierbare Datengruppe auswählen.
-
Wählen Sie im Dialogfeld Signierbare Datengruppe auswählen die signierbare Datengruppe aus, und klicken Sie dann auf OK.
-
Klicken Sie auf die gewünschte Bedingung, und klicken Sie dann auf die Kriterien.
Hinweis: Weitere Informationen finden Sie unter Digitale Signaturen in InfoPath 2010.
-
Aufbauen einer Regel auf der Rolle eines Benutzers
Möglicherweise verwenden Sie für alle Benutzer nur ein Formular, fordern jedoch von den verschiedenen Benutzergruppen unterschiedliche Informationen an. Zu diesem Zweck können Sie einen Datenprüfungsfehler verwenden, um einen Fehler bei der Gültigkeitsprüfung anzuzeigen, wenn ein einer bestimmten Rolle zugeordneter Benutzer das Ausfüllen eines Pflichtfelds übersieht. Benutzerrollen werden nur in InfoPath Filler-Formularen unterstützt.
-
Klicken Sie im ersten Feld auf Aktuelle Rolle des Benutzers.
-
Klicken Sie auf den Operator, wie z. B. ist gleich.
-
Klicken Sie auf die Rolle, oder klicken Sie auf Rollen verwalten, um Benutzerrollen zu verwalten.










