Hinzufügen von Schritten
Führen Sie die Schritte aus, um Ihre größeren Aufgaben in kleinere, handlungsfähigere Teile zu unterteilen.
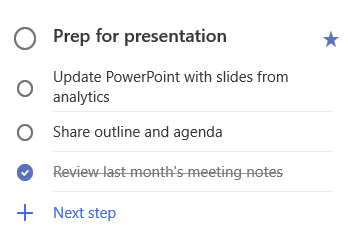
So fügen Sie einen Schritt hinzu:
-
Klicken oder tippen Sie auf die Aufgabe, um die Detailansicht zu öffnen, wählen Sie + Schritt hinzufügenaus, und beginnen Sie mit der Eingabe des nächsten Schritts.
-
Wenn Sie den Vorgang beendet haben, wählen Sie auf der Tastatur E-nter aus, um Sie zu speichern und zu schließen.
Damit Sie auf dem Laufenden bleiben, zeigt ein Zähler unter dem Namen jeder Aufgabe die Gesamtanzahl der Schritte an, die die Aufgabe enthält, und wie viele bisher abgeschlossen wurden.
Wichtigkeit hinzufügen
Fügen Sie Ihren Aufgabenpriorität hinzu, indem Sie Ihre wichtigen Aufgaben in jeder Liste mit den wichtigsten Aufgaben durchführen. Nachdem Sie die Favoriten markiert haben, können Sie alle Ihre priorisierten Aufgaben in der wichtigen Smart Listanzeigen. Sie können jede Liste auch nach Wichtigkeit sortieren, damit Ihre markierten Aufgaben automatisch an den Anfang der Liste verschoben werden.
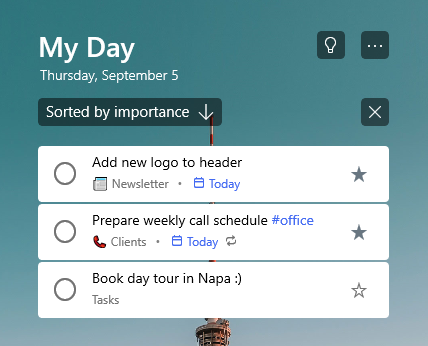
Hinzufügen von Notizen
Wenn Sie weitere Informationen zu ihrer Aufgabe hinzufügen möchten, können Sie eine Notiz hinzufügen. Wählen Sie die Aufgabe aus, um die Detailansicht zu öffnen, und tippen oder klicken Sie in die Notiz, um Sie zu markieren. Sobald Sie diese Option ausgewählt haben, können Sie zusätzliche Informationen eingeben. Wenn Sie fertig sind, wählen Sie Speichern oder fertig aus.
Hinzufügen von Kategorien
Lassen Sie Ihre Aufgaben in verschiedenen Listen organisieren, indem Sie den Namen ihrer Aufgaben hashtags (wie #Work oder #School) hinzufügen. Sie können Kategorien hinzufügen, wenn Sie Aufgaben erstellen oder bearbeiten.
Sie können schnell alle Aufgaben, Notizen und Schritte anzeigen, die eine Kategorie freigeben, indem Sie diese Kategorie auswählen oder in der Suchleiste danach suchen.
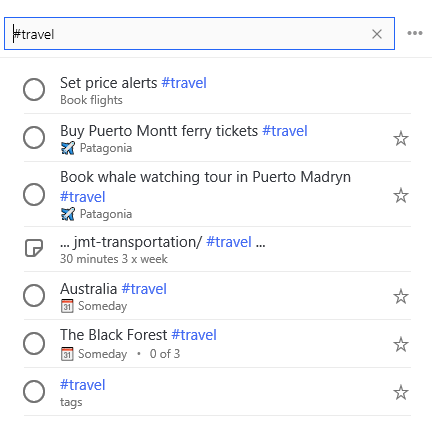
Hinzufügen von Notizen
Wenn Sie weitere Informationen zu ihrer Aufgabe hinzufügen möchten, können Sie eine Notiz hinzufügen. Wählen Sie die Aufgabe aus, um die Detailansicht zu öffnen, und tippen oder klicken Sie in die Notiz, um Sie zu markieren. Sobald Sie diese Option ausgewählt haben, können Sie zusätzliche Informationen eingeben. Wenn Sie fertig sind, wählen Sie Speichern oder fertig aus.
To do unterstützt die Rich-Text-Formatierung, sodass Sie Ihre Notizen mit einer nummerierten Liste oder einer Fett-, kursiv-oder Unterstreichungs Formatierung versehen können.
Tastenkombinationen
|
Aktion |
Tastenkombination |
|---|---|
|
Anwenden einer Fettformatierung auf Text |
STRG+B |
|
Anwenden einer Kursivformatierung auf Text |
STRG+I |
|
Anwenden einer unter Streich Formatierung auf Text |
STRG+U |
Diese Option steht derzeit nur für das Web zur Verfügung.
Kategorien hinzufügen
Wenn Sie Outlook verwenden und ihre Aufgaben organisieren möchten, können Sie Ihre Aufgaben kategorisieren und Sie in ihren Listen in to do anzeigen. Sie können Aufgaben mit demselben Satz von Kategorien kategorisieren, die Sie in Outlook verwenden.
Wenn Sie einem Vorgang eine Kategorie zuweisen möchten, wählen Sie die Aufgabe aus, wählen Sie Kategorieauswählen aus, und wählen Sie die Kategorie aus, die Sie verwenden möchten. Sie können einem Vorgang mehrere Kategorien zuweisen.
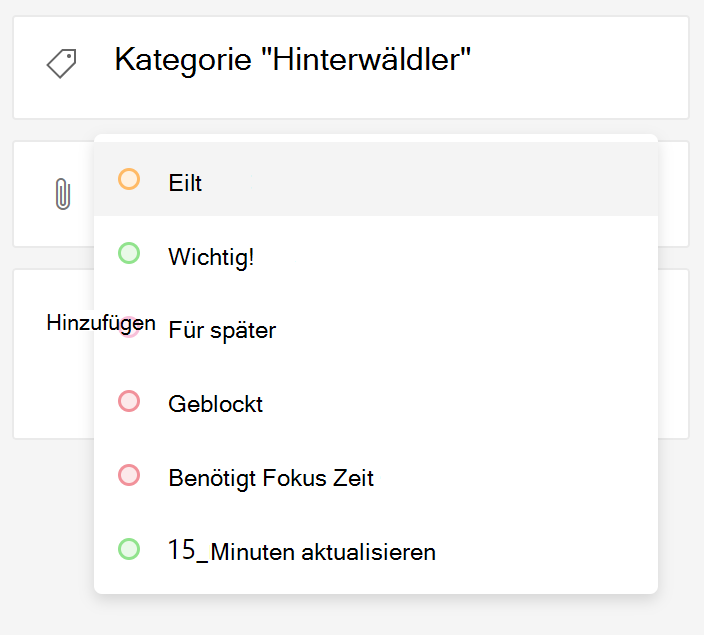
Sie sehen alle Kategorien, die Sie in der Listenansicht auf einen Vorgang angewendet haben.

Wenn Sie eine Kategorie entfernen möchten, wählen Sie auf der Kategorie-Beschriftung X aus, oder bewegen Sie den Cursor zur Kategorie-Auswahl, und löschen Sie ihn.

In Outlook können Sie neue Kategorien erstellen. Weitere Informationen zum Erstellen oder Bearbeiten von Kategorien in Outlook.
Kategorien für Aufgaben aus gekennzeichneten e-Mails
Aufgaben, die aus einer e-Mail-Nachricht erstellt wurden, die Sie am oder nach dem 27. April markiert haben, 2020 dieselben Kategorien wie in der von Ihnen markierten e-Mail. Wenn diese Kategorien zwischen Aufgaben und e-Mail synchronisiert werden, müssen Sie nur eine Kategorie an einem Speicherort ändern, damit Sie im anderen Bereich aktualisiert wird.
Aufgaben, die aus einer e-Mail erstellt wurden, die Sie vor dem 27. April gekennzeichnet haben, werden von 2020 nicht aktualisiert, um die Kategorien der Quell-e-Mails anzuzeigen. Sie können Sie mit den Kategorien ihrer Quell-e-Mails aktualisieren, indem Sie Ihre Quell-e-Mails Aufhebung und kennzeichnen. Wenn Sie der Aufgabe neue Kategorien zuweisen, überschreiben diese die Kategorien für die verknüpfte e-Mail-Adresse des Vorgangs.










