Eine 360°-Tour ermöglicht es dem Betrachter, durch eine Sequenz von 360°-Bildern zu wechseln. Die Tour wird erstellt, indem sie die 360°-Bilder, die Sie verwenden möchten, miteinander verknüpfen und dann die einzelnen Bilder mit Text, Bildern, Video, Audio oder Dateien kommentieren. Verwenden Sie zum Erstellen einer Tour das 360°-Tour-Web part.
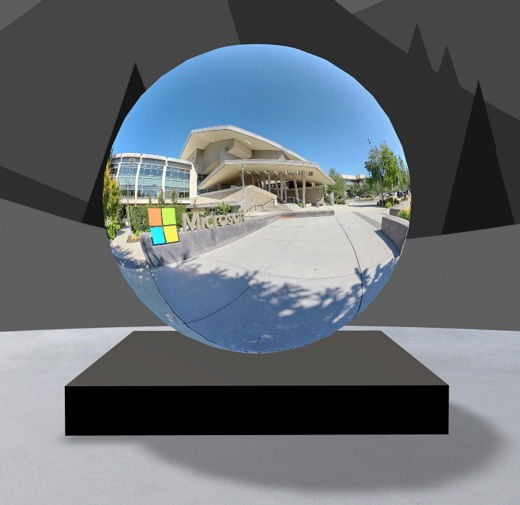
Hinzufügen des 360°-Tour-Web teils
-
Wechseln Sie zu dem Ort, an dem Sie eine Tour hinzufügen möchten.
-
Wenn Sie sich noch nicht im Bearbeitungsmodus befinden, wählen Sie oben rechts im Bereich Bearbeiten aus.
-
Wählen Sie oben links im Leerzeichen das kreisrunde Pluszeichen (+) und dann in der Liste der Webparts die Option 360°-Tour aus.
-
Wählen Sie eine beliebige Stelle in der Struktur (Untergeschoss) aus, um das Webteil zu platzieren.
-
Suchen Und wählen Sie alle 360°-Bilddateien aus, die Sie verwenden möchten, und wählen Sie dann Öffnen aus.
Sie können beim Erstellen der Tour später weitere Bilder hinzufügen oder Bilder entfernen.
Hinweise:
-
Selbst wenn Sie mehrere Bilder ausgewählt haben, zeigt das Webteil nur ein einzelnes Bild an, das bild, mit dem die Tour beginnt. Sie können das Startbild später ändern.
-
Sie können beim Erstellen der Tour später weitere Bilder hinzufügen oder Bilder entfernen.
-
-
Wählen Sie das Webteil und dann auf der

-
Wenn Sie möchten, geben Sie alternativtext für das Webteil in das Feld Alternativtext unter Details ein.
-
Um den Abstand zwischen dem Bild und dem Podest festzulegen, verwenden Sie den Schieberegler Höhe von Podest. (Wenn Sie kein Podest verwenden möchten, schieben Sie die Umschaltschalte Podest anzeigen auf Aus).
-
Wenn Sie möchten, können Sie einer 360°-Tour Aktionen hinzufügen, genau wie andere Webparts. Auf diese Weise können Sie Audio wiederveröffentlichen, Verknüpfungen mit anderen Leerzeichen oder externen Inhalten erstellen und primäre und sekundäre Aktionen steuern, wie für das 360°-Bildweb part beschrieben.
Verwenden des Tour-Generators zum Festlegen des Startbilds und des Formats für alle Bilder
-
Wählen Sie Tour Builder öffnen aus.
Hinweis: Alle Bilder, die Sie beim Hinzufügen des Webteils ausgewählt haben, werden auf der Bildleiste am unteren Rand des Leerzeichens angezeigt.
-
Wählen Sie das 360°-Bild aus, mit dem Sie die Tour starten möchten, indem Sie unter Tour starten mit diesem Bild eine Option auswählen. Dies ist das erste Bild, das beim Anzeigen der Tour und des Für das Webteil angezeigten Bilds angezeigt wird.
-
Wenn Sie das Bildformat für alle 360 Bilder in der Tour ändern möchten, wählen Sie unter Format auswählen für alle 360°-Bilder indieser Tour eine der Optionen aus.
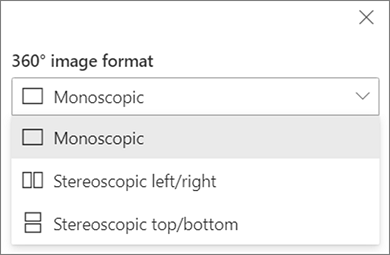
Wenn es sich bei der Kamera, die Sie zum Erfassen des 360°-Bilds verwendet haben, um eine Einzelne-Objektiv-Kamera gab, die auf einem Bohrgerät oder einer Ringformation platziert wurde, um einen Kreis zu erstellen, wählen Sie Monoskopisch aus. Wenn die Kamera, mit der Sie das 360°-Bild aufgenommen haben, zwei Kameras für jedes Sichtfeld war, wählen Sie Stereoskopisch aus.
-
Wählen Sie aus, ob Sie das Patchen von "Nadin" verwenden möchten, und legen Sie die Größe fest.Wählen Sie auch aus, ob ein helles oder dunkles Fleckzeichen zu sehen ist.
Wechseln zwischen den 360°-Bildern in Ihrer Tour
-
Zeigen Sie im Tour-Generator auf die Bildleiste am unteren Bildschirmrand, um alle Bilder ihrer Tour anzuzeigen.
-
Wählen Sie ein Bild aus, damit Sie zu diesem wechseln und die Startansicht festlegen, es mit anderen Bildern verknüpfen und dem Bild Anmerkungen hinzufügen können.
Festlegen der Startansicht für jedes Bild in Ihrer Tour
-
Drücken Sie im Tour Builder die linke Maustaste oder die Schaltfläche "Titelblock", und ziehen Sie den Cursor nach links, rechts, nach oben oder unten, um das Bild zu verschieben und an die gewünschte Startansicht anzupassen.
-
Wählen Sie Als Startansicht dieses Bilds festlegen aus.

Sie können das Kompasssymbol jederzeit auswählen, um zur vorhandenen Startansicht für das Bild zu wechseln.
-
Wechseln Sie zu jedem Bild in Ihrer Tour, und wiederholen Sie die Schritte 1 und 2, um alle Startansichten zu festlegen.
Hinzufügen von Links zwischen 360°-Bildern in Ihrer Tour
-
Verwenden Sie im Tour-Generator die Bildleiste unten, um zu dem Bild zu wechseln, in dem Sie einen Link hinzufügen möchten.
-
Drücken Sie + halten Sie die linke Maustaste oder die Schaltfläche "Titelblock" gedrückt, und ziehen Sie den Cursor nach links, rechts, nach oben oder unten, um das Bild an die Position zu verschieben, an der Der Link eingefügt werden soll.
-
Während das Symbol +angezeigt wird, wählen Sie die Position im Bild aus, an der Sie den Link platzieren möchten.
-
Wählen Sie 360°-Bild verknüpfen aus, um einen Link an dieser Position zu platzieren.
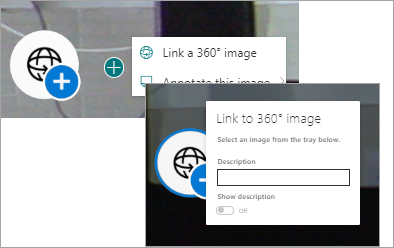
-
Wählen Sie in der nachstehenden Bildleiste das Bild aus, mit dem Sie eine Verknüpfung erstellen möchten.
-
Wenn Sie möchten, geben Sie eine Beschreibung ein, um das Bild zu beschreiben, mit dem Sie eine Verknüpfung erstellen möchten, und stellen Sie dann sicher, dass der Umschalter Beschreibung anzeigen auf Ein festgelegt ist. Wenn Sie keine Beschreibung anzeigen möchten, schieben Sie den Umschalter auf die Position Aus.
Tipp: Es kann Ihren Benutzern helfen, in die Beschreibung ein-/aus zu schließen, dass sie den Link auswählen können, um zum Bild zu wechseln.
-
Wiederholen Sie die Schritte 1 bis 6 für alle anderen Links, die Sie Ihrer Tour hinzufügen möchten.
Hinzufügen von Anmerkungen zu Bildern in Ihrer Tour
-
Verwenden Sie im Tour Builder die Bildleiste unten, um zu dem Bild zu wechseln, in dem Sie einen Link hinzufügen möchten.
-
Drücken Sie + halten Sie die linke Maustaste oder die Schaltfläche "Titelblock" gedrückt, und ziehen Sie den Cursor nach links, rechts, nach oben oder unten, um das Bild an die Position zu verschieben, an der Der Link eingefügt werden soll.
-
Während das Symbol +angezeigt wird, wählen Sie die Position im Bild aus, an der Sie die Anmerkung platzieren möchten. .
-
Erweitern Sie das Menü Dieses Bild kommentieren, und wählen Sie den Anmerkungstyp aus dem Menü aus.
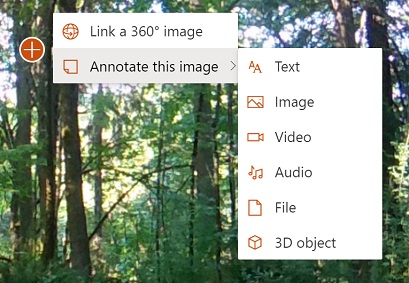
-
Wiederholen Sie die Schritte 1 bis 4 für zusätzliche Anmerkungen, die Sie hinzufügen möchten.
Hinzufügen von weiteren Bildern zu Ihrer Tour
-
Wählen Sie im Tour Builder auf der Bildleiste weitere 360°-Bilder hinzufügen aus.
-
Wählen Sie die 360°-Bilder aus, die Sie verwenden möchten, und wählen Sie dann Öffnen aus.
Löschen von Bildern aus der Tour
-
Verwenden Sie im Tour-Generator die Bildleiste, um die Bilder auszuwählen, die Sie löschen möchten.
-
Wählen Sie Löschen aus.
-
Vergewissern Sie sich, dass Sie das Bild aus Ihrer Tour entfernen möchten, indem Sie im Bestätigungsdialogfeld Ja auswählen. Dadurch werden das Bild und alle Links oder Anmerkungen, die Sie ihr hinzugefügt haben, aus Ihrer Tour entfernt, das Bild aber nicht aus seinem Quellspeicherort (z. B. einer SharePoint-Dokumentbibliothek oder OneDrive) gelöscht.
Hinweis: Sie können das Startbild nicht aus Ihrer Tour löschen. Wenn Sie dieses Bild löschen möchten, wählen Sie zuerst ein anderes Bild aus, um Ihr Startbild zu sein.
Tipps
-
Legen Sie die 360°-Bilder für die gesamte Tour in einem einzigen Ordner oder einer Dokumentbibliothek ab, um einfach darauf zugreifen zu können.
-
Verwenden Sie aussagekräftige Dateinamen für 360°-Bilder. Erwägen Sie, Dateinamen mit einer Zahl in der von Ihnen verwendeten Reihenfolge zu beginnen, damit sie in dieser Reihenfolge auf der Bildleiste angezeigt werden.










