Wenn Sie ein Dokument mit mehreren Kapiteln, z. B. ein Buch, schreiben, das Abbildungen enthält, möchten Sie vielleicht Ihren Abbildungsbeschriftungen die Nummer des Kapitels voranstellen, in dem die Abbildung enthalten ist. So könnte beispielsweise die dritte Abbildung in Kapitel 5 als "Abbildung 5-3" beschriftet sein. Glücklicherweise ist es nicht schwierig, Ihren Beschriftungen Kapitelnummern hinzuzufügen und sie automatisch aktualisieren zu lassen, wenn Sie eine Abbildung während der Dokumentbearbeitung zwischen den Kapiteln verschieben.
Schritt 1: Anwenden der Nummerierung auf die Kapitelüberschriften in Ihrem Dokument
Hinweis: Um Kapitelnummern in Beschriftungen einzubeziehen, müssen Sie ein eindeutiges Überschriftenformat für Kapitelüberschriften verwenden. Wenn Sie beispielsweise die Überschriftenformatvorlage "Überschrift 1" für Kapitelüberschriften verwenden, können Sie diese Formatvorlage für keinen anderen Text im Dokument verwenden.
-
Wählen Sie die erste Kapitelüberschrift in Ihrem Dokument aus.
-
Klicken Sie auf der Registerkarte Start in der Gruppe Absatz auf den Pfeil neben Liste mit mehreren Ebenen.
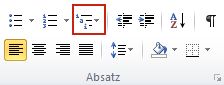
-
Klicken Sie auf eine Listendefinition für die Kapitelnummerierung (die den Text Überschrift 1 oder Kapitel 1 enthält).
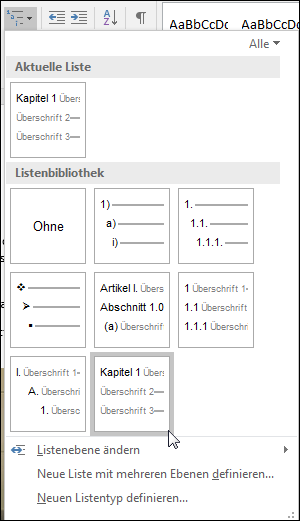
Die Listendefinition für die Kapitelnummerierung wird automatisch auf alle Überschriften in Ihrem Dokument angewendet, für die diese Formatvorlage (d. h. in diesem Beispiel "Überschrift 1" ) verwendet wurde.
Schritt 2: Hinzufügen von Kapitelnummern zu Beschriftungen
-
Markieren Sie das Objekt (Tabelle, Formel, Abbildung oder ein anderes Objekt), dem Sie eine Beschriftung hinzufügen möchten.
-
Klicken Sie auf der Registerkarte Verweise in der Gruppe Beschriftungen auf Beschriftung einfügen.
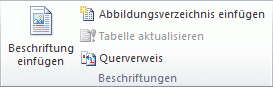
-
Wählen Sie in der Liste Bezeichnung die Bezeichnung aus, die das Objekt (z. B. ein Bild oder eine Gleichung) am besten beschreibt. Falls die Liste die von Ihnen gewünschte Bezeichnung nicht enthält, klicken Sie auf Neue Bezeichnung, geben Sie die neue Bezeichnung im Feld Bezeichnung ein, und klicken Sie auf OK.
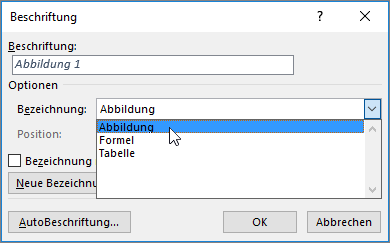
-
Geben Sie beliebigen Text einschließlich Satzzeichen ein, der nach der Bezeichnung angezeigt werden soll.
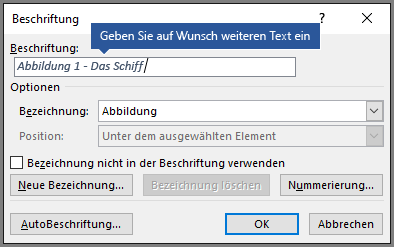
-
Klicken Sie im Dialogfeld Beschriftung auf Nummerierung.
-
Aktivieren Sie das Kontrollkästchen Kapitelnummer einbeziehen.
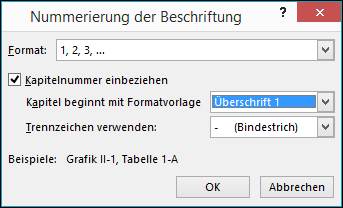
-
Wählen Sie in der Liste Kapitel beginnt mit Formatvorlage die Überschriftenformatvorlage aus, die auf die Kapitelüberschrift angewendet wurde.
-
Wählen Sie in der Liste Trennzeichen verwenden ein Satzzeichen aus, um die Kapitelnummer von der Beschriftungsnummer zu trennen. In diesem Beispiel wurde ein Bindestrich ausgewählt. Deshalb wird die Beschriftung auf dem ersten Bild in Kapitel 2 als "Abbildung 2-1" angezeigt.
-
Klicken Sie auf OK.
Tipp: Wenn die Nummerierung, insbesondere nach dem Hinzufügen oder Verschieben von Abbildungen, nicht korrekt zu sein scheint, versuchen Sie, Ihre Beschriftungen zu aktualisieren, indem Sie STRG+A (gesamtes Dokument auswählen) und dann F9 drücken, um alle Beschriftungen zu aktualisieren.
Siehe auch
Haben Sie eine Frage zur Verwendung von Beschriftungen in Word, die hier nicht beantwortet wurde?
Posten Sie eine Frage im Word-Antwortforum.
Helfen Sie uns, Word zu verbessern
Haben Sie Vorschläge, wie wir Word verbessern könnten? Wenn ja, teilen Sie uns dies mit, indem Sie uns Feedback geben. Schauen Sie unter Wie gebe ich Feedback zu Microsoft Office? für weitere Informationen.










