Es ist ganz einfach, ein neues Listenelement zu erstellen und diesem Details hinzuzufügen.
In der Listenansicht können Sie ein einzelnes Element mithilfe des Befehls + Neu hinzufügen. In der Rasteransicht können Sie mehrere Elemente hinzufügen.

Sie können auch Dateien an ein Listenelement anfügen, um zusätzliche Details bereitzustellen, z. B. eine Kalkulationstabelle mit ergänzenden Zahlen oder ein Dokument mit Hintergrundinformationen. Damit Sie einer Liste Elemente hinzufügen können, benötigen Sie die Berechtigungsstufe Mitwirken oder höher. Informationen zum Bearbeiten von Elementen finden Sie unter Bearbeiten von Listenelementen in SharePoint.
Hinweise:
-
Sieht Ihr Bildschirm anders aus als in den folgenden Beispielen? Möglicherweise hat der Administrator die klassische Be benutzererfahrung für die Liste festgelegt, oder Sie verwenden eine frühere Version. Ist dies der Fall, sollten Sie Hinzufügen, Bearbeiten oder Löschen von Listenelementen lesen.
-
Sie müssen über die Berechtigung zum Bearbeiten einer Liste verfügen. Wenn Sie Listenbesitzer, Websitebesitzer oder Administrator sind, finden Sie Informationen zu den Schritten zum Festlegen der Standardoberfläche unter Wechseln der Standardoberfläche für Listen oder Dokumentbibliotheken von neuer oder klassischer Oberfläche.
Hinzufügen eines einzelnen Elements zu einer Liste
-
Navigieren Sie zu der Website, die die Liste enthält, der Sie ein Element hinzufügen möchten.
-
Wählen Sie oberhalb der Liste den Link + Neu oder + Neues Element aus, um das Fenster Neues Element zu öffnen.
-
Geben Sie die Informationen in das Listenelement ein. Zum Beispiel:
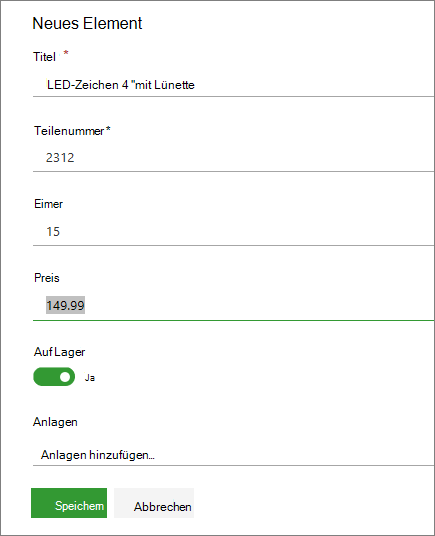
Möglicherweise sehen Sie ein benutzerdefiniertes Formular anstelle des Standardlistenformulars. Wenn Sie weitere Informationen wünschen, wenden Sie sich an den Besitzer der Website oder Liste.
Wenn neben der Spaltenbeschriftung ein Sternchen (*) angezeigt wird, müssen Sie eine Angabe machen.
-
Wenn Sie dem Listenelement eine Datei anfügen möchten, klicken Sie auf Anlagen hinzufügen, navigieren Sie zu der Datei, und klicken Sie dann auf Öffnen. Halten Sie beim Auswählen der Dateien die STRG-TASTE gedrückt, wenn Sie mehr als eine Datei anfügen möchten.
Wenn der Befehl Anlagen hinzufügen nicht verfügbar ist, werden Anlagen von Ihrer Liste nicht unterstützt.
-
Klicken Sie auf Speichern.
Hinzufügen mehrerer Elemente in der Rasteransicht
-
Navigieren Sie zu der Website, die die Liste enthält, der Sie ein Element hinzufügen möchten.
-
Wählen Sie auf der Befehlsleiste in der Rasteransicht Bearbeiten aus.
Wenn In Rasteransicht bearbeiten nicht sichtbar ist, vergewissern Sie sich, dass Sie weder eine Liste bearbeiten noch mindestens ein Element ausgewählt haben.
-
Geben Sie die Informationen für jedes Listenelement ein.
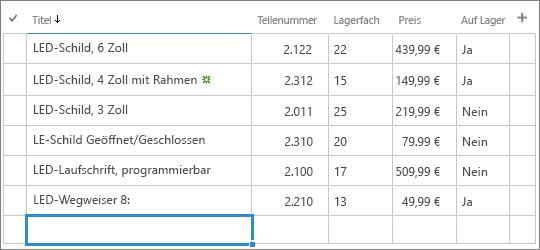
Wenn neben der Spaltenbeschriftung ein Sternchen (*) angezeigt wird, müssen Sie eine Angabe machen.
Es ist möglich, mehrerer Elemente gleichzeitig zu kopieren und einzufügen , z. B. aus einer Word-Tabelle oder einem Excel-Bereich. Vergewissern Sie sich, dass alle Werte zum Spaltentyp passen. Um den Einfügevorgang zu beginnen, positionieren Sie den Cursor in der ersten leeren Spalte.
Sie können in der Rasteransicht Bearbeiten keine Datei an ein Listenelement anfügen.
-
Wenn Sie fertig sind, wählen Sie Rasteransicht beenden aus.
-
Wenn Sie mit der Eingabe der Informationen fertig sind, klicken Sie auf

Sie können ein Element zu einer Liste hinzufügen. Beim Hinzufügen eines Elements können Sie Daten eingeben oder aus vordefinierten Werten auswählen. Sie können auch eine Anlage zu einem Listenelement hinzufügen – ein Bild hochladen oder eine Datei anfügen (z. B. eine PDF-Datei, ein Foto oder ein Video von Ihrem Gerät oder von OneDrive oder SharePoint).
-
Öffnen Sie die Liste, in der Sie ein Element hinzufügen möchten.
-
Tippen Sie auf Neu.
-
Geben Sie unter Neues Element die Daten ein, die Sie hinzufügen möchten, oder wählen Sie sie aus.
-
Tippen Sie auf Speichern.
Das neue Element wird am Ende der Liste hinzugefügt.
Sie können ein Element zu einer Liste hinzufügen. Beim Hinzufügen eines Elements können Sie Daten eingeben oder aus vordefinierten Werten auswählen. Sie können auch eine Anlage zu einem Listenelement hinzufügen – ein Bild hochladen oder eine Datei anfügen (z. B. eine PDF-Datei, ein Foto oder ein Video von Ihrem Gerät oder von OneDrive oder SharePoint).
-
Öffnen Sie die Liste, in der Sie ein Element hinzufügen möchten.
-
Tippen Sie auf Neu.
-
Geben Sie unter Neues Element die Daten ein, die Sie hinzufügen möchten, oder wählen Sie sie aus.
-
Tippen Sie auf Speichern.
Das neue Element wird am Ende der Liste hinzugefügt.










