Um Text hinzufügen zu können, benötigen Sie zunächst ein Textfeld. Die meisten Vorlagen enthalten Textfelder, die Sie ausfüllen können, doch Sie können auch eigene Textfelder hinzufügen.
Erster Schritt: Hinzufügen eines Textfelds
-
Klicken Sie auf Start > Textfeld erstellen, und ziehen Sie das Fadenkreuz, um ein Textfeld an der gewünschten Position zu erstellen.
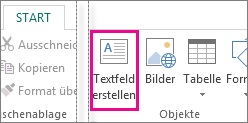
-
Geben Sie Text in das Textfeld ein.
Wenn der in ein Textfeld eingegebene Text so umfangreich ist, dass er nicht ganz hineinpasst, können Sie das Textfeld vergrößern, oder Sie können es mit einem weiteren Textfeld verknüpfen.
Zweiter Schritt: Verknüpfen der Textfelder
Sie können Textfelder verknüpfen, sodass Text von einen Textfeld in ein anderes fließt.
-
Wenn ein Textfeld zu viel Text enthält, wird unten rechts ein kleines Feld mit einem Auslassungszeichen (...) angezeigt.
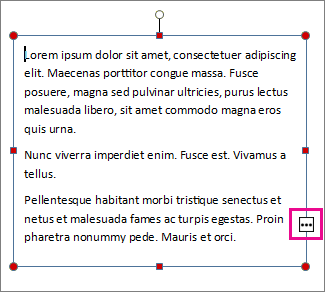
-
Erstellen Sie ein neues Textfeld.
-
Klicken Sie auf den Überlaufanzeiger. Der Cursor nimmt die Gestalt einer Kanne an.

-
Bewegen Sie den Cursor auf das neue Textfeld, und klicken Sie.
Der Überlauftext wird im neuen Textfeld angezeigt.
Beim Hinzufügen von Text fließen die Wörter nun von einem Textfeld in ein anderes. Wenn ihnen im zweiten Feld der Platz nicht mehr zur Verfügung steht, können Sie eine Verknüpfung mit einem anderen Textfeld erstellen, und der Text fließt durch alle drei Felder.
Das Hinzufügen von neuem Text zu einer Publikation ist ein Zwei-Schritt-Vorgang:
-
Erstellen Sie ein neues Textfeld, das den Text enthält.
-
Geben Sie den gewünschten Text ein.
Textfelder sind unabhängige Elemente, genau wie Bilder, sodass Sie:
-
Platzieren Sie ein Textfeld an einer beliebigen Stelle auf einer Seite, und verschieben Sie es jederzeit.
-
Erstellen Sie ein Textfeld in einer beliebigen Größe, und ändern Sie die Größe bei Bedarf.
-
Formatieren Sie den Text in einem Textfeld als rot 24 Punkt Verdana und in einem anderen als schwarze 10 Punkt Times Roman.
-
Setzen Sie eine orangefarbene Linie um ein Textfeld, und geben Sie ihm eine grüne Hintergrundfarbe, während alle anderen Textfelder auf der Seite keine Linien um sie herum und weiße Hintergründe haben.
-
Teilen Sie ein Textfeld in Spalten auf.
-
Verbinden Sie Textfelder, sogar Textfelder auf verschiedenen Seiten, sodass Text automatisch von einem zum anderen fließt.
Ein Beispiel dafür, wie flexibel Textfelder sein können, finden Sie auf der ersten Seite dieser Newsletterpublikation.
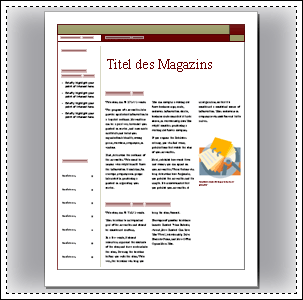
Allein diese Seite enthält 16 unabhängige Textfelder, einschließlich Der Nummer, Datum, Titel, Inhaltsverzeichnis, Schlagzeilen und Bildunterschrift.
So fügen Sie einer Seite neuen Text hinzu:
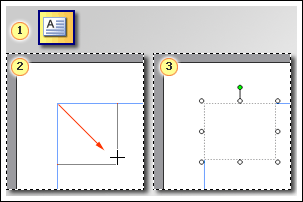



Tipps:
-
Um Text zu formatieren, markieren Sie den Text. Klicken Sie im Menü Format auf:
-
Schriftart zum Ändern der Schriftart, des Schriftgrads, der Schriftfarbe oder des Schriftschnitts.
-
Absatz, um die Ausrichtung, den Einzug, den Zeilenabstand sowie Zeilen- und Absatzumbrüche zu ändern.
-
Aufzählungszeichen und Nummerierung, um das Format von Aufzählungszeichen und Zahlen hinzuzufügen oder zu ändern.
-
-
Zum Formatieren eines Textfelds klicken Sie darauf. Klicken Sie im Menü Format auf Textfeld.










