Um eine Momentaufnahme aller Aktivitäten und Kommentare zu einer beliebigen Datei in OneDrive anzuzeigen, verwenden Sie den Detailbereich für Ihre Dateien. Dort können Sie auch sehen, wer Zugriff auf eine Datei hat.
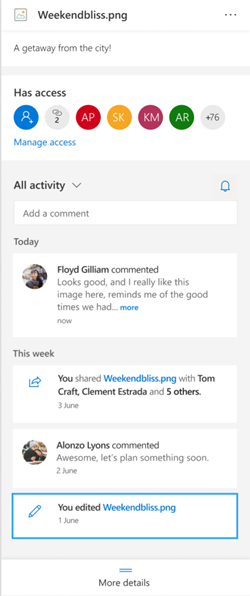
Hinweis: Neue Kommentare, die nach dem 15. September 2020 in Word, Excel und PowerPoint-Dateien erstellt wurden, werden im Detailbereich oder in Aktivitätsfeeds nicht angezeigt. Kommentare, die vor diesem Datum vorgenommen wurden, werden jedoch weiterhin gezeigt. Wenn Sie neue Kommentare hinzufügen möchten, empfiehlt es sich, die Kommentarfunktion zu verwenden, die in diese Apps integrierte ist.
Öffnen des Detailbereichs
Wählen Sie in einer OneDrive für das Web in der oberen rechten Ecke Information 
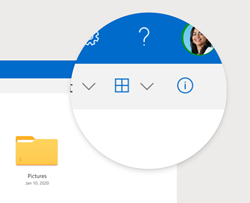
Wenn Sie keine Datei ausgewählt haben und Informationenauswählen, wird eine Zusammenfassung aller Aktivitäten angezeigt, die innerhalb Ihrer Organisation OneDrive. Aktivitäten werden nur für die letzten 30 Tage anzeigen.
@mentions für nicht Office Dateien
Die @mentions ist eine hervorragende Möglichkeit, eine andere Person auf eine Datei aufmerksam zu machen. OneDrive können Sie nun @mention person im Detailbereich jeder nicht Office-Datei, die Sie inOneDrive für Privatbenutzer gespeichert haben, einschließlich Fotos, Videos, PDF-Dateien und mehr, hinzufügen.
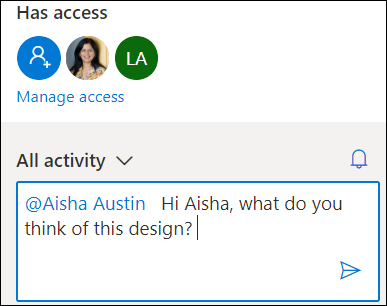
-
Suchen Sie ein Foto, Video oder eine andere, nicht Office Datei inOneDrive, und wählen Sie dann das Symbol Information

-
Geben Sie unter AlleAktivitäten einen neuen Kommentar ein, und geben Sie das @-Symbol vor dem Namen des Empfängers ein. Wenn Sie fertig sind, wählen Sie den Pfeil aus, um Ihren Kommentar zu senden.
-
Wenn der Empfänger keinen Zugriff auf die Datei hat, bestätigt OneDrive, dass Sie die Datei freigeben möchten, und benachrichtigt ihn. Wählen Sie Freigeben und benachrichtigen aus.
-
OneDrive wird dann eine E-Mail-Benachrichtigung an den Empfänger gesendet und eine Aktivitätskarte im Detailbereich erstellt.
Hinweise:
-
Kommentare und @mention von Office-Dateien wie Word, Excel und PowerPoint werden nicht im Detailbereich angezeigt, und wir empfehlen die Verwendung des Kommentarfeatures, das in Office-Dateien Office ist.
-
@mentions für Nicht-Office-Dateitypen sind für die OneDrive Synchronisierungs-App oder OneDrive für den Arbeitsplatz oder die Schule/Universität noch nicht verfügbar.
So wird's geschafft: Verwalten von Kommentaren
-
Wenn Sie der Dateibesitzer sind, können Sie die Kommentarierung aktivieren oder deaktivieren. Wählen Sie neben dem Dateinamen Weitere


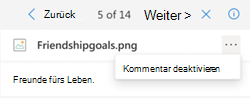
-
Um einen einzelnen Kommentar zu löschen, zeigen Sie auf den Kommentar, und wählen Sie die Schaltfläche "Löschen" aus.
-
Lange Kommentare werden möglicherweise reduziert, um Platz in Ihrem Aktivitätsfeed zu sparen. Wählen Sie Weitere informationen aus, um den Kommentar zu erweitern. Hinweis:In der OneDrive für den Arbeitsplatz oder die Schule nicht verfügbar.
-
Im Aktivitätsfeed im Detailbereich werden sowohl Kommentare als auch Aktivitäten wie das Umbenennen von Dateien oder das Hinzufügen von Beschriftungen und Beschreibungen angezeigt. Wenn Sie nur Kommentare sehen möchten, wählen Sie den Pfeil neben Alle Aktivitäten aus, und filtern Sie nach Kommentaren.Hinweis: Filtern OneDrive Für Geschäfts-, Schul- oder Schulaktivitäten neben Anzeigen.










