Hinweis: Wir möchten Ihnen die aktuellsten Hilfeinhalte so schnell wie möglich in Ihrer eigenen Sprache bereitstellen. Diese Seite wurde automatisiert übersetzt und kann Grammatikfehler oder Ungenauigkeiten enthalten. Unser Ziel ist es, Ihnen hilfreiche Inhalte bereitzustellen. Teilen Sie uns bitte über den Link am unteren Rand dieser Seite mit, ob die Informationen für Sie hilfreich sind. Hier finden Sie den englischen Artikel als Referenz.
Einige Organisationen verwenden Microsoft Office Excel-Arbeitsmappen als Formulare, um Daten zu sammeln. Diese Arbeitsmappen umfassen in der Regel leere Zellen, mit denen Benutzerdaten eingeben können. Sie können eine Arbeitsmappe mithilfe des Import-Assistenten in InfoPath in eine Microsoft Office InfoPath-Formularvorlage konvertieren. Durch Konvertieren einer Arbeitsmappe in eine Formularvorlage können Ihre Benutzer von InfoPath-Features wie Schemaüberprüfung, dynamischen Steuerelementen wie wiederholten Abschnitten und Geschäftslogik wie Datenüberprüfung profitieren. Darüber hinaus können Sie die Formularvorlage einer breiteren Zielgruppe zur Verfügung stellen, indem Sie eine browserfähige Formularvorlage erstellen. Zum Erstellen einer browserfähigen Formularvorlage müssen Sie eine browserkompatible Formularvorlage auf einem Server veröffentlichen, auf dem InfoPath Forms Services ausgeführt wird. Formulare, die auf browserfähigen Formularvorlagen basieren, können mithilfe eines Webbrowsers ausgefüllt werden.
Wenn Sie eine Excel-Arbeitsmappe mithilfe der Standardeinstellung im Import-Assistenten in eine InfoPath-Formularvorlage konvertieren, enthält die resultierende Formularvorlage das Layout der Excel-Arbeitsmappe. Darüber hinaus werden Zellen in der Excel-Arbeitsmappe, die bestimmte Bedingungen erfüllen, automatisch in Textfeldsteuerelemente konvertiert, in die Benutzerdaten eingeben können. Wenn beispielsweise eine Zelle formatiert ist, um einen Rahmen auf allen Seiten anzuzeigen, wird diese Zelle in ein Textfeld-Steuerelement in der resultierenden Formularvorlage konvertiert. Wenn Sie sich entschließen, die Standardeinstellung im Import-Assistenten nicht zu verwenden, können Sie auswählen, dass nur das Layout berücksichtigt werden soll, wenn Sie die Excel-Arbeitsmappe importieren oder nur bestimmte Zellentypen in Steuerelemente konvertieren.
In diesem Artikel wird das grundlegende Konzept und Verfahren zum Konvertieren einer Excel-Arbeitsmappe in eine InfoPath-Formularvorlage erläutert, einschließlich der Features und Einstellungen, die beim Konvertierungsprozess nicht unterstützt werden.
Inhalt dieses Artikels
Informationen zum Konvertieren einer Excel-Arbeitsmappe in eine InfoPath-Formularvorlage
Wenn Sie eine Excel-Arbeitsmappe in eine InfoPath-Formularvorlage konvertieren, wird die Arbeitsmappe wie eine Blaupause zum Erstellen einer neuen Formularvorlage verwendet. Die Tabellenstruktur der Arbeitsmappe wird als Layouttabelle in der Formularvorlage neu erstellt. Wenn Sie Zellen einbeziehen möchten, die zum Sammeln von Daten verwendet werden, wenn Sie die Arbeitsmappe konvertieren, werden der Formularvorlage in den Layouttabelle-Tabellenzellen Textfeld-Steuerelemente hinzugefügt, die der Position der Felder in der Arbeitsmappe entsprechen. Die Größe und Position von unterstützten Zellen, Zellrahmen und Schattierungen sowie die Frage, ob Zellen zusammengeführt oder aufgeteilt werden, werden in der resultierenden Formularvorlage beibehalten.
Wenn Ihre Arbeitsmappe mehrere Arbeitsblätter enthält, werden die Daten und die Formatierung auf dem ersten Arbeitsblatt dem standardmäßigen Ansicht in der neuen Formularvorlage hinzugefügt, und die zusätzlichen Arbeitsblätter werden in die entsprechenden Ansichten in der Formularvorlage konvertiert. Die Titel jeder zusätzlichen Ansicht entsprechen den Titeln der Arbeitsblätter.
Um die Beziehung zwischen einer Arbeitsmappe, die Sie mithilfe des InfoPath-Import-Assistenten und der resultierenden Formularvorlage konvertieren, besser zu verstehen, stellen Sie sich vor, dass Sie ein Versicherungsagent mit einer Arbeitsmappe mit dem Namen Claims. xls sind, die zwei Arbeitsblätter enthält. Das erste Arbeitsblatt mit dem Namen "Home" und das zweite "Automobil". Zu den Spalten auf jedem Arbeitsblatt gehören die Spaltenüberschriften Type, Description, Loan Amount und Purchase Price. Die Spalten "Darlehensbetrag" und "Einkaufspreis" auf jedem Arbeitsblatt sind so formatiert, dass Sie einen Datentyp "Währung" verwenden. Alle Spaltenüberschriften werden als fett formatierter blauer Text formatiert. Das Arbeitsblatt "Start" enthält eine Formel zum Berechnen eines Amortisations Zeitplans. Eine einzelne Zelle, auf der alle Seiten mit einer Rahmenformatierung versehen sind, wird verwendet, um den Namen eines Kunden einzugeben.
Wenn Sie den Import-Assistenten verwenden, um Claims. xls in eine Formularvorlage umzuwandeln, erstellen Sie eine Formularvorlage mit dem Namen Claims. xsn.
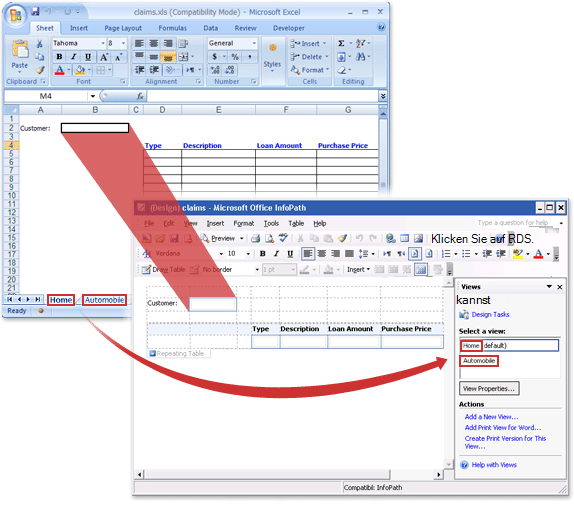
Diese neue Formularvorlage enthält zwei Ansichten. Die Standardansicht mit dem Namen Home (Standard) enthält das Layout und die Formatierung aus dem Arbeitsblatt "Start". Die zweite Ansicht mit dem Namen Automobil enthält das Layout und die Formatierung aus dem Auto Mobil Arbeitsblatt. Jede Ansicht enthält eine Tabelle mit den Spaltenüberschriften Type, Description, Loan Amount und Purchase Price, die mit fett formatiertem blauen Text formatiert ist, wie in der ursprünglichen Arbeitsmappe. Je nach den Einstellungen, die Sie im Import-Assistenten auswählen, können sich einige Features jedoch in der resultierenden Formularvorlage unterscheiden:
-
Wenn Sie den Import-Assistenten verwenden, um Claims. xls in eine Formularvorlage umzuwandeln, indem Sie nur das Layout beibehalten Die resultierende Formularvorlage enthält eine Layouttabelle, die der Tabelle in der Excel-Arbeitsmappe entspricht. Die Formularvorlage enthält keine Textfeldsteuerelemente.
-
Wenn Sie den Import-Assistenten zum Importieren von Claims. xls verwenden, indem Sie das Layout beibehalten und Zellen in Steuerelemente umwandeln Die resultierende Formularvorlage enthält eine wiederholte Tabelle. Zellen, die bestimmte Bedingungen erfüllen, beispielsweise die Zelle mit der auf allen Seiten angewendeten Rahmenformatierung, und die Zellen, die eine Formel zum Berechnen eines Amortisations Zeitplans enthalten oder darauf verweisen, werden in Textfeldsteuerelemente konvertiert.
Hinweis: Obwohl Zellen, die Formeln enthalten oder referenzieren, in Textfeldsteuerelemente konvertiert werden, werden die Formeln nicht in der resultierenden Formularvorlage beibehalten. Sie müssen die Funktionalität, die die Formel bereitgestellt hat, mithilfe der entsprechenden Features in InfoPath erneut erstellen.
Features und Einstellungen, die während der Konvertierung nicht vollständig unterstützt werden
Einige Einstellungen und Formatierungen in Excel-Arbeitsmappen werden von InfoPath nicht unterstützt. Wenn Sie eine Arbeitsmappe mit solchen Einstellungen konvertieren, enthält die resultierende InfoPath-Formularvorlage diese Features oder Einstellungen nicht. Wenn Ihre Arbeitsmappe beispielsweise über eine Kopfzeile mit einem Bild verfügt, wird das Bild in der resultierenden InfoPath-Formularvorlage nicht beibehalten, da InfoPath keine Bilder in Kopf-und Fußzeilen unterstützt.
Im folgenden finden Sie eine Liste der Features und Einstellungen, die nicht beibehalten werden, wenn Sie eine Excel-Arbeitsmappe in eine InfoPath-Formularvorlage konvertieren:
-
Zellen mit Formatierung "schrumpfen"
-
Zellenhintergrund Bilder
-
Zellenhintergrundmuster
-
Zellen-Farbverläufe
-
Bedingte Formatierung
-
Datenüberprüfung
-
Formeln
-
Makros
-
Druckeinstellungen (einschließlich Ändern der Größe des A4-Papiers, schwarz weiß, zentrieren auf der Seite, erste Seitenzahl, Seitenreihenfolge, Bilder, Drucken von Gitternetzlinien, Druckqualität, Zeilen-und Spaltenüberschriften, Zeilen und Spalten auf jeder Seite, skalieren und Festlegen des Druckbereichs)
-
Vertikale Textausrichtung
-
Zeilen, die schmaler als die standardmäßige Schrifthöhe von 10pt sind
-
WordArt
In der folgenden Liste werden die Features und Einstellungen erläutert, die beim Konvertieren einer Excel-Arbeitsmappe in eine InfoPath-Formularvorlage teilweise unterstützt werden:
Zellen mit Datenformatierung Formatvorlagen oder Farben, die auf Zellen mit Datenformatierung angewendet werden, werden nicht konvertiert. Wenn beispielsweise eine Zelle so formatiert ist, dass negative Zahlen als roter Text angezeigt werden, wird der Zahlenwert konvertiert, die rote Textformatierung jedoch nicht.
Links, die auf nicht unterstützte Protokolle verweisen Alle Links werden konvertiert, wenn der Hyperlink aber ein anderes Protokoll als http:, https:, FTP: oder mailto: verwendet, funktioniert der Hyperlink nicht, wenn ein Benutzer auf den Link klickt.
Ausrichtung und Formatierung von Kopf-und Fußzeilen Eine Kopf-oder Fußzeile in einer Excel-Arbeitsmappe kann einen linken, mittleren und rechten Abschnitt enthalten. Diese werden beim Importieren in InfoPath verkettet. Eine Arbeitsmappe mit einer linken Kopfzeile mit dem Namen "Wendy Wheeler", einer mittleren Kopfzeile mit dem Titel "Status Bericht" und einer rechten Kopfzeile, die das Datum "October 13, 2007" enthält, wird in eine InfoPath-Formularvorlage konvertiert, die einen einzelnen Header enthält der folgende Text: "Wendy WheelerStatus ReportOctober 13, 2007." Wenn nur ein Abschnitt in der Kopf-oder Fußzeile der Arbeitsmappe Text enthält, wird der resultierende Text in der Formularvorlage entsprechend ausgerichtet. Wenn beispielsweise nur der Rechte Abschnitt der Kopfzeile Text in der Arbeitsmappe enthält, wird der entsprechende Text in der Formularvorlage rechtsbündig ausgerichtet. Andernfalls wird der gesamte Kopf-oder Fußzeilentext beim Importieren linksbündig ausgerichtet. Die Schriftarteinstellung, die auf den ersten Kopf-oder Fußzeilenabschnitt in der Arbeitsmappe angewendet wurde, wird in der resultierenden InfoPath-Formularvorlage auf die gesamte Kopf-oder Fußzeile angewendet.
Schriftart Konvertierung Obwohl InfoPath die Schriftarten aus einer Arbeitsmappe importiert, wenn eine neue Formularvorlage erstellt wird, wenn die Schriftarten in der Arbeitsmappe auf dem Computer, auf dem Sie den Import durchführen, nicht verfügbar sind, werden alternative Schriftarten automatisch für die Formularvorlage ausgewählt.
Implizit verbundene Zellen Wenn Sie in Excel mehr Text eingeben, als in die aktuelle Zelle passen, wird der Text oben auf den nachfolgenden Zellen angezeigt, als ob die Zellen zusammengeführt wurden. Dieses Feature wird von InfoPath nicht unterstützt. Wenn eine konvertierte Zelle mehr Text enthält, als die Zellenbreite aufnehmen kann, wird der Text in InfoPath in die nächste Zeile umbrochen. Um dies zu verhindern, wählen Sie vor dem Importieren der Arbeitsmappe die Zelle und so viele nachfolgende Zellen aus, wie erforderlich sind, um den Text zu enthalten, und verbinden Sie die Zellen so, dass der Text in die verbundene Zelle passt.
<c0>PivotTable-Berichte</c0> PivotTable-Berichte werden als Layouttabellen konvertiert.
Sehr große Tabellen InfoPath unterstützt Tabellen, die bis zu 63 Spalten breit und 999 Zeilen lang sind. Wenn eine Excel-Arbeitsmappe diese Grenzwerte überschreitet, werden nur die ersten 63-Spalten und 999-Zeilen konvertiert.
Hinweis: Einige Excel-Arbeitsmappen können nicht ohne Kennwort geöffnet werden. Wenn dies bei Ihrer Arbeitsmappe der Fall ist, können Sie Sie möglicherweise nicht erfolgreich in InfoPath importieren. Um das Problem zu beheben, versuchen Sie, die Kennwortanforderung für die Arbeitsmappe zu entfernen, bevor Sie Sie importieren. Darüber hinaus sind einige Arbeitsmappen so konzipiert, dass Benutzer das Verschieben, löschen, ausblenden oder Ändern des Namens von Arbeitsblättern und das Ändern anderer struktureller Elemente in der Arbeitsmappe verhindern. Wenn dies bei Ihrem Arbeitsblatt der Fall ist, können Sie es möglicherweise nicht erfolgreich in InfoPath importieren. Um dieses Problem zu beheben, versuchen Sie, die strukturellen Bearbeitungseinschränkungen für Ihre Arbeitsmappe zu entfernen, bevor Sie Sie importieren.
Konvertieren einer Excel-Arbeitsmappe in eine InfoPath-Formularvorlage
-
Klicken Sie im Menü Datei auf Formular importieren.
-
Klicken Sie im Dialogfeld Import-Assistent auf InfoPath-Importer für Excel-Arbeitsmappen, und klicken Sie dann auf weiter.
-
Klicken Sie auf Durchsuchen.
-
Suchen Sie die Excel-Arbeitsmappe, die Sie konvertieren möchten, und klicken Sie darauf, und klicken Sie dann auf Öffnen.
-
Wenn Sie das Standard Import Verhalten ändern möchten, klicken Sie auf Optionen, und wählen Sie dann die gewünschten Optionen aus.
-
Klicken Sie auf Fertig stellen.
Hinweis: Je nach Layout und Komplexität Ihrer Excel-Arbeitsmappe werden einige Layout-Elemente oder Steuerelemente möglicherweise nicht wie erwartet in der resultierenden InfoPath-Formularvorlage angezeigt. Daher müssen Sie möglicherweise Anpassungen an der neuen Formularvorlage vornehmen, nachdem Sie Sie konvertiert haben.










