In Planner müssen Sie keine Zeit damit verbringen, denselben Vorgang innerhalb desselben Plans oder zwischen Plänen neu zu erstellen. Sie können Aufgaben auch von Plan zu Plan verschieben. Mit den Befehlen Aufgabe kopieren und Task verschieben haben Sie folgende Möglichkeiten:
-
Kopieren von Aufgaben aus einem Plan in einen anderen
-
Verschieben von Aufgaben von einem Plan in einen anderen
-
Wiederholen einer Aufgabe in einem Plan
-
Erstellen Von Vielfachen derselben Aufgabe, damit Sie jeder Person im Team eine einzelne Aufgabe zuweisen können
Erfahren Sie, wie Sie eine Aufgabe kopieren, eine Aufgabe verschieben und was kopiert wird und was nicht kopiert wird.
Möchten Sie mehr als nur eine Aufgabe kopieren? Sie können auch einen Plan kopieren.
Kopieren einer Aufgabe
-
Wählen Sie in Planner die Aufgabe aus, die Sie kopieren möchten.
-
Öffnen Sie das Menü "Mehr " der Aufgabe, indem Sie die drei Punkte (. .) in der oberen rechten Ecke des Vorgangs, und wählen Sie dann Aufgabe kopieren aus.
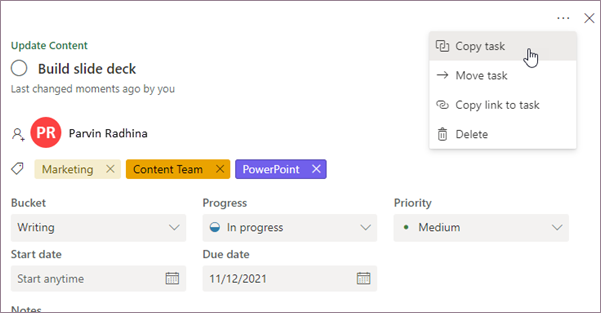
Alternativ können Sie das Menü "Mehr " der Aufgabe direkt über das Board öffnen und dann Aufgabe kopieren auswählen.
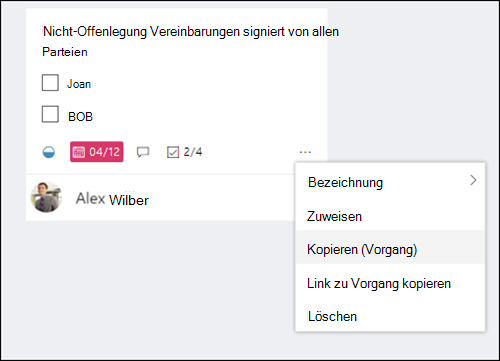
-
Sie können den Namen der Aufgabe ändern, die Aufgabe in einen anderen Plan kopieren, einen anderen Bucket auswählen und auch auswählen, welche Daten Sie kopieren möchten.
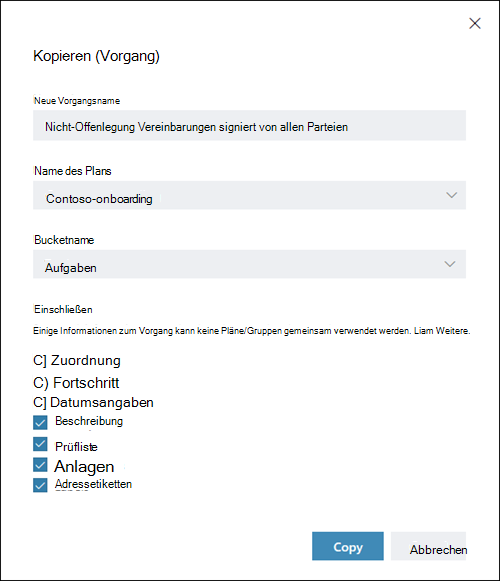
-
Wenn Sie die Aufgabe in einen anderen Plan kopieren möchten, verwenden Sie das Dropdownfeld Planname , um einen anderen Plan auszuwählen. Sie werden feststellen, dass Zuweisungen, Anlagen und Bezeichnungen nicht planübergreifend kopiert werden können. Weitere Informationen finden Sie unter Was wird kopiert, und was nicht kopiert wird.
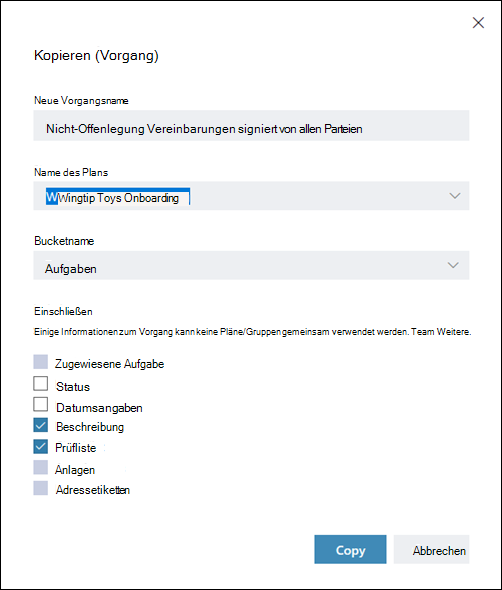
-
Wählen Sie Kopieren aus, um Ihre Änderungen zu speichern.
-
Sie erhalten eine Benachrichtigung, dass die Aufgabe kopiert wurde. Sie können auf die Benachrichtigung klicken. Dadurch gelangen Sie zu der neuen Aufgabe, die Sie gerade kopiert haben.
Verschieben einer Aufgabe
-
Wählen Sie in Planner die Aufgabe aus, die Sie verschieben möchten.
-
Öffnen Sie das Menü "Mehr " der Aufgabe, indem Sie die drei Punkte (. .) in der oberen rechten Ecke des Vorgangs, und wählen Sie dann Aufgabe verschieben aus.
Alternativ können Sie das Menü Mehr des Vorgangs direkt über das Board öffnen und dann Aufgabe verschieben auswählen.
-
Wählen Sie den Plan und den Bucket aus, in dem Sie die Aufgabe platzieren möchten.
Hinweis: Wenn Sie eine Aufgabe in einen neuen Plan verschieben, gehen ihre Bezeichnungsinformationen verloren. Bezeichnungen sind nicht planübergreifend vorhanden.
-
Wählen Sie Verschieben aus.
-
Sie erhalten eine Benachrichtigung, dass die Aufgabe verschoben wurde. Sie können auf die Benachrichtigung klicken. Dadurch gelangen Sie zu der Aufgabe an ihrem neuen Speicherort.
Was kopiert wird und was nicht kopiert wird
In der folgenden Tabelle wird beschrieben, welche Elemente eines Vorgangs in einen neuen Vorgang oder einen neuen Plan kopiert werden können.
|
Innerhalb desselben Plans kopieren |
Kopieren in einen anderen Plan |
Kommentare |
|
|---|---|---|---|
|
Aufgabe |
Ja |
Nein |
Personen Zuweisungen werden nicht standardmäßig kopiert. Sie müssen das Kontrollkästchen Zuweisung aktivieren. Außerdem können Sie keine Zuweisungen in verschiedene Pläne kopieren, da die Mitgliedschaften unterschiedlich sein können. Festlegen und Aktualisieren des Aufgabenstatus |
|
Fortschritt |
Ja |
Ja |
Der Vorgangsfortschritt wird standardmäßig nicht kopiert. Sie müssen das Kontrollkästchen Status aktivieren. |
|
Datumsangaben |
Ja |
Ja |
Datumsangaben werden standardmäßig nicht kopiert, und Sie müssen das Kontrollkästchen Datumsangaben aktivieren. |
|
Beschreibungen |
Ja |
Ja |
Beschreibungen werden gespeichert und in neue Pläne und Aufgaben kopiert. Sie können das Kontrollkästchen Beschreibungen jedoch deaktivieren, wenn Sie diese Informationen nicht kopieren möchten. |
|
Checklisten |
Ja |
Ja |
Prüflisten werden gespeichert und in neue Pläne und Aufgaben kopiert. Sie können das Kontrollkästchen Prüfliste jedoch deaktivieren, wenn Sie diese Informationen nicht kopieren möchten. |
|
Anlagen |
Ja |
Nein |
Aufgabenanlagen können nur aus demselben Plan kopiert werden. Anfügen von Dateien, Fotos oder Links an eine Aufgabe |
|
Etiketten |
Ja |
Nein |
Bezeichnungen sind planspezifisch. Sie müssen neue Bezeichnungen erstellen und zuweisen, wenn Sie diese Aufgabe in einen neuen Plan kopieren. Kennzeichnen Ihrer Aufgaben mit Etiketten |
|
Kommentare |
Nein |
Nein |
Kommentare werden nicht in die neu erstellte Aufgabe kopiert. |










