Markieren Sie Objekte, Formen, Bilder oder Textfelder, um sie zu ändern oder zu verschieben. Die Ziehpunkte geben an, dass eine Form oder ein Objekt markiert wurde.
- Welche Office App verwenden Sie?
- Excel
- PowerPoint
Klicken Sie auf die Objekt, um sie auszuwählen. Ist das Objekt danach nicht markiert, klicken Sie auf der Registerkarte Start in der Gruppe Bearbeiten auf Suchen und Auswählen, und gehen Sie dann wie folgt vor:

-
Wenn Sie Objekte markieren möchten, die verborgen oder gestapelt sind oder sich hinter Text befinden, klicken Sie auf Objekte markieren, und ziehen Sie dann einen Rahmen um die Objekte.
-
Um den Aufgabenbereich zu öffnen, in dem Sie Objekte auswählen, mehrfach auswählen, einblenden, ausblenden oder die Reihenfolge ändern können, klicken Sie auf Auswahlbereich, und klicken Sie dann auf die gewünschten Optionen.
Tipps zum Auswählen von Formen und Objekten
|
Aktion |
Gehen Sie wie folgt vor |
|---|---|
|
Auswählen mehrerer Objekte |
Halten Sie DIE UMSCHALTTASTE oder STRG gedrückt, während Sie auf die Objekte klicken. |
|
Markieren eines Objekts, das sich unter anderen Objekten befindet, und dazu den Stapel der Objekte vorwärts durchlaufen |
Wählen Sie das oberste Objekt aus, und drücken Sie dann die TAB-TASTE. |
|
Markieren eines Objekts, das sich unter anderen Objekten befindet, und dazu den Stapel der Objekte rückwärts durchlaufen |
Wählen Sie das oberste Objekt aus, und drücken Sie dann UMSCHALT+TAB. |
|
Markieren von Objekten, die zu einer Gruppe gehören |
Markieren Sie die Gruppe, und gehen Sie dann wie folgt vor:
|
|
Nacheinander Aufheben der Markierung von jeweils einem Objekt |
Halten Sie DIE UMSCHALTTASTE oder STRG gedrückt, während Sie auf jedes Objekt klicken. |
Siehe auch
Gruppieren oder Aufheben der Gruppierung von Formen, Bildern oder anderen Objekten
Klicken Sie auf die Objekt, um sie auszuwählen. Ist das Objekt danach nicht markiert, klicken Sie auf der Registerkarte Start in der Gruppe Bearbeiten auf Markieren, und gehen Sie dann wie folgt vor:

-
Wenn Sie alle Objekte und Platzhalter auf der Folie markieren möchten, klicken Sie auf Alles markieren.
-
Wenn Sie Objekte markieren möchten, die verborgen oder gestapelt sind oder sich hinter Text befinden, klicken Sie auf Objekte markieren, und ziehen Sie dann einen Rahmen um die Objekte.
-
Um den Auswahlbereich zu öffnen, in dem Sie Objekte auswählen, mehrfach auswählen, einblenden, ausblenden oder die Reihenfolge ändern können, klicken Sie auf Auswahlbereich, und klicken Sie dann auf die gewünschten Optionen.
Tipps zum Auswählen von Formen und Objekten
|
Aktion |
Gehen Sie wie folgt vor |
|---|---|
|
Auswählen mehrerer Objekte |
Halten Sie DIE UMSCHALTTASTE oder STRG gedrückt, während Sie auf die Objekte klicken. |
|
Markieren eines Objekts, das sich unter anderen Objekten befindet, und dazu den Stapel der Objekte vorwärts durchlaufen |
Wählen Sie das oberste Objekt aus, und drücken Sie dann die TAB-TASTE. |
|
Markieren eines Objekts, das sich unter anderen Objekten befindet, und dazu den Stapel der Objekte rückwärts durchlaufen |
Wählen Sie das oberste Objekt aus, und drücken Sie dann UMSCHALT+TAB. |
|
Markieren von Objekten, die zu einer Gruppe gehören |
Markieren Sie die Gruppe, und gehen Sie dann wie folgt vor:
|
|
Nacheinander Aufheben der Markierung von jeweils einem Objekt |
Halten Sie DIE UMSCHALTTASTE oder STRG gedrückt, während Sie auf jedes Objekt klicken. |
Siehe auch
Gruppieren oder Aufheben der Gruppierung von Formen, Bildern oder anderen Objekten
Markieren Sie Objekte, Formen, Bilder oder Textfelder, um sie zu ändern oder zu verschieben. Die Ziehpunkte geben an, dass eine Form oder ein Objekt markiert wurde.
Den Auswahlbereich verwenden
Wenn das Klicken zum Auswählen nicht ausreicht oder wenn Sie viele Objekte nachverfolgen müssen, versuchen Sie es mit dem Bereich Auswahl, wie unten beschrieben.
-
Wählen Sie eines der zu verwaltenden Objekte aus.
-
Wählen Sie ... Registerkarte Format, die im Menüband angezeigt wird, wenn Sie das Objekt auswählen, und wählen Sie dann Auswahlbereich (oder > Auswahlbereich anordnen) aus.

-
Der Auswahlbereich wird geöffnet, in dem alle Objekte aufgelistet sind, und Sie können eine der folgenden Aktionen ausführen:
-
Ziehen Sie ein Element in der Liste nach oben oder unten, um die Reihenfolge zu ändern. Im folgenden Beispiel aus PowerPoint wurde der gekrümmte Verbinder an den Anfang der Liste auch vor die beiden ovalen Formen (und alles andere auf der Folie) verschoben.
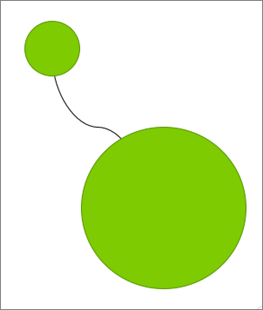
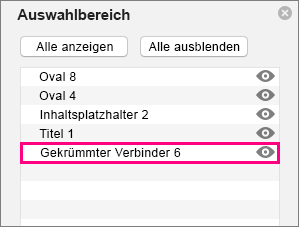
Der Verbinder befindet sich am Ende der Liste und somit hinter den zwei ovalen Formen.
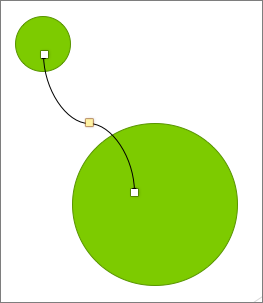
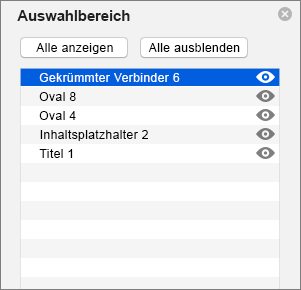
Nachdem der Verbinder an den Anfang der Liste verschoben wurde, wird er vor den beiden ovalen Formen angezeigt.
-
Wählen Sie aus, ob Objekte im Auswahlbereich angezeigt oder ausgeblendet werden sollen. Um ein Objekt auszublenden, klicken Sie im Auswahlbereich auf das Augensymbol, das angibt, dass das Objekt



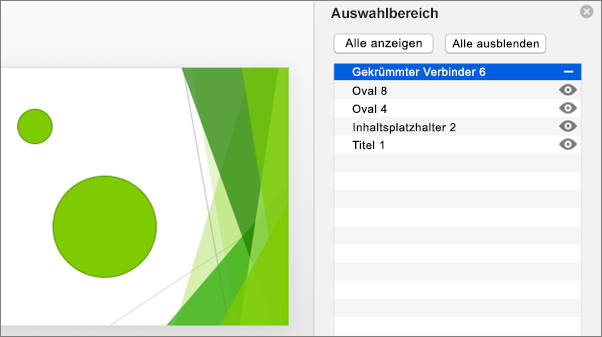
Im obigen Beispiel ist der Verbinder ausgeblendet, und er wird somit auf der Folie nicht angezeigt.
-
Gruppieren oder Aufheben der Gruppierung von Objekten, die im Auswahlbereich aufgeführt sind. Wenn Sie mehrere Objekte mithilfe von BEFEHL+Klick auswählen, können Sie sie gruppieren oder die Gruppierung aufheben, indem Sie auf der Registerkarte Format im Menüband Die Option Objekte gruppieren auswählen.
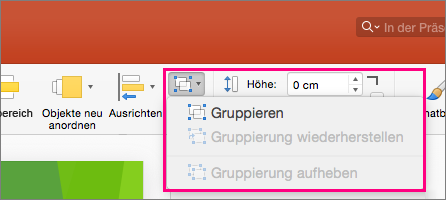
-










