Sie importieren Kontakte mit dem Outlook-Import/Export-Assistenten in Outlook auf Ihrem Desktop. So sieht das Menüband in Outlook für Ihren Desktop aus:

Mein Outlook-Menüband ist anders. Wenn Sie ein Mac-Kunde sind, lesen Sie Importieren von Elementen in Outlook 2016 für Mac.
Wählen Sie aus der folgenden Liste der Importanweisungen aus.
-
Wählen Sie in Outlook auf Ihrem Desktop (Outlook 2013 oder Outlook 2016 ) die Option Datei > öffnen & Export > Import/Export.
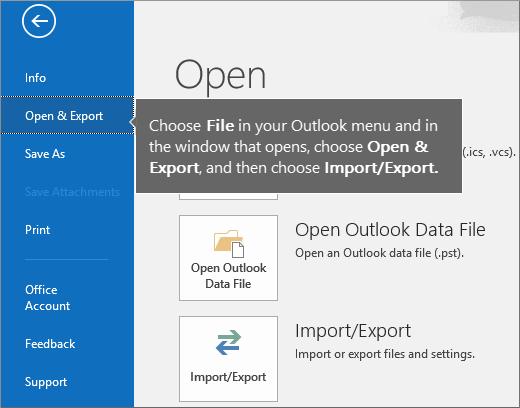
-
Wählen Sie Aus anderen Programmen oder Dateien importieren und dann Weiter aus.
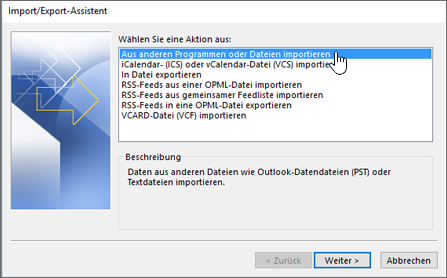
-
Wählen Sie Kommagetrennte Werte und dann Weiter aus.
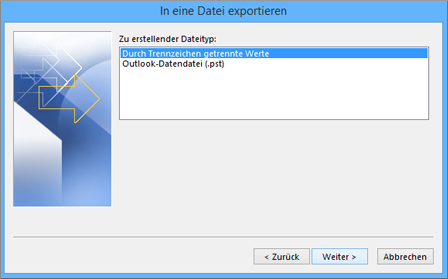
-
Navigieren Sie im Feld Datei importieren zu Ihrer Kontaktdatei, und doppelklicken Sie, um sie auszuwählen.
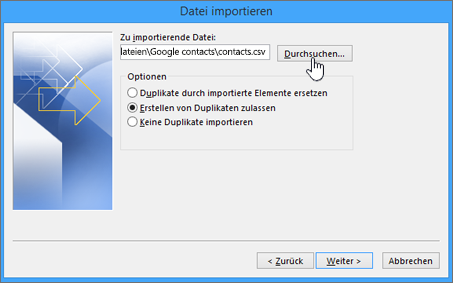
-
Wählen Sie eine der folgenden Optionen aus, um anzugeben, wie Outlook doppelt vorhandene Kontakte verarbeiten soll:
-
Duplikate durch importierte Elemente ersetzen Wenn ein Kontakt in Outlook und Ihrer Kontaktdatei bereits vorhanden ist, werden die in Outlook vorhandenen Informationen für diesen Kontakt verworfen und die Informationen aus der Kontaktdatei verwendet. Verwenden Sie diese Option, wenn die Kontaktinformationen in Ihrer Kontaktdatei vollständiger oder aktueller als diejenigen in Outlook sind.
-
Erstellen von Duplikaten zulassen Wenn ein Kontakt in Outlook und Ihrer Kontaktdatei vorhanden ist, werden in Outlook Kontaktduplikate erstellt – ein Kontakt mit den ursprünglichen Outlook-Informationen und einer mit den aus der Kontaktdatei importierten Informationen. Sie können die Informationen für diese Person später kombinieren, um doppelte Kontakte zu beseitigen. Dies ist die Standardoption und die sicherste Option, da keine Informationen verworfen werden.
-
Keine Duplikate importieren Wenn ein Kontakt in Outlook und Ihrer Kontaktdatei vorhanden ist, werden die in Outlook vorhandenen Informationen für diesen Kontakt beibehalten und die aus der Kontaktdatei stammenden Informationen verworfen. Verwenden Sie diese Option, wenn die Kontaktinformationen in Outlook vollständiger oder aktueller als die Kontaktinformationen in Ihrer Kontaktdatei sind.
-
-
Klicken Sie auf Weiter.
-
Scrollen Sie bei Bedarf im Feld Zielordner auswählen nach oben, und wählen Sie den Ordner Kontakte > Weiter aus. Wenn Sie über mehrere E-Mail-Konten verfügen, wählen Sie den Kontakteordner aus, der sich in dem E-Mail-Konto befindet, das mit den Kontakten verknüpft werden soll.
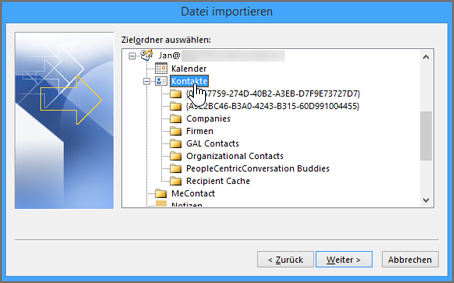
-
Klicken Sie auf Finish.
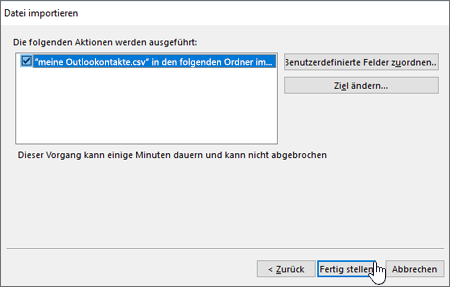
Outlook importiert Ihre Kontakte sofort in Outlook. Nach Abschluss der Nachricht wird keine Meldung angezeigt.
War dieser Artikel hilfreich? Geben Sie uns Feedback am unteren Rand dieser Seite. Wir verwenden Ihr Feedback, um unsere Schritte zu überprüfen und den Artikel zu aktualisieren, um die benötigten Informationen bereitzustellen.
Wenn Sie über zahlreiche Geschäftskontakte oder private Kontakte in einer Excel-Tabelle verfügen, können Sie diese mit ein wenig Vorbereitung direkt in Outlook 2013 oder Outlook 2016 für Windows importieren. Es gibt drei wichtige Schritte:
-
Speichern Sie Ihre Excel-Arbeitsmappe als CSV-Datei.
-
Importieren Sie Ihre Kontakte.
-
Ordnen Sie die Spalten der Excel-Tabelle den entsprechenden Outlook-Feldern zu.
Schritt 1: Speichern Ihrer Excel-Arbeitsmappe als CSV-Datei
Outlook kann CSV-Dateien (Comma Separated Value), aber keine Arbeitsmappen mit mehreren Blättern importieren, daher speichert Schritt 1 Ihre Excel-Arbeitsmappe als CSV-Datei. Gehen Sie dazu folgendermaßen vor:
-
Klicken Sie in der Arbeitsmappe auf das Arbeitsblatt mit den Kontaktdaten, die Sie importieren möchten.
-
Klicken Sie auf Datei > Speichern unter.
-
Geben Sie an, wo die Datei gespeichert werden soll.
-
Wählen Sie im Feld Dateityp den Eintrag CSV (Trennzeichen-getrennt) (*.csv) aus, und klicken Sie auf Speichern.
Excel gibt die folgende Meldung aus: "Der ausgewählte Dateityp unterstützt keine Arbeitsmappen, die mehrere Blätter enthalten". Dies bezieht sich auf eine Einschränkung von CSV-Dateien; an der ursprünglichen Arbeitsmappe (der XLSX-Datei) werden keine Änderungen vorgenommen.
-
Klicken Sie auf OK.
Excel gibt die folgende Meldung aus: "Einige Features in der Arbeitsmappe gehen möglicherweise verloren, wenn Sie sie als 'CSV (Trennzeichen-getrennt)' speichern". Dies bezieht sich auf eine Einschränkung von CSV-Dateien und kann ignoriert werden.
-
Klicken Sie auf Ja , damit Excel das aktuelle Arbeitsblatt als CSV-Datei speichert. Die Originalarbeitsmappe (die XLSX-Datei) wird geschlossen.
-
Schließen Sie die CSV-Datei.
Damit sind alle Schritte in Excel erledigt. Nun können Sie mit dem Importvorgang in Outlook beginnen.
Hinweis: Einige Gebietsschemas verwenden standardmäßig unterschiedliche Listentrennzeichen. Daher müssen Sie möglicherweise alle Semikolons in der CSV-Datei durch Kommas ersetzen, bevor Sie mit dem nächsten Schritt fortfahren.
Schritt 2: Importieren Ihrer Kontakte
-
Klicken Sie in Outlook auf Datei > Öffnen und exportieren > Importieren/Exportieren.
Hiermit wird der Import/Export-Assistent geöffnet.
-
Wählen Sie Aus anderen Programmen oder Dateien importieren aus, und klicken Sie dann auf Weiter.
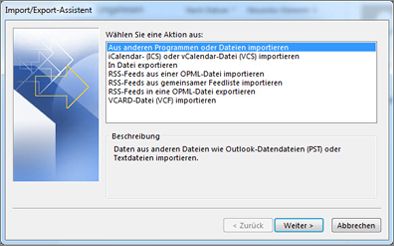
Tipp: Wenn Sie zur Angabe eines Kennworts aufgefordert werden, aber kein Kennwort festgelegt haben, klicken Sie auf Abbrechen, um zum nächsten Fenster zu wechseln.
-
Wählen Sie Kommagetrennte Werte aus, und klicken Sie auf Weiter.
-
Navigieren Sie zu der CSV-Datei, die Sie importieren möchten.
-
Wählen Sie unter Optionen aus, ob doppelt vorhandene Einträge (vorhandene Kontakte) ersetzt werden sollen, ob Duplikate der Kontakte erstellt oder Duplikate nicht importiert werden sollen.
-
Klicken Sie auf weiter , und wählen Sie den Zielordner für Ihre Kontakte aus. Kontakte sollten standardmäßig ausgewählt sein, wenn dies jedoch nicht der Fall ist, Scrollen Sie nach oben oder unten, bis Sie Sie finden. Sie können auch einen anderen Ordner auswählen oder einen neuen Ordner erstellen.
-
Klicken Sie auf Weiter.
-
Vergewissern Sie sich, dass das Kontrollkästchen neben "MeineKontakte.csv" importieren aktiviert ist (vorausgesetzt, dies ist der Name Ihrer Datei).
-
Klicken Sie noch nicht auf Fertig stellen, denn Sie müssen zuvor noch einige der Spalten in der CSV-Datei den Kontaktfeldern in Outlook zuordnen. Dadurch können Sie sicherstellen, dass die importierten Kontakte wie gewünscht dargestellt werden.
Schritt 2: Zuordnen der Spalten in der CSV-Datei zu Outlook-Kontaktfeldern
-
Klicken Sie auf die Schaltfläche Benutzerdefinierte Felder zuordnen. Das Dialogfeld Benutzerdefinierte Felder zuordnen wird angezeigt.
-
Unter Von sehen Sie ein Feld mit den Spaltennamen aus der CSV-Datei, die Sie importieren.
-
Unter biswerden die Standardfelder angezeigt, die von Outlook für Kontakte verwendet werden. Wenn ein Feld einer Spalte in der CSV-Datei entspricht, wird die Spalte unter Zugeordnet aus angezeigt.
-
Die Felder Name, Vornameund Nachname sind standardmäßige Outlook-Kontaktfelder, wenn also die Kontaktinformationen in Ihrer Datei einen dieser Kontaktnamen haben, können Sie loslegen.
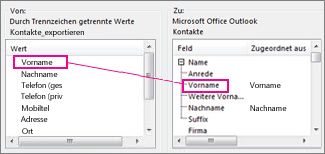
-
-
Möglicherweise müssen Sie einige Zuordnungen manuell vornehmen. In dieser importierten Datei beispielsweise befindet sich die Handynummer des Kontakts in der Spalte "Handynr". Hierfür gibt es in Outlook keine exakte Entsprechung. Aber Sie können eine passende Entsprechung in Outlook finden, indem Sie wie folgt vorgehen:
-
Scrollen im Bereich auf der rechten Seite nach unten, bis Sie auf den Eintrag Weitere Adresse stoßen, neben dem ein Pluszeichen (+) angezeigt wird.
-
Klicken Sie auf das Pluszeichen, um die sich darunter befindenden Einträge anzuzeigen. Dort finden Sie dann die passende Entsprechung: Mobiltelefon.
-
-
Ziehen Sie Handynr aus dem Bereich auf der linken Seite auf Mobiltelefon im Bereich auf der rechten Seite.
Handynr erscheint nun neben Mobiltelefon in der Spalte Zugeordnet aus.
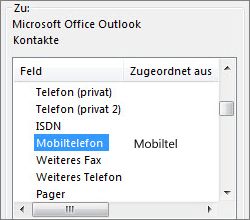
-
Ziehen Sie die restlichen Werte nacheinander aus dem linken Bereich auf die entsprechenden Outlook-Felder im rechten Bereich. So können Sie Anschrift entweder auf Straße privat oder auf Straße geschäftlich ziehen, je nach Art der Anschrift Ihrer Kontakte.
-
Klicken Sie auf Fertig stellen.
Damit wurden Ihre Kontakte erfolgreich in Outlook importiert.
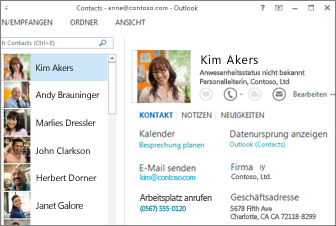
War dieser Artikel hilfreich? Geben Sie uns Feedback am unteren Rand dieser Seite. Wir verwenden Ihr Feedback, um unsere Schritte zu überprüfen und den Artikel zu aktualisieren, um die benötigten Informationen bereitzustellen.
-
Klicken Sie auf Datei > Öffnen und exportieren > Importieren/Exportieren.
Hiermit wird der Import/Export-Assistent geöffnet.
-
Wählen Sie Aus anderen Programmen oder Dateien importieren aus, und klicken Sie dann auf Weiter.
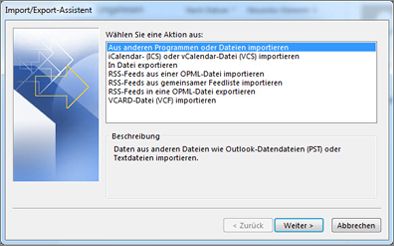
-
Wählen Sie Outlook-Datendatei (PST) aus, und klicken Sie auf Weiter.
-
Navigieren Sie zu der PST-Datei, die Sie importieren möchten.
-
Wählen Sie unter Optionen aus, wie Duplikate behandelt werden sollen.
-
Klicken Sie auf Weiter.
-
Wenn der Outlook-Datendatei (PST) ein Kennwort zugewiesen wurde, geben Sie das Kennwort ein, und klicken Sie dann auf OK.
-
Legen Sie die Optionen für den Import von Elementen fest. Im Normalfall müssen die Standardeinstellungen nicht geändert werden.
-
Klicken Sie auf Fertig stellen.
Tipp Wenn Sie nur wenige Elemente aus einer Outlook-Datendatei (PST) importieren oder wiederherstellen möchten, können Sie die Outlook-Datendatei öffnen und dann im Navigationsbereich auf die betreffenden Elemente in den Ordnern in der Outlook-Datendatei klicken und sie in die vorhandenen Outlook-Ordner ziehen.
War dieser Artikel hilfreich? Geben Sie uns Feedback am unteren Rand dieser Seite. Wir verwenden Ihr Feedback, um unsere Schritte zu überprüfen und den Artikel zu aktualisieren, um die benötigten Informationen bereitzustellen.
Bevor Sie Ihre icloud-Kontakte in Outlook für Windows importieren, müssen Sie Sie aus einem vcf-Dateiformat in ein CSV-Dateiformat konvertieren. Dazu müssen Sie Sie in Windows importieren und dann in die CSV-Datei exportieren. Wenn Sie mehr als ca. 50 Kontakte haben, ist dies ein mühsamer Vorgang, weil Sie für jeden Kontakt, den Sie in die CSV-Datei importieren möchten, auf "OK" klicken müssen. Es gibt keine Möglichkeit, ein globales OK zu durchführen und alle Dateien gleichzeitig in die CSV-Datei zu importieren.
Konvertieren einer VCF-Datei in CSV
-
Öffnen Sie auf Ihrem PC den Datei-Explorer (oder Windows- Explorer , wenn Sie eine frühere Version von Windows verwenden).
-
Wechseln Sie zu Ihrem Ordner "Kontakte":
C:\Benutzer\<Benutzername>\Kontakte

-
Wählen Sie oben auf der Seite Importieren aus.
-
Wählen Sie vCard > Importieren aus.
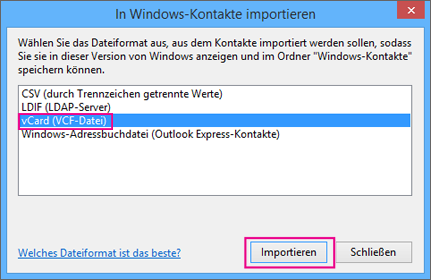
-
Navigieren Sie zu der VCF-Datei, die Sie aus iCloud exportiert haben, wählen Sie sie aus, und wählen Sie dann Öffnen aus
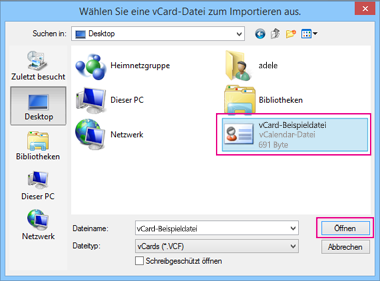
-
Wählen Sie für jeden Kontakt OK aus, den Sie in die CSV-Datei importieren möchten.
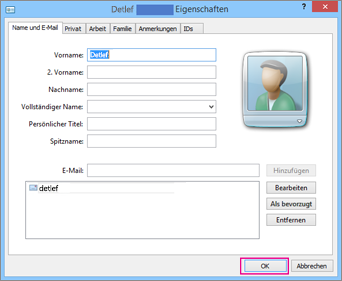
-
Wenn Sie fertig sind, klicken Sie auf Schließen.
-
Wählen Sie oben auf der Seite von Datei-Explorer Exportieren aus.
-
Wählen Sie CSV-Datei > Exportieren aus.
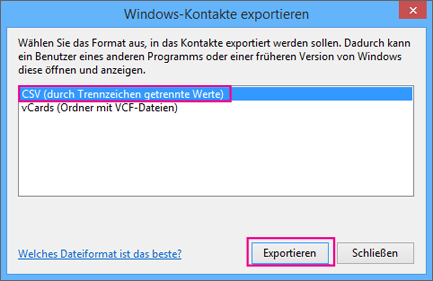
-
Wählen Sie Durchsuchen aus, um Ihre CSV-Datei zu benennen.
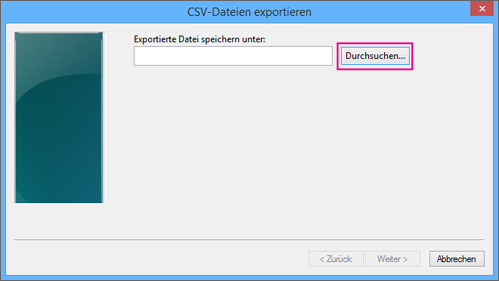
-
Geben Sie im Feld "Dateiname" einen Namen für Ihre CSV-Datei ein. In diesem Beispiel haben wir die Datei "Meine Kontakte aus iCloud" genannt.
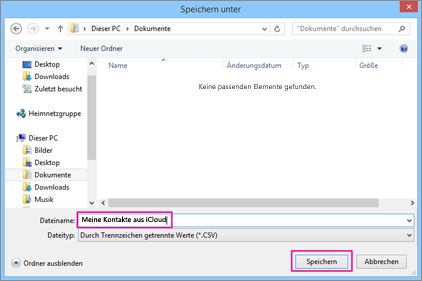
-
Wählen Sie die Felder aus, die Sie in die CSV-Datei exportieren möchten, und wählen Sie dann Fertig stellen aus. Es wird empfohlen, dass Sie vorerst die Standardeinstellungen übernehmen. Sie können jederzeit eine andere CSV-Datei erstellen, wenn Sie andere Felder möchten.
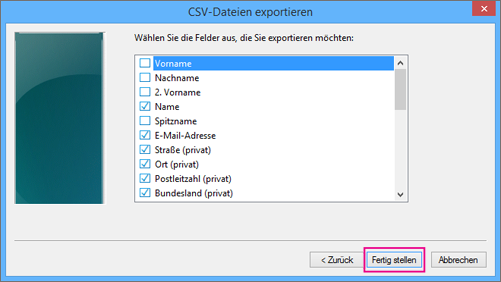
-
Es wird diese endgültige Meldung angezeigt, dass Ihre Kontakte in eine CSV-Datei exportiert wurden.
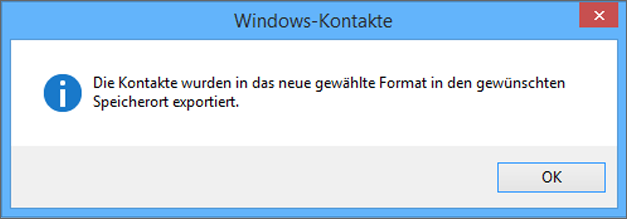
-
Sie können Excel verwenden, um Ihre CSV-Datei zu öffnen, um zu sehen, was vorhanden ist. Wenn Sie möchten, können Sie der CSV-Datei weitere Informationen hinzufügen, aber achten Sie darauf, dass Sie die oberste Zeile der Überschriften nicht ändern. Weitere Informationen zum Arbeiten mit der CSV-Datei finden Sie unter Manuelles Erstellen der Liste der Kontakte in einer CSV-Datei.
-
Informationen zum Importieren Ihrer Kontakte aus der CSV-Datei in Outlook finden Sie unter Importieren von Kontakten aus einerCSV-Datei in diesem Thema.
War dieser Artikel hilfreich? Geben Sie uns Feedback am unteren Rand dieser Seite. Wir verwenden Ihr Feedback, um unsere Schritte zu überprüfen und den Artikel zu aktualisieren, um die benötigten Informationen bereitzustellen.
-
Sie erhalten eine Fehlermeldung: Wenn Sie versuchen, mehr als 2000 Kontakte gleichzeitig zu importieren, wird eine Fehlermeldung angezeigt. Verwenden Sie ein Programm wie Excel, um die CSV-Datei zu öffnen, Ihre Kontaktliste in kleinere CSV-Dateien zu unterteilen und dann jede neu erstellte CSV-Datei zu importieren.
-
In Outlook werden keine Kontakte angezeigt: Wenn Sie den Importvorgang abgeschlossen haben, in Outlook jedoch keine Kontakte angezeigt werden, gehen Sie wie folgt vor:
-
Suchen Sie die CSV-Datei, die Sie aus Ihrem Quell-e-Mail-System exportiert haben, beispielsweise von Google. Wenn Sie Kontakte aus Google exportiert haben, lautet der Standarddateiname "Contacts. csv".
-
Verwenden von Excel zum Öffnen der CSV-Datei, die Sie aus dem Quell-e-Mail-System exportiert haben
-
Prüfen Sie, ob die CSV-Datei Daten enthält. Wenn in der CSV-Datei keine Informationen vorhanden sind, funktioniert der Export aus dem Quell-e-Mail-System nicht. Gehen Sie in diesem Fall folgendermaßen vor:
-
Löschen Sie die Datei "contacts.csv".
-
Exportieren Sie Ihre Kontakte erneut aus dem Quell-e-Mail-System. Wenn Sie von Google exportieren, müssen Sie sicherstellen, dass Sie alle Kontakteoder die richtige Gruppe von Kontakten exportieren.
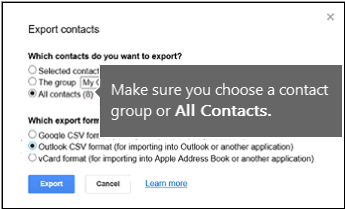
-
Öffnen Sie die CSV-Datei nach dem Export der Kontakte in Excel, und überprüfen Sie, ob Daten vorhanden sind. Beim Schließen der Datei werden Sie ein paar Mal von Excel gefragt, ob Sie sicher sind, dass Sie die Datei im CSV-Format speichern möchten. Wählen Sie immer Ja aus. Wenn Sie "Nein" auswählen, wird die Datei fehlerhaft, und Sie müssen mit einer neuen Datei "contacts.csv" von vorne beginnen.
-
Wiederholen Sie die Schritte zum Importieren der Datei "contacts.csv" in Outlook.
-
-
-
In den Kontakten fehlen Daten: Wenn Sie Ihre Kontakte importiert haben und nach dem Öffnen von Outlook feststellen, dass nicht alle Daten importiert wurden, öffnen Sie die CSV-Datei in Excel, um zu prüfen, ob die Daten vorhanden sind.
-
Sie können die CSV-Datei in Excel öffnen und Namen sowie weitere fehlende Informationen hinzufügen.
-
Für Outlook müssen in der ersten Zeile Spaltenüberschriften stehen. Ersetzen Sie die Überschriften deshalb nicht durch ein anderes Element.
-
Wenn Sie die CSV-Datei speichern, werden Sie von Excel einige Male mit "möchten Sie es wirklich im CSV-Format speichern?" angezeigt. Wählen Sie immer ja aus. Wenn Sie Nein auswählen, wird die Datei durcheinander gebracht, und Sie müssen erneut beginnen, indem Sie die Liste der Kontakte aus dem Quell-e-Mail-System exportieren.
-
Wiederholen Sie die Schritte zum Importieren der Datei "contacts.csv" in Outlook. Wählen Sie in Schritt 5 bei der Aufforderung zur Behandlung von Duplikaten unbedingt Duplikate durch importierte Elemente ersetzen aus.
-
War dieser Artikel hilfreich? Geben Sie uns Feedback am unteren Rand dieser Seite. Wir verwenden Ihr Feedback, um unsere Schritte zu überprüfen und den Artikel zu aktualisieren, um die benötigten Informationen bereitzustellen.
Wenn Ihr Menüband nicht wie die Outlook-Desktop Version aussieht, verwenden Sie möglicherweise Outlook im Web, das wie folgt aussieht:
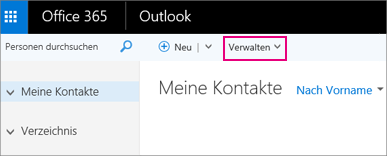
Um Kontakte in Outlook im Web zu importieren, wählen Sie Verwalten > Importieren von Kontaktenaus, und folgen Sie den Anweisungen, um Ihre Kontakte zu importieren.
Das Outlook Web App-Menüband sieht wie folgt aus:
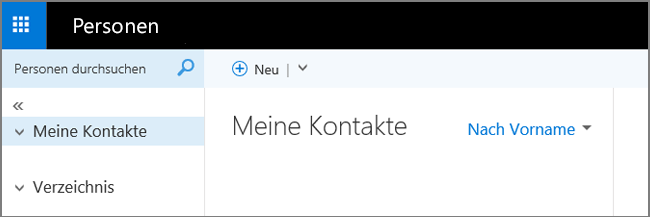
Zum Importieren von Kontakten in Outlook Web App müssen Sie Outlook auf Ihrem Desktop verwenden, um Ihre Kontakte zu importieren. Hier erfahren Sie , wie Sie eine Kopie von Outlook abrufen.
Das Menüband für die Mail-App für Windows 10 sieht wie folgt aus:

In Windows 10 werden Kontakte in der Kontakte-App gespeichert. Sie können mit der Kontakte-App in Windows 10 keine Kontakte importieren oder exportieren.
Diese Optionen gelten für Personen, die keine Kopie von Outlook auf Ihrem Computer installiert haben, aber Kontakte importieren möchten, damit Sie in Outlook Web App darauf zugreifen können. Es gibt verschiedene Möglichkeiten, wie Sie eine Kopie von Outlook auf einem Computer installieren können:
-
Registrieren Sie sich für eine Kostenlose 30-Tage-Testversion von Microsoft 365. Sie umfasst Outlook, das Sie auf Ihren Computer herunterladen können. Fügen Sie Ihr e-Mail-Konto zur Testversion von Outlook hinzu, und importieren Sie dann Ihre Kontakte mithilfe einer der Methoden in diesem Artikel. Outlook wird mit Outlook Web App synchronisiert, und Ihre Kontakte werden dort angezeigt. Wenn Sie mit dem Importieren Ihrer Kontakte fertig sind, lassen Sie das Testabonnement auslaufen, damit Ihnen nichts berechnet wird. Sie haben weiterhin Zugriff auf Ihre Kontakte in Outlook Web App, aber Sie haben keinen Zugriff mehr auf Outlook auf Ihrem Desktop.
-
Suchen Sie einen Freund, der Outlook auf seinem Computer hat. Fügen Sie Ihr e-Mail-Konto zu Outlook hinzu, und importieren Sie Ihre Kontakte in Ihr e-Mail-Konto (nicht auf das e-Mail-Konto Ihres Freundes). Outlook wird mit Outlook Web App synchronisiert, und Ihre Kontakte werden dort angezeigt. Wenn Sie mit dem Importieren Ihrer Kontakte fertig sind, entfernen Sie Ihr e-Mail-Konto aus der Outlook-Version Ihres Freundes. Sie haben weiterhin Zugriff auf Ihre Kontakte in Outlook Web App.
-
Kaufen Sie es. Outlook verfügt über viele hervorragende Funktionen zum Verwalten von e-Mails. Dies ist allerdings ein teurer Kauf für den Import von Kontakten und wird nicht empfohlen, wenn dies der einzige Grund dafür ist.
War dieser Artikel hilfreich? Geben Sie uns Feedback am unteren Rand dieser Seite. Wir verwenden Ihr Feedback, um unsere Schritte zu überprüfen und den Artikel zu aktualisieren, um die benötigten Informationen bereitzustellen.
Was muss ich sonst noch wissen?
-
Wenn sich derselbe Kontakt in Ihrem Ordner " Kontakte " und in der CSV-Datei befindet, wird ein doppelter Kontakt erstellt.
-
Wenn Sie versuchen, zu viele Kontakte zu importieren, wird eine Fehlermeldung angezeigt. Verwenden Sie ein Programm wie Excel, um die CSV-Datei zu öffnen und in kleinere Dateien aufzuteilen und dann jede Datei separat zu importieren.










