Hier finden Sie Antworten auf häufig gestellte Fragen für Teams Essentials Benutzer und Abonnementbesitzer.
Microsoft Teams Essentials in Microsoft Teams (kostenlos)
Microsoft Teams (kostenlos) bietet keine Teams Essentials Abonnements mehr an. Alle vorhandenen Teams Essentials Konten bleiben ohne Änderungen aktiv.
Teams Essentials in Teams Business
Erweitern Sie Ihr Unternehmen und erledigen Sie mehr mit Teams. Bleiben Sie ganz einfach mit Kunden und Mitarbeitern in Verbindung. Treffen, Chatten und Innovationen zusammen mit einem Teams Essentials-Abonnement für kleine Unternehmen.
Häufig gestellte Fragen
Dies sind einige häufig gestellte Fragen (FAQs), mit denen Sie Teams Essentials navigieren können.
Häufig gestellte Fragen für Teams Essentials Benutzer
Wenn jemand Sie zu einem Microsoft Teams Essentials-Abonnement hinzufügt, erhalten Sie eine E-Mail-Einladung mit Schritten zum Beitreten.
-
Wählen Sie in der Einladungs-E-Mail akzeptieren aus.
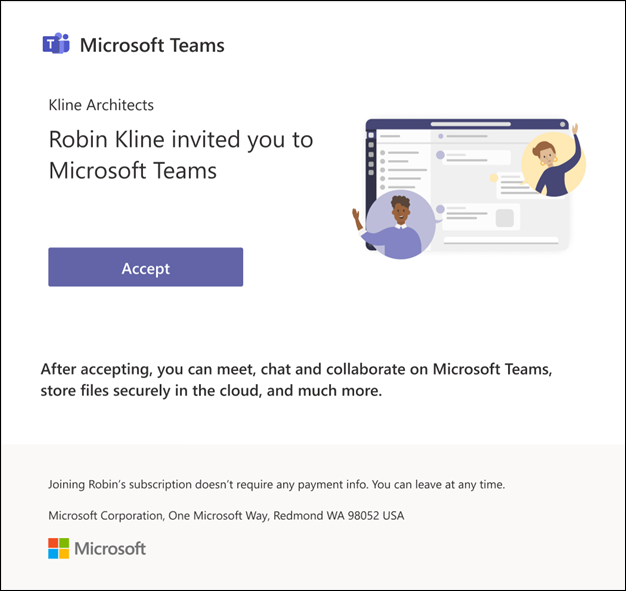
-
Wählen Sie auf der Seite Microsoft Teams beitreten die Option Weiter aus.
-
Stellen Sie auf der Seite Registrieren sicher, dass Sie dieselbe E-Mail verwenden, die auch in der Einladungs-E-Mail verwendet wurde, und erstellen Sie ein Kennwort. Wählen Sie Konto erstellen aus.
-
Wählen Sie auf der Seite Geschäftsbedingungen die Option Akzeptieren aus.
-
Wählen Sie auf der Seite Berechtigungen überprüfen die Option Akzeptieren aus.
-
Auf der Seite Willkommen bei Microsoft Teams Essentials können Sie Teams-Desktop- und mobile Apps herunterladen und OneDrive einrichten.
Alle Dokumente und Chats, die Sie mit Ihrem Gmail-, Outlook-, Yahoo- oder anderen E-Mail-Konto in der Microsoft 365-Cloud (OneDrive, Teams) speichern, sind für Ihren technischen Administrator nicht zugänglich. Sie besitzen Ihre Dokumente und Chats.
Im Rahmen der Einrichtung von Microsoft Teams Essentials stimmen Sie jedoch zu, dass Ihr technischer Administrator Zugriff auf eine begrenzte Anzahl von Kontoinformationen hat, insbesondere auf Ihre Kontoinformationen, z. B. Ihren Namen, Ihr Profilbild, Ihre E-Mail-Adresse und Ihre Anmeldedetails und Anmeldeaktivitäten.
Weitere Informationen zum Datenschutz finden Sie in den Nutzungsbedingungen.
Nein, das ist nicht der Fall. Sie können sich weiterhin auf die gleiche Weise anmelden wie zuvor.
Häufig gestellte Fragen für Teams Essentials-Abonnementbesitzer
Im Microsoft 365 Admin Center können Sie Kontakte hinzufügen oder entfernen, eine Benutzerlizenz überprüfen, Kontoinformationen bearbeiten und Benutzerrollen zuweisen.
-
Wählen Sie auf dem Administratorbildschirm Personen zum Microsoft Teams Essentials einladen aus.
-
Geben Sie den Namen und die E-Mail-Adresse der Person ein, die Sie hinzufügen möchten, und wählen Sie dann Einladung senden aus.
-
Wählen Sie die Dropdownliste Erweiterte Rollenverwaltung aus, um jemanden als Administrator einzuladen.
Hinweise:
-
Wenn Sie ihr Teilnehmerlimit bereits erreicht haben, erhalten Sie eine Benachrichtigung, dass Sie Ihr Maximum erreicht haben und keinen weiteren Benutzer hinzufügen können.
-
Wenn die eingegebene E-Mail-Adresse bereits zu einem anderen organization gehört, müssen Sie Ihren Kontakt möglicherweise nach einer anderen E-Mail-Adresse fragen.
-
Stellen Sie sicher, dass Sie die Einladung an die E-Mail-Adresse senden, die Ihr Kontakt für die Anmeldung verwenden möchte.
Wenn Sie eine Person zu Teams Essentials einladen, erhalten sie eine Benachrichtigung über Ihre Einladung und ob sie als Benutzer oder Administrator hinzugefügt wurde. Sobald sie dies akzeptiert haben, führen wir sie durch die Einrichtung.
-
Wählen Sie auf dem Administratorbildschirm den Benutzer aus, dessen Kontoinformationen Sie bearbeiten möchten.
-
Wählen Sie im Profil des Benutzers auf der rechten Seite des Bildschirms Kontaktinformationen bearbeiten aus.
-
Wählen Sie auf dem Administratorbildschirm den Benutzer aus, dem Sie eine Rolle zuweisen möchten.
-
Wählen Sie im Profil des Benutzers auf der rechten Seite des Bildschirms Administratorrolle zuweisen aus.
Wenn Sie einen Benutzer einladen, sollte er eine E-Mail mit der Benachrichtigung über Ihre Einladung erhalten und die beschriebenen Schritte ausführen.
Vergewissern Sie sich, dass Sie die Einladung an die richtige E-Mail-Adresse gesendet haben. Wenn ja, lassen Sie sie ihren Spam-Ordner überprüfen. Wenn die E-Mail nicht vorhanden ist, senden Sie sie erneut.
Entfernen Sie die erste Einladung, und senden Sie die Einladung erneut an die bevorzugte E-Mail-Adresse des Benutzers.
Wenden Sie sich an uns
Um weitere Hilfe zu erhalten, kontaktieren Sie den Support oder stellen Sie eine Frage in der Microsoft Teams-Community.










