Für den schnellen Zugriff auf verwandte Informationen in einer anderen Datei oder auf einer Webseite können Sie eine Link in eine Arbeitsblattzelle einfügen. Sie können Links auch in bestimmte Diagrammelemente einfügen.
Hinweis: Die meisten Screenshots in diesem Artikel wurden aufgenommen Excel 2016. Wenn Sie mit einer anderen Version arbeiten, kann die Ansicht leicht abweichen, aber die Funktionalität ist, sofern nicht anders angegeben, identisch.
-
Klicken Sie in einem Arbeitsblatt auf die Zelle, in der Sie einen Link erstellen möchten.
Sie können auch ein Objekt auswählen, z. B. ein Bild oder ein Element in einem Diagramm, das Sie zur Darstellung des Links verwenden möchten.
-
Wechseln Sie zu > Linkeinfügen > Link einfügen

Sie können auch mit der rechten Maustaste auf die Zelle oder Grafik klicken und dann im Kontextmenü Link auswählen, oder Sie können STRG+K drücken.
-
-
Klicken Sie unter Link zu auf Neues Dokument erstellen.
-
Geben Sie im Feld Name des neuen Dokuments einen Namen für die neue Datei ein.
Tipp: Um einen anderen Speicherort als den unter Vollständiger Pfad angezeigten anzugeben, können Sie den neuen Speicherort vor dem Namen in das Feld Name des neuen Dokuments eingeben oder auf Ändern klicken, um den gewünschten Speicherort auszuwählen, und dann auf OK klicken.
-
Klicken Sie unter Zeitpunkt der Bearbeitung auf Das neue Dokument später bearbeiten oder Das neue Dokument jetzt bearbeiten, um anzugeben, wann Sie die neue Datei zum Bearbeiten öffnen möchten.
-
Geben Sie im Feld Anzuzeigender Text den Text ein, den Sie zur Darstellung des Links verwenden möchten.
-
Um hilfreiche Informationen anzuzeigen, wenn Sie den Mauszeiger auf den Link zeigen, klicken Sie auf QuickInfo, geben Sie den gewünschten Text in das Feld QuickInfo-Text ein und klicken Sie dann auf OK.
-
Klicken Sie in einem Arbeitsblatt auf die Zelle, in der Sie einen Link erstellen möchten.
Sie können auch ein Objekt auswählen, z. B. ein Bild oder ein Element in einem Diagramm, das Sie zur Darstellung des Links verwenden möchten.
-
Wechseln Sie zu >Link einfügen> Link einfügen

Sie können auch mit der rechten Maustaste auf die Zelle oder das Objekt klicken und dann im Kontextmenü Link auswählen, oder Sie können STRG+K drücken.
-
-
Wählen Sie unter Link zudie Option Vorhandene Datei oder Webseite aus.
-
Führen Sie eine der folgenden Aktionen aus:
-
Um eine Datei auszuwählen, wählen Sie Aktueller Ordner und dann die Datei aus, mit der Sie einen Link erstellen möchten.
Sie können den aktuellen Ordner ändern, indem Sie in der Liste Suchen in einen anderen Ordner auswählen.
-
Um eine Webseite auszuwählen, wählen Sie Durchsuchte Seiten und dann die Webseite aus, mit der Sie einen Link erstellen möchten.
-
Wenn Sie eine Zuletzt verwendete Datei auswählen möchten, wählen Sie Zuletzt verwendete Dateien und dann die Datei aus, mit der Sie einen Link erstellen möchten.
-
Wenn Sie den Namen und den Speicherort einer bekannten Datei oder Webseite, zu der der Link erstellt werden soll, eingeben möchten, können Sie für diese Informationen das Feld Adresse verwenden.
-
Um eine Webseite zu suchen, wählen Sie Web durchsuchen

-
-
Wenn Sie einen Link zu einem bestimmten Speicherort in der Datei oder auf der Webseite erstellen möchten, wählen Sie Lesezeichen aus, und doppelklicken Sie dann auf die gewünschte Textmarke.
Hinweis: Die Datei oder Webseite, zu der Sie einen Link erstellen, muss eine Textmarke enthalten.
-
Geben Sie im Feld Anzuzeigender Text den Text ein, den Sie zur Darstellung des Links verwenden möchten.
-
Wenn Sie hilfreiche Informationen anzeigen möchten, wenn Sie den Mauszeiger auf dem Link setzen, wählen Sie QuickInfo aus, geben Sie den gewünschten Text in das Textfeld QuickInfo ein, und wählen Sie dann OK aus.
Wenn Sie einen Link zu einer Stelle in der aktuellen Arbeitsmappe oder einer anderen Arbeitsmappe erstellen möchten, können Sie einen Namen für die Zielzellen definieren oder einen Zellbezug verwenden.
-
Sie müssen die Zielzellen in der Zielarbeitsmappe benennen, um einen Namen verwenden zu können.
So benennen Sie eine Zelle oder einen Zellbereich
-
Markieren Sie die Zellen, die Sie benennen möchten. Dies kann eine einzelne Zelle, ein Zellbereich oder eine nicht angrenzende Auswahl sein.
-
Klicken Sie am linken Ende der Bearbeitungsleiste



-
Geben Sie im Feld Name den Namen für die Zellen ein und drücken Sie die Eingabetaste.
Hinweis: Ein Name darf keine Leerzeichen enthalten und muss mit einem Buchstaben beginnen.
-
-
Klicken Sie in einem Arbeitsblatt der Quellarbeitsmappe auf die Zelle, in der Sie einen Link erstellen möchten.
Sie können auch ein Objekt auswählen, z. B. ein Bild oder ein Element in einem Diagramm, das Sie zur Darstellung des Links verwenden möchten.
-
Wechseln Sie zu >Link einfügen> Link einfügen

Sie können auch mit der rechten Maustaste auf die Zelle oder das Objekt klicken und dann im Kontextmenü Link auswählen, oder Sie können STRG+K drücken.
-
-
Führen Sie unter Link zu einen der folgenden Schritte aus:
-
Um einen Link zu einem Speicherort in Ihrer aktuellen Arbeitsmappe zu erstellen, wählen Sie In diesem Dokument platzieren aus.
-
Wenn Sie eine Verknüpfung mit einem Speicherort in einer anderen Arbeitsmappe herstellen möchten, wählen Sie Vorhandene Datei oder Webseite aus, suchen Sie die Arbeitsmappe, mit der Sie einen Link erstellen möchten, und wählen Sie dann Lesezeichen aus.
-
-
Führen Sie eine der folgenden Aktionen aus:
-
Klicken Sie im Feld Oder wählen Sie eine Stelle in diesem Dokument aus, und klicken Sie unter Zellverweis auf das Arbeitsblatt, mit dem Sie einen Link herstellen möchten, geben Sie den Zellbezug in das Feld Typ im Zellbezug ein, und wählen Sie dann OK aus.
-
Wählen Sie in der Liste unter Definierte Namen den Namen aus, der die Zellen darstellt, mit denen Sie eine Verknüpfung herstellen möchten, und wählen Sie dann OK aus.
-
-
Geben Sie im Feld Anzuzeigender Text den Text ein, den Sie zur Darstellung des Links verwenden möchten.
-
Wenn Sie hilfreiche Informationen anzeigen möchten, wenn Sie den Mauszeiger auf dem Link setzen, wählen Sie QuickInfo aus, geben Sie den gewünschten Text in das Textfeld QuickInfo ein, und wählen Sie dann OK aus.
Mit der LINK-Funktion können Sie einen Link erstellen, der ein Dokument öffnet, das auf einem Netzwerkserver, einem Intranet oder im Internet gespeichert ist. Wenn Sie auf die Zelle klicken, in der die Funktion LINK enthalten ist, wird die Datei, die sich am Speicherort der Verknüpfung befindet, in Excel geöffnet.
Syntax
HYPERLINK(Hyperlink_Adresse;Freundlicher_Name)
Link_location ist der Pfad und der Dateiname zu dem Dokument, das als Text geöffnet werden soll. Link_location kann sich auf eine Stelle in einem Dokument beziehen, z. B. auf eine bestimmte Zelle oder einen bestimmten benannten Bereich in einem Excel-Arbeitsblatt oder einer Arbeitsmappe oder auf ein Lesezeichen in einem Microsoft Word-Dokument. Der Pfad kann zu einer Datei sein, die auf einer Festplatte gespeichert ist, oder der Pfad kann ein UNC-Pfad (Universal Naming Convention) auf einem Server (in Microsoft Excel für Windows) oder ein URL-Pfad (Uniform Resource Locator) im Internet oder Intranet sein.
-
"Link_Adresse" ist entweder eine in Anführungszeichen eingeschlossene Zeichenfolge oder eine Zelle, die den Link als Zeichenfolge enthält.
-
Wenn der in link_location angegebene Sprung nicht vorhanden ist oder nicht navigiert werden kann, wird beim Klicken auf die Zelle ein Fehler angezeigt.
Freundlicher_Name ist der Sprungtext oder numerische Wert, der in der Zelle angezeigt wird. Freundlicher_Name wird blau angezeigt und ist unterstrichen. Wenn "Freundlicher_Name" nicht angegeben ist, wird in der Zelle die "Hyperlink_Adresse" als der Linktext angezeigt.
-
"Freundlicher_Name" kann ein Wert, eine Zeichenfolge, ein Name oder eine Zelle sein, die den Sprungtext bzw. den Wert enthält.
-
Wenn "Freundlicher_Name" einen Fehlerwert (z. B. "#WERT!") zurückgibt, wird in der Zelle statt des Sprungtexts der Fehler angezeigt.
Beispiele
Im folgenden Beispiel wird ein Arbeitsblatt mit dem Namen "Budget Report.xls" geöffnet, das im Internet unter dem Namen example.microsoft.com/report gespeichert ist und den Text "Für Bericht klicken" anzeigt:
=HYPERLINK("http://example.microsoft.com/report/budget report.xls", "Click for report")
Im folgenden Beispiel wird ein Link zu Zelle F10 im Arbeitsblatt "Jährlich" in der Arbeitsmappe "Budget Report.xls" erstellt, die im Internet unter dem Namen example.microsoft.com/report gespeichert ist. Die Zelle im Arbeitsblatt, die den Link enthält, zeigt den Inhalt der Zelle D1 als Sprungtext an:
=HYPERLINK("[http://example.microsoft.com/report/budget report.xls]Annual!F10", D1)
Im folgenden Beispiel wird im Arbeitsblatt "First Quarter" in der Arbeitsmappe "Budget Report.xls" ein Link zum Bereich "DeptTotal" erstellt, der im Internet unter dem Namen example.microsoft.com/report gespeichert ist. In der Zelle des Arbeitsblatts, die den Link enthält, wird der Text "Klicken, um die Gesamtzahl der Abteilungen des ersten Quartals anzuzeigen" angezeigt:
=HYPERLINK("[http://example.microsoft.com/report/budget report.xls]First Quarter!DeptTotal", "Click to see First Quarter Department Total")
Um einen Link zu einem bestimmten Speicherort in einem Microsoft Word-Dokument zu erstellen, müssen Sie ein Lesezeichen verwenden, um den Speicherort zu definieren, zu dem Sie im Dokument springen möchten. Im folgenden Beispiel wird ein Link zum Lesezeichen QrtlyProfits im Dokument mit dem Namen Annual Report.doc unter example.microsoft.com erstellt:
=HYPERLINK("[http://example.microsoft.com/Annual Report.doc]QrtlyProfits", "Quarterly Profit Report")
In Excel für Windows zeigt das folgende Beispiel den Inhalt der Zelle D5 als Sprungtext in der Zelle an und öffnet die Datei 1stqtr.xls, die auf dem Server mit dem Namen FINANCE in der Anweisungen-Freigabe gespeichert ist. In diesem Beispiel wird ein UNC-Pfad verwendet:
=HYPERLINK("\\FINANCE\Statements\1stqtr.xls", D5)
Im folgenden Beispiel wird die Datei 1stqtr.xls in Excel für Windows geöffnet, die in einem Verzeichnis mit dem Namen Finance auf Laufwerk D gespeichert ist, und zeigt den in der Zelle H10 gespeicherten numerische Wert:
=HYPERLINK("D:\FINANCE\1stqtr.xls", H10)
In Excel für Windows wird im folgenden Beispiel ein Link zu dem Bereich "Summen" in einer anderen (externen) Arbeitsmappe, "Mybook.xls", erstellt:
=HYPERLINK("[C:\My Documents\Mybook.xls]Totals")
In Microsoft Excel für den Macintosh zeigt das folgende Beispiel "Hier Klicken" in der Zelle an und öffnet die Datei mit dem Namen "Erstes Quartal", die in einem Ordner mit dem Namen "Budgetberichte" auf der Festplatte mit dem Namen "Macintosh HD" gespeichert ist:
=HYPERLINK("Macintosh HD:Budget Reports:First Quarter", "Click here")
Sie können Links innerhalb eines Arbeitsblatts erstellen, um von einer Zelle zu einer anderen zu springen. Wenn das aktive Arbeitsblatt beispielsweise das Blatt mit dem Namen "Juni" in der Arbeitsmappe mit dem Namen "Budget" ist, erstellt die folgende Formel einen Link zu Zelle E56. Der Text des Links selbst ist der Wert in Zelle E56.
=HYPERLINK("[Budget]June!E56", E56)
Zum Wechseln zu einem anderen Arbeitsblatt in derselben Arbeitsmappe ändern Sie den Namen des Blatts im Link. Im vorigen Beispiel ändern Sie das Wort "Juni" in "September", um einen Link zu Zelle E56 im Arbeitsblatt "September" zu erstellen.
Wenn Sie auf einen Link zu einer E-Mail-Adresse klicken, wird Ihr E-Mail-Programm automatisch gestartet und erstellt eine E-Mail-Nachricht mit der richtigen Adresse im Feld An, sofern Sie ein E-Mail-Programm installiert haben.
-
Klicken Sie in einem Arbeitsblatt auf die Zelle, in der Sie einen Link erstellen möchten.
Sie können auch ein Objekt auswählen, z. B. ein Bild oder ein Element in einem Diagramm, das Sie zur Darstellung des Links verwenden möchten.
-
Wechseln Sie zu > Linkeinfügen > Link einfügen

Sie können auch mit der rechten Maustaste auf die Zelle oder das Objekt klicken und dann im Kontextmenü Link auswählen, oder Sie können STRG+K drücken.
-
-
Wählen Sie unter Link zu die Option E-Mail-Adresse aus.
-
Geben Sie im Feld E-Mail-Adresse die gewünschte E-Mail-Adresse ein.
-
Geben Sie im Feld Betreff den gewünschten Betreff für die E-Mail-Nachricht ein.
Hinweis: Einige Webbrowser und E-Mail-Programme erkennen die Betreffzeile nicht.
-
Geben Sie im Feld Anzuzeigender Text den Text ein, den Sie zur Darstellung des Links verwenden möchten.
-
Wenn Sie hilfreiche Informationen anzeigen möchten, wenn Sie den Mauszeiger auf dem Link setzen, wählen Sie QuickInfo aus, geben Sie den gewünschten Text in das Textfeld QuickInfo ein, und wählen Sie dann OK aus.
Sie können auch einen Link zu einer E-Mail-Adresse in einer Zelle erstellen, indem Sie die Adresse direkt in die Zelle eingeben. Beispielsweise wird ein Link automatisch erstellt, wenn Sie eine E-Mail-Adresse eingeben, wie: jemand@beispiel.com.
Sie können eine oder mehrere externe Verweise (auch als Links bezeichnet) aus einer Arbeitsmappe in eine andere Arbeitsmappe einfügen, die sich auf Ihrer Intranet oder im Internet befindet. Die Arbeitsmappe darf nicht als HTML-Datei gespeichert werden.
-
Öffnen Sie die Quellarbeitsmappe, und wählen Sie die zu kopierende Zelle oder den Zellbereich aus.
-
Wechseln Sie zu Start > Kopieren.
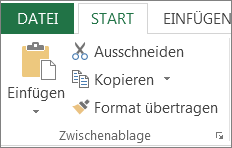
-
Wechseln Sie zu dem Arbeitsblatt, in dem Sie die Informationen platzieren möchten, und klicken Sie dann auf die Zelle, in der die Informationen angezeigt werden sollen.
-
Wechseln Sie zu Start > Einfügen > Spezial einfügen.
-
Wählen Sie Link einfügen aus.
Es wird eine Verknüpfung mit externem Bezug für die Zelle oder die einzelnen Zellen im Zellbereich von Excel erstellt.
Hinweis: Möglicherweise ist es für Sie bequemer, eine Verknüpfung mit externem Bezug zu erstellen, ohne die Arbeitsmappe im Web zu öffnen. Klicken Sie für jede Zelle in der Zielarbeitsmappe, in der Sie den externen Referenzlink möchten, auf die Zelle und geben Sie ein Gleichheitszeichen (=), die URL-Adresse und den Speicherort in der Arbeitsmappe ein. Zum Beispiel:
='http://www.someones.homepage/[file.xls]Sheet1'!A1
='ftp.server.somewhere/file.xls'!MyNamedCell
Führen Sie einen der folgenden Schritte aus, um einen Link auszuwählen, ohne den Link zu seiner Ziel zu aktivieren:
-
Klicken Sie auf die Zelle, die den Link enthält, halten Sie die Maustaste gedrückt, bis der Zeiger zu einem Kreuz

-
Verwenden Sie die Pfeiltasten, um die Zelle auszuwählen, die den Link enthält.
-
Wenn der Link durch eine Grafik dargestellt wird, halten Sie STRG gedrückt, und wählen Sie dann die Grafik aus.
Sie können einen vorhandenen Link in Ihrer Arbeitsmappe ändern, indem Sie seine Ziel, sein Erscheinungsbild oder den Text oder die Grafik ändern, womit er dargestellt wird.
Ändern des Ziels eines Links
-
Wählen Sie die Zelle oder Grafik aus, die den Link enthält, den Sie ändern möchten.
Tipp: Um eine Zelle auszuwählen, die einen Link enthält, ohne zum Linkziel zu wechseln, klicken Sie auf die Zelle und halten Sie die Maustaste gedrückt, bis der Mauszeiger zu einem Kreuz

-
Wechseln Sie zu >Link einfügen > Link einfügen.

Sie können auch mit der rechten Maustaste auf die Zelle oder Grafik klicken und dann im Kontextmenü Link bearbeiten auswählen, oder Sie können STRG+K drücken.
-
-
Nehmen Sie im Dialogfeld Link bearbeiten die gewünschten Änderungen vor.
Hinweis: Wenn der Link mithilfe der LINK-Arbeitsblattfunktion erstellt wurde, müssen Sie die Formel bearbeiten, um das Ziel zu ändern. Markieren Sie die Zelle, die den Link enthält, und wählen Sie dann die Bearbeitungsleiste aus, um die Formel zu bearbeiten.
Sie können die Darstellung aller Linktexte in der aktuellen Arbeitsmappe ändern, indem Sie den Zellenstil für Links ändern.
-
Wechseln Sie zu Start > Zellenformatvorlagen.
-
Führen Sie unter Daten und Modell folgende Schritte aus:
-
Um die Darstellung von Links zu ändern, auf die nicht geklickt wurde, um zu ihren Zielen zu gelangen, klicken Sie mit der rechten Maustaste auf Link, und wählen Sie dann Ändern aus.
-
Um die Darstellung von Links zu ändern, auf die geklickt wurde, um zu ihren Zielen zu gelangen, klicken Sie mit der rechten Maustaste auf Gefolgter Link, und wählen Sie dann Ändern aus.
Hinweis: Der Link Zellenstil ist nur verfügbar, wenn die Arbeitsmappe einen Link enthält. Der Verfolgter Link Zellenstil ist nur verfügbar, wenn die Arbeitsmappe einen Link enthält, auf den geklickt wurde.
-
-
Wählen Sie im Dialogfeld Formatvorlage die Option Format aus.
-
Wählen Sie auf der Registerkarte Schriftart und auf der Registerkarte Füllung die gewünschten Formatierungsoptionen aus, und klicken Sie dann auf OK.
Hinweise:
-
Die Optionen, die Sie im Dialogfeld Zellen formatieren auswählen, werden im Dialogfeld Formatvorlage unter Formatvorlage enthält als ausgewählt angezeigt. Sie können die Kontrollkästchen für Optionen, die Sie nicht anwenden möchten, deaktivieren.
-
Änderungen, die Sie an den Zellenstilen Link und Verfolgter Link vornehmen, gelten für alle Links in der aktuellen Arbeitsmappe. Die Darstellung einzelner Links kann nicht geändert werden.
-
-
Wählen Sie die Zelle oder Grafik aus, die den Link enthält, den Sie ändern möchten.
Tipp: Um eine Zelle auszuwählen, die einen Link enthält, ohne zum Linkziel zu wechseln, klicken Sie auf die Zelle und halten Sie die Maustaste gedrückt, bis der Mauszeiger zu einem Kreuz

-
Führen Sie eine oder mehrere der folgenden Aktionen aus:
-
Um den Linktext zu ändern, klicken Sie auf Bearbeitungsleiste und bearbeiten Sie den Text.
-
Um das Format einer Grafik zu ändern, klicken Sie mit der rechten Maustaste darauf, und wählen Sie dann die Option aus, die Sie zum Ändern des Formats benötigen.
-
Wenn Sie Text in einer Grafik ändern möchten, doppelklicken Sie auf die Grafik, und nehmen Sie dann die gewünschten Änderungen vor.
-
Um die Grafik zu ändern, die den Link darstellt, fügen Sie eine neue Grafik ein, machen Sie diese zu einem Link mit demselben Ziel und löschen Sie dann die alte Grafik und den Link.
-
-
Klicken Sie mit der rechten Maustaste auf den Link, den Sie kopieren oder verschieben möchten, und wählen Sie dann im Kontextmenü die Option Kopieren oder Ausschneiden aus.
-
Klicken Sie mit der rechten Maustaste auf die Zelle, in die Sie den Link kopieren oder verschieben möchten, und klicken Sie dann im Kontextmenü auf Einfügen.
Standardmäßig beziehen sich nicht angegebene Pfade zu Link Zieldateien auf den Speicherort der aktiven Arbeitsmappe. Verwenden Sie diese Prozedur, wenn Sie einen anderen Standardpfad festlegen möchten. Jedes Mal, wenn Sie an diesem Speicherort einen Link zu einer Datei erstellen, müssen Sie im Dialogfeld Link einfügen nur den Dateinamen und nicht den Pfad angeben.
Führen Sie je nach verwendeter Excel-Version einen der folgenden Schritte aus:
-
In Excel 2016, Excel 2013, und Excel 2010:
-
Klicken Sie auf die Registerkarte Datei.
-
Klicken Sie auf Informationen.
-
Klicken Sie auf Eigenschaften, und wählen Sie dann die Option Erweiterte Eigenschaften aus.

-
Geben Sie auf der Registerkarte Zusammenfassung im Textfeld Linkbasis den Pfad ein, den Sie verwenden möchten.
Hinweis: Sie können die Linkbasisadresse überschreiben, indem Sie die vollständige oder absolute Adresse für den Link im Dialogfeld Link einfügen verwenden.
-
-
In Excel 2007:
-
Klicken Sie auf die Microsoft Office-Schaltfläche

-
Klicken Sie im Dokumentinformationsfenster auf Eigenschaften und dann auf Erweiterte Eigenschaften.
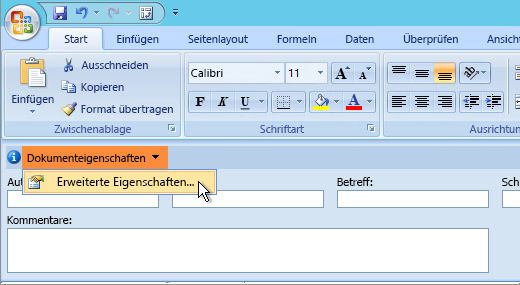
-
Klicken Sie auf die Registerkarte Zusammenfassung.
-
Geben Sie im Feld Linkbasis den zu verwendenden Pfad ein.
Hinweis: Sie können die Linkbasisadresse überschreiben, indem Sie die vollständige oder absolute Adresse für den Link im Dialogfeld Link einfügen verwenden.
-
Führen Sie einen der folgenden Schritte aus, um einen Link zu löschen:
-
Um einen Link und den Text, der ihn darstellt, zu löschen, klicken Sie mit der rechten Maustaste auf die Zelle, die den Link enthält, und klicken Sie dann im Kontextmenü auf Inhalt löschen.
-
Um einen Link und die Grafik, die ihn darstellt, zu löschen, halten Sie die STRG-Taste gedrückt, klicken Sie auf die Grafik und drücken Sie dann die ENTF-Taste.
-
Um einen einzelnen Link zu deaktivieren, klicken Sie mit der rechten Maustaste auf den Link und klicken Sie dann im Kontextmenü auf Link entfernen.
-
Gehen Sie wie folgt vor, um mehrere Links gleichzeitig zu deaktivieren:
-
Geben Sie in einer leeren Zelle die Zahl 1 ein.
-
Klicken Sie mit der rechten Maustaste auf die Zelle, und klicken Sie dann im Kontextmenü auf Kopieren.
-
Halten Sie die STRG-Taste gedrückt und wählen Sie jeden Link aus, den Sie deaktivieren möchten.
Tipp: Um eine Zelle mit einem Link auszuwählen, ohne zum Linkziel zu wechseln, klicken Sie auf die Zelle und halten Sie die Maustaste gedrückt, bis der Zeiger zu einem Kreuz

-
Klicken Sie auf der Registerkarte Start in der Gruppe Zwischenablage auf den Pfeil unter Einfügen, und klicken Sie dann auf Inhalte einfügen.
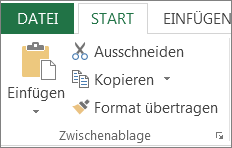
-
Klicken Sie unter Operation auf Multiplizieren und dann auf OK.
-
Klicken Sie auf der Registerkarte Start in der Gruppe Formatvorlagen auf Zellenformatvorlagen.
-
Wählen Sie unter Gut, Schlecht und Neutral die Option Normal aus.
-
Ein Link öffnet eine andere Seite oder Datei, wenn Sie darauf klicken. Das Ziel ist häufig eine andere Webseite, es kann sich aber auch um ein Bild, eine E-Mail-Adresse oder ein Programm handeln. Der Link selbst kann Text oder ein Bild sein.
Wenn ein Website-Benutzer auf den Link klickt, wird das Ziel je nach Zieltyp in einer Webbrowser angezeigt, geöffnet oder ausgeführt. Ein Link zu einer Seite zeigt beispielsweise die Seite im Webbrowser an, und ein Link zu einer AVI-Datei öffnet die Datei in einem Media Player.
Wie Links verwendet werden
Sie können Links für folgende Zwecke verwenden:
-
Navigieren Sie zu einer Datei oder Webseite in einem Netzwerk, Intranet, oder im Internet
-
Navigieren zu einer Datei oder Webseite, die Sie in Zukunft erstellen möchten
-
Senden einer E-Mail-Nachricht
-
Starten einer Dateiübertragung, z. B. Download oder ein FTP-Prozess
Wenn Sie auf Text oder ein Bild zeigen, das einen Link enthält, wird der Mauszeiger zu einer Hand 
Zweck und Funktionsweise einer URL
Wenn Sie einen Link erstellen, wird sein Ziel als URL (Uniform Resource Locator) codiert, z. B.:
http://beispiel.microsoft.com/news.htm
file://Computername/FreigegebenerOrdner/Dateiname.htm
Eine URL enthält einen Protokoll, z. B. HTTP, FTP, oder DATEI, einen Webserver oder Netzwerkspeicherort sowie einen Pfad und einen Dateinamen. In der folgenden Abbildung sind die Bestandteile einer URL angegeben:
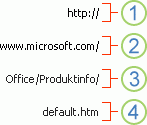
1. Verwendetes Protokoll (http, ftp, file)
2. Webserver oder Netzwerkspeicherort
3. Pfad
4. Dateiname
Absolute und relative Links
Eine absolute URL enthält eine vollständige Adresse, einschließlich des Protokoll, des Webserver, und des Pfads sowie des Dateinamens.
Bei einer relativen URL fehlen ein oder mehrere Bestandteile. Die fehlenden Informationen werden der Seite entnommen, auf der sich die URL befindet. Wenn beispielsweise das Protokoll und der Webserver fehlen, werden das Protokoll und die Domäne, z. B. ".com", ".org" oder ".edu", der aktuellen Seite vom Webbrowser verwendet.
Es ist üblich, dass Seiten im Web relative URLs verwenden, die nur einen Teilpfad und einen Dateinamen enthalten. Wenn die Dateien auf einen anderen Server verschoben werden, funktionieren alle Links weiter, solange die relativen Positionen der Seiten unverändert bleiben. Ein Link auf Products.htm verweist beispielsweise auf eine Seite mit dem Namen apple.htm in einem Ordner mit dem Namen "Lebensmittel". Wenn beide Seiten in einen Ordner mit dem Namen "Lebensmittel" auf einem anderen Server verschoben werden, ist die URL im Link weiterhin korrekt.
In einer Excel-Arbeitsmappe beziehen sich nicht angegebene Pfade zum Verknüpfen von Zieldateien standardmäßig auf den Speicherort der aktiven Arbeitsmappe. Sie können eine andere Basisadresse festlegen, die standardmäßig verwendet wird, sodass Sie jedes Mal, wenn Sie einen Link zu einer Datei an diesem Speicherort erstellen, nur den Dateinamen und nicht den Pfad im Dialogfeld Link einfügen angeben müssen.
-
Wählen Sie in einem Arbeitsblatt die Zelle aus, in der Sie einen Link erstellen möchten.
-
Wählen Sie auf der Registerkarte Einfügen die Option Link aus.
Sie können auch mit der rechten Maustaste auf die Zelle klicken und dann im Kontextmenü Link... auswählen oder STRG+K drücken.
-
Geben Sie unter Text anzeigen: den Text ein, den Sie zur Darstellung des Links verwenden möchten.
-
Geben Sie unter URL: die vollständige URL (Uniform Resource Locator) der Webseite ein, zu der Sie einen Link erstellen möchten.
-
Wählen Sie OK aus.
Um eine Verknüpfung zu einem Speicherort in der aktuellen Arbeitsmappe herzustellen, können Sie entweder einen Namen für die Zielzellen definieren oder eine Zellreferenz verwenden.
-
Um einen Namen zu verwenden, müssen Sie die Zielzellen in der Arbeitsmappe benennen.
So definieren Sie einen Namen für eine Zelle oder einen Zellbereich
Hinweis: In Excel für das Web können Sie keine benannten Bereiche erstellen. Sie können nur einen vorhandenen benannten Bereich aus dem Steuerelement "Benannte Bereiche" auswählen. Alternativ können Sie die Datei in der Excel-Desktop-App öffnen, dort einen benannten Bereich erstellen und dann über Excel für das Web auf diese Option zugreifen.
-
Markieren Sie die Zelle oder den Zellbereich, der/dem Sie einen Namen zuweisen möchten.
-
Geben Sie im Feld Namensfeld am linken Ende von Bearbeitungsleiste

Hinweis: Ein Name darf keine Leerzeichen enthalten und muss mit einem Buchstaben beginnen.
-
-
Markieren Sie im Arbeitsblatt die Zelle, in der Sie einen Link erstellen möchten.
-
Wählen Sie auf der Registerkarte Einfügen die Option Link aus.
Sie können auch mit der rechten Maustaste auf die Zelle klicken und dann im Kontextmenü Link... auswählen oder STRG+K drücken.
-
Geben Sie unter Text anzeigen: den Text ein, den Sie zur Darstellung des Links verwenden möchten.
-
Geben Sie unter In diesem Dokument platzieren: den definierten Namen oder die Zellreferenz ein.
-
Wählen Sie OK aus.
Wenn Sie auf einen Link zu einer E-Mail-Adresse klicken, wird Ihr E-Mail-Programm automatisch gestartet und erstellt eine E-Mail-Nachricht mit der richtigen Adresse im Feld An, sofern Sie ein E-Mail-Programm installiert haben.
-
Markieren Sie in einem Arbeitsblatt die Zelle, in der Sie einen Link erstellen möchten.
-
Wählen Sie auf der Registerkarte Einfügen die Option Link aus.
Sie können auch mit der rechten Maustaste auf die Zelle klicken und dann im Kontextmenü Link... auswählen oder STRG+K drücken.
-
Geben Sie unter Text anzeigen: den Text ein, den Sie zur Darstellung des Links verwenden möchten.
-
Geben Sie unter E-Mail-Adresse: die gewünschte E-Mail-Adresse ein.
-
Wählen Sie OK aus.
Sie können auch einen Link zu einer E-Mail-Adresse in einer Zelle erstellen, indem Sie die Adresse direkt in die Zelle eingeben. Beispielsweise wird ein Link automatisch erstellt, wenn Sie eine E-Mail-Adresse eingeben, wie: jemand@beispiel.com.
Mit der LINK-Funktion können Sie einen Link zu einer URL erstellen.
Hinweis: Die Link_Adresse kann eine in Anführungszeichen eingeschlossene Textzeichenfolge oder ein Verweis auf eine Zelle sein, die den Link als Textzeichenfolge enthält.
Führen Sie einen der folgenden Schritte aus, um einen Link zu markieren, ohne den Link zu seiner Ziel zu aktivieren:
-
Markieren Sie eine Zelle, indem Sie darauf klicken, wenn der Mauszeiger ein Pfeil ist.
-
Verwenden Sie die Pfeiltasten, um die Zelle auszuwählen, die den Link enthält.
Sie können einen vorhandenen Link in Ihrer Arbeitsmappe ändern, indem Sie dessen zur Darstellung verwendeten Ziel, sein Erscheinungsbild oder den Text ändern.
-
Markieren Sie die Zelle, die den Link enthält, den Sie ändern möchten.
Tipp: Um einen Link zu markieren, ohne den Link zu seinem Ziel zu aktivieren, wählen Sie mit den Pfeiltasten die Zelle aus, die den Link enthält.
-
Wählen Sie auf der Registerkarte Einfügen die Option Link aus.
Sie können auch mit der rechten Maustaste auf die Zelle oder Grafik klicken und dann im Kontextmenü Link bearbeiten... auswählen oder STRG+K drücken.
-
Nehmen Sie im Dialogfeld Link bearbeiten die gewünschten Änderungen vor.
Hinweis: Wenn der Link mithilfe der LINK-Arbeitsblattfunktion erstellt wurde, müssen Sie die Formel bearbeiten, um das Ziel zu ändern. Markieren Sie die Zelle, die den Link enthält, und wählen Sie dann die Bearbeitungsleiste aus, um die Formel zu bearbeiten.
-
Klicken Sie mit der rechten Maustaste auf den Link, den Sie kopieren oder verschieben möchten, und wählen Sie dann im Kontextmenü die Option Kopieren oder Ausschneiden aus.
-
Klicken Sie mit der rechten Maustaste auf die Zelle, in die Sie den Link kopieren oder verschieben möchten, und klicken Sie dann im Kontextmenü auf Einfügen.
Führen Sie einen der folgenden Schritte aus, um einen Link zu löschen:
-
Um einen Link zu löschen, wählen Sie die Zelle aus und drücken Sie Löschen.
-
Um einen Link zu deaktivieren (löschen Sie den Link, behalten Sie jedoch den Text bei, der ihn darstellt), klicken Sie mit der rechten Maustaste auf die Zelle und wählen Sie dann Link entfernen.
Benötigen Sie weitere Hilfe?
Sie können jederzeit einen Experten in der Excel Tech Community fragen oder Unterstützung in den Communities erhalten.










