Explorer in Windows 11 hilft Ihnen, die benötigten Dateien schnell und einfach zu erhalten.
Um es in Windows 11 auszuchecken, wählen Sie es auf der Taskleiste oder im Startmenü aus, oder drücken Sie die Windows-Logo-Taste + E auf der Tastatur.
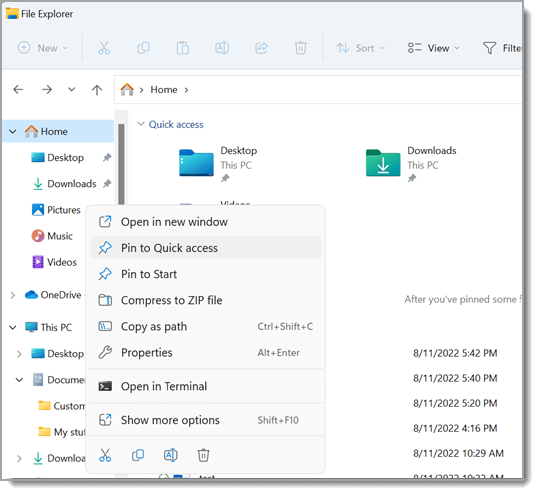
Verwenden von Explorer:
-
Um einen Ordner an den Schnellzugriff anzuheften, klicken Sie mit der rechten Maustaste auf den Ordner (oder halten Sie diesen gedrückt), und wählen Sie An Schnellzugriff anheften aus.
-
Wenn Sie eine Datei freigeben möchten, wählen Sie sie aus, und wählen Sie dann im Menüband Freigeben aus.
-
Um den Speicherort einer Datei oder eines Ordners zu verschieben, wählen Sie ihn aus, und wählen Sie dann im Menüband Ausschneiden aus. Navigieren Sie zum neuen Speicherort, und wählen Sie dann Einfügen aus.
Hinweis: Für Dateien und Ordner im Schnellzugriff müssen Sie mit der rechten Maustaste klicken (oder halten) und Öffnen auswählen, bevor Sie ausschneiden und einfügen können.
-
Um die Darstellung Ihrer Elemente in Explorer zu ändern, wählen Sie im Menüband Ansicht aus, und wählen Sie zwischen Symbolen, Listen, Details und mehr aus.
-
Um den Platz zwischen den Dateien zu reduzieren, wählen Sie Ansicht > Kompaktansicht aus.
-
Um relevante Dateien von Ihrem PC und der Cloud zu finden, suchen Sie in Explorer Home.
Hinweis: Melden Sie sich unter Start > Einstellungen > Konten bei Ihren Cloudkonten an, um die Cloudsuche zu aktivieren.
Explorer verfügt über ein neues, optimiertes Kontextmenü, das den Zugriff auf beliebte Befehle erleichtert. Klicken Sie mit der rechten Maustaste auf eine Datei, um auf das neue Kontextmenü zuzugreifen. Weitere Informationen finden Sie unter Suchen von Elementen im Explorer Kontextmenü.
Wie viele schöne Dinge des Lebens wurde auch der Datei-Explorer mit der Zeit immer besser. Um es in Windows 10 auszuchecken, wählen Sie das entsprechende Symbol auf der Taskleiste oder im Startmenü aus, oder drücken Sie die Windows-Logo-Taste + E auf der Tastatur.
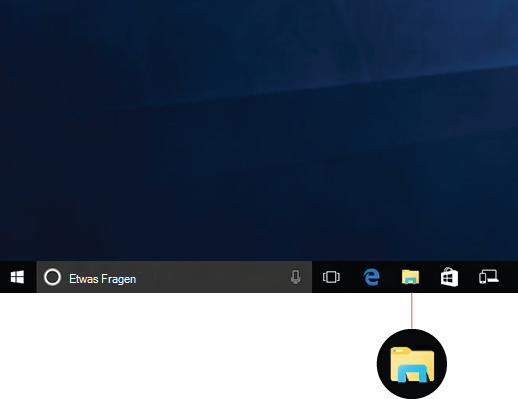
Hier einige wichtige Änderungen für Windows 10:
-
OneDrive gehört jetzt zum Datei-Explorer. Eine kurze Einführung in die Funktionsweise finden Sie unter OneDrive auf Ihrem PC.
-
Wenn der Datei-Explorer geöffnet wird, befinden Sie sich auf der Seite „Schnellzugriff“. Hier sehen Sie auf einen Blick häufig verwendete Ordner und zuletzt geöffnete Dateien, ohne eine Vielzahl von Ordnern durchforsten zu müssen. Heften Sie bevorzugte Ordner an den Schnellzugriff an, um sie immer zur Hand zu haben. Weitere Informationen finden Sie unter Anheften, Entfernen und Anpassen von Elementen im Schnellzugriff.
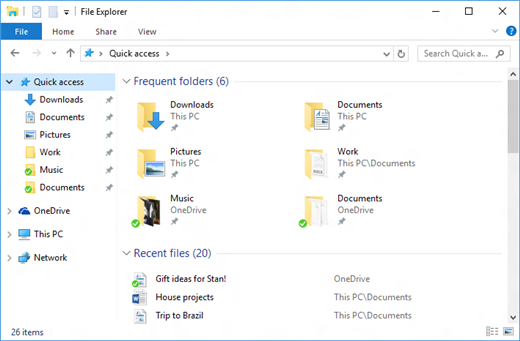
-
Mithilfe von Apps können Sie Dateien und Fotos jetzt direkt im Datei-Explorer freigeben. Wählen Sie die Dateien aus, die Sie freigeben möchten, wechseln Sie zur Registerkarte Freigeben , wählen Sie die Schaltfläche Freigeben aus, und wählen Sie dann eine App aus. Weitere Informationen zu Freigabeoptionen finden Sie unter Freigeben von Dateien im Datei-Explorer.
Bei einem Wechsel von Windows 7 werden Sie folgende Unterschiede feststellen:
-
„Arbeitsplatz“ heißt jetzt „Dieser PC“ und wird nicht standardmäßig auf dem Desktop angezeigt. Weitere Informationen darüber, wie Sie „Dieser PC“ Ihrem Desktop oder dem Startmenü hinzufügen, finden Sie unter „Arbeitsplatz“ heißt jetzt „Dieser PC“.
-
Bibliotheken werden nur dann im Datei-Explorer angezeigt, wenn Sie dies wünschen. Um sie dem linken Bereich hinzuzufügen, wählen Sie die Registerkarte Ansicht > Navigationsbereich > Bibliotheken anzeigen aus.











