Microsoft Listen wurde entwickelt, um als Website verwendet zu werden. Die einzige Einschränkung dieser Situation besteht darin, dass Sie eine Liste nicht anzeigen oder bearbeiten konnten, während sie vom Internet getrennt waren.
Auf Windows-Geräten (Windows 10 und höher), auf denen die OneDrive-Synchronisation-App ausgeführt wird, stehen Listen auch dann zum Anzeigen und Bearbeiten zur Verfügung, wenn Sie offline sind. Mit der Listensynchronisierung synchronisieren wir die Listendaten aus der Cloud mit Ihrem Windows-Gerät, sodass schnelle Listenvorgänge möglich sind und Sie Ihre Arbeit auch dann fortsetzen können, wenn Sie offline sind, Ihre Internetverbindung unterbrochen wird oder eine Dienstunterbrechung in der App auftritt.
Mit der Listensynchronisierung können Sie nahtlos mit einer sehr großen Liste arbeiten. Sie reagiert sofort, wenn Sie Ihre Daten sortieren, filtern oder gruppieren oder wenn Sie die Ansicht ändern.
Die Listensynchronisierung ändert nicht, wie Sie mit der Listen-Web-App arbeiten. Es ist weiterhin verfügbar, damit Sie wie zuvor in einem Browser daran arbeiten können.
So überprüfen Sie, ob eine Liste synchronisiert und für die Offlinebearbeitung verfügbar ist
-
Öffnen Sie die Liste.
-
Untersuchen Sie links oben auf der Seite die Symbole neben dem Listennamen:
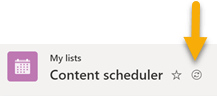
Das Symbol "Liste wird jetzt synchronisiert"
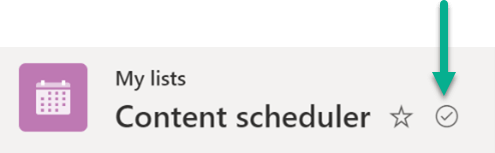
Das Symbol "Liste wird synchronisiert"
Wenn Sie eine Liste bearbeiten, werden die änderungen, die Sie vornehmen, wieder mit der Cloud synchronisiert – entweder sofort (wenn Sie online sind) oder später (wenn Sie zu dem Zeitpunkt, zu dem Sie die Änderungen vornehmen, offline sind).
Synchronisierte Listendaten auf Ihrem Gerät sind nur für Sie verfügbar. Wenn sich eine andere Person auf Ihrem Gerät anmelden würde, stehen ihnen die synchronisierten Daten auf dem Gerät nicht zur Verfügung. Wir halten uns an die Datenschutzrichtlinien, die in den Datenschutzbestimmungen von Microsoft beschrieben sind.
Auflösen von in Konflikt stehenden gleichzeitigen Änderungen
Bei der Listensynchronisierung ist es möglich, dass ein Konflikt auftritt, wenn zwei Personen dasselbe Element gleichzeitig auf unterschiedliche Weise ändern. Die Listen-App versucht, den Konflikt automatisch zu lösen, aber wenn dies nicht möglich ist, benachrichtigt sie Sie über den Konflikt, damit Sie ihn auf geeignete Weise lösen können.
So lösen Sie einen Konflikt
Im Menü Ansichtsoptionen wechseln wird ein roter Punkt angezeigt, um anzuzeigen, dass ein Konflikt besteht:
-
Wählen Sie Ansichtsoptionen wechseln aus:
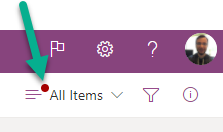
-
Wählen Sie Elemente mit Synchronisierungsproblemen aus.
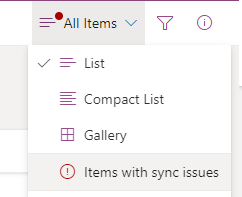
-
Sie lösen Konflikte, indem Sie sie verwerfen oder manuell korrigieren. Wählen Sie die Konflikte aus, die Sie lösen möchten, und wählen Sie dann elemente schließen oder Speichern aus.
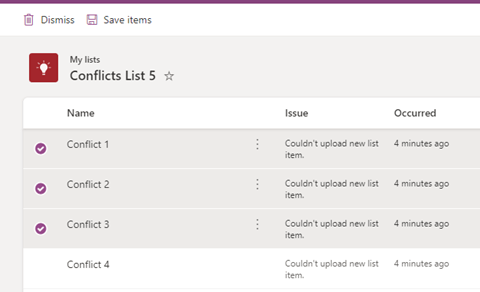
Wenn Sie Elemente speichern auswählen, werden Informationen zu den ausgewählten Konflikten in einer .csv Datei gespeichert. Anschließend können Sie diese Datei untersuchen und bestimmen, wie Sie die Liste aktualisieren möchten, um jeden Konflikt manuell zu beheben.
Beenden der Synchronisierung einer Liste
-
Öffnen Sie die Startseite der Listen-App.
-
Zeigen Sie mit der Maus auf die Liste, deren Synchronisierung Sie beenden möchten, und wählen Sie dann den drei Punkt (...) aus. Menü "Aktionen" öffnen .
-
Wählen Sie Synchronisierung beenden aus.
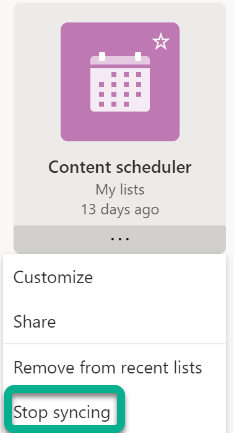
Nachdem Sie die Synchronisierung der Liste beendet haben, wird beim nächsten Öffnen der Liste das Symbol "Synchronisieren" neben dem Listennamen nicht mehr angezeigt, und diese Liste ist nicht mehr offline verfügbar.
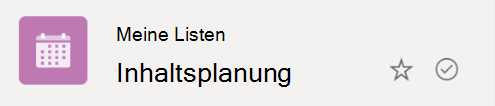
Eine Liste, die synchronisiert wird, wird durch ein eingekreistes Häkchen angezeigt.
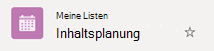
Eine Liste, die nicht synchronisiert wird, enthält kein Synchronisierungssymbol.
-
Um die Synchronisierung für die Liste fortzusetzen, wiederholen Sie einfach die Schritte 1 und 2 und wählen dann die Synchronisierung in Schritt 3 aus.
Aktuelle Einschränkungen der Listensynchronisierung
-
Die Listensynchronisierung wird derzeit nur auf Windows 10 und höheren Geräten unterstützt.
-
Eine vollständige Offlineumgebung für Listen, in der Sie alle online verfügbaren Vorgänge ausführen können, wird noch nicht unterstützt. Siehe Punkt 3 weiter unten.
-
Derzeit können nicht alle Listentypen synchronisiert werden. Die Derzeit nicht unterstützten Listen werden an der Synchronisierung gehindert, und es wird kein "Synchronisierungssymbol" in der Liste angezeigt. Im Folgenden finden Sie die Arten von Listen, die nicht synchronisiert werden:
-
Listen, deren Einstellung "Herunterladen von Elementen aus dieser Liste auf Offlineclients zulassen" auf "Nein" festgelegt ist
-
Listen, für die der Anzeigemodus auf "Klassisch" festgelegt ist
-
Listen mit Nachschlagefeldern
-
-
Neben den oben genannten Einschränkungen in Artikel 3 gibt es die Einschränkung, welche Listen mit Ihrem Gerät synchronisiert werden können: Nur von Ihnen erstellte berechtigte Listen oder Listen, die für Sie freigegeben und von Ihnen geöffnet wurden, werden mit Ihrem Gerät synchronisiert. Dies schließt Listen ein, die in der Listen-Web-App angezeigt werden (Favoriten, Meine Listen, Zuletzt verwendete Listen). Wenn Sie eine Liste löschen oder den Zugriff auf eine Liste verlieren, wird diese automatisch von Ihrem Gerät synchronisiert.
Arbeiten mit einer Liste im Offlinemodus
Wenn Sie offline arbeiten, können Sie ihre Listen, die mit Ihrem Gerät synchronisiert wurden, weiterhin öffnen und damit arbeiten. Features, die nicht verfügbar sind, während Sie offline sind, sind abgeblendet, um anzugeben, dass Sie sie derzeit nicht bereitstellen können, wie die in dieser Abbildung eingekreisten Optionen veranschaulicht:
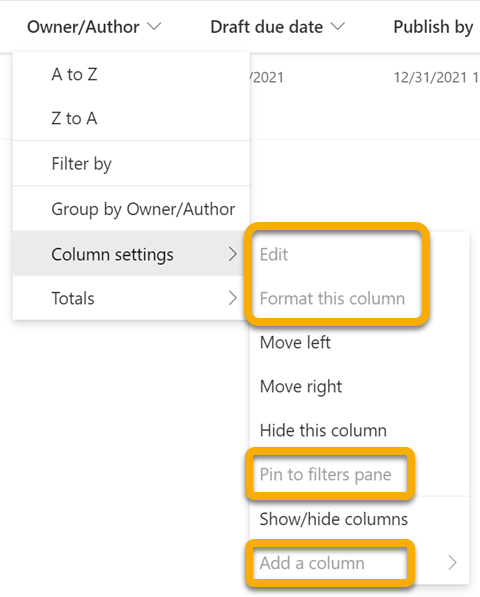
Ebenso können Sie auf der Startseite der Listen-App, wenn eine bestimmte Liste nicht mit Ihrem Gerät synchronisiert wird, diese Liste nicht in der eigenständigen App öffnen, während Sie offline arbeiten, wie die abgeblendete Liste in der Mitte unten veranschaulicht:
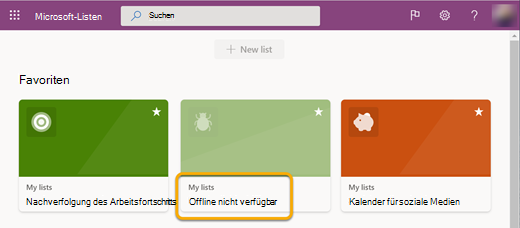
Bandbreite, die an der Listensynchronisierung beteiligt ist
Im Vergleich zur OneDrive-Dateisynchronisierung ist die von der Listensynchronisierung verbrauchte Bandbreite minimal und hängt größtenteils von der Größe der Liste und der Häufigkeit der Änderung der Liste ab. Die erste Synchronisierung der Liste führt dazu, dass die gesamte Liste synchronisiert wird, aber nachfolgende Aktualisierungen der Liste führen nur dazu, dass Änderungen synchronisiert werden.
Problembehandlung bei Listensynchronisierungsproblemen
Informationen zur Behandlung allgemeiner Probleme bei der Listensynchronisierung finden Sie unter Allgemeine Probleme beim Synchronisieren von Microsoft SharePoint-Listen offline.
Verwenden von Gruppenrichtlinie zum Steuern der Listensynchronisierungseinstellungen
Wenn Sie verhindern möchten, dass die Listensynchronisierung ausgeführt wird und sich Benutzer im Hintergrund anmelden, lesen Sie Listensynchronisierungsrichtlinien.










