In der Dateivorschau können Sie Anlagen in Outlook anzeigen, ohne sie in einer separaten Anwendung öffnen zu müssen. Sie klicken einfach im Lesebereich auf das Anlagensymbol, um eine Vorschau der Datei anzuzeigen.
Welche Dateien kann ich in einer Vorschau anzeigen?
Standardmäßig können Sie Dateien aus den meisten Microsoft Office/Microsoft 365-Programmen – darunter Word, PowerPoint, Excel und Visio – in einer Vorschau anzeigen. Sie können auch angefügte Outlook-E-Mail-Elemente, Bilder und Textdateien in einer Vorschau anzeigen.
Anzeigen einer Anlage in einer Vorschau
Dateianlagen können im Lesebereich oder im Textkörper einer E-Mail-Nachricht angezeigt werden, ohne ein anderes Programm zu öffnen:
-
Klicken Sie mit der rechten Maustaste auf die Anlage, und wählen Sie Vorschau aus.
-
Wählen Sie Zurück zu Nachricht (oder Nachricht anzeigen) aus, um zwischen der Vorschau und dem Nachrichtentext zu wechseln.
Hinweise:
-
Die Vorschaufunktion für Anlagen in Outlook funktioniert nur, wenn Sie dieselbe Version von Word, Excel oder PowerPoint wie die Version von Outlook installiert haben, mit der eine Vorschau der Anlage angezeigt wird.
-
Die Anlagenvorschau erfordert auch, dass die Benutzeroberflächenoptionen in Word, Excel, PowerPoint und Outlook mit derselben Einstellung konfiguriert sind. Die Optionen für diese Einstellung sind Optimieren für optimale Darstellung und Optimieren für Kompatibilität.
-
Eine Anlage kann im Lesebereich oder im Nachrichtentext angezeigt werden. Klicken Sie im Lesebereich unter der Zeile "Betreff" auf die Anlage, um eine Vorschau der Datei oder des Elements anzuzeigen. Anlagen im Nachrichtentext können nicht in einer Vorschau angezeigt werden. Wenn Sie eine dieser Anlagen anzeigen möchten, öffnen Sie sie.
Outlook verfügt über kein integriertes PDF-Vorschauprogramm. Um eine Vorschau von PDF-Dateien anzuzeigen, führen Sie die folgenden Schritte aus:
-
Schließen Sie Outlook.
-
Laden Sie den Adobe Acrobat Reader herunter, und installieren Sie ihn.
-
Machen Sie Adobe Acrobat Reader zum Standardprogramm, mit dem Sie PDF-Dateien öffnen. Ausführliche Anweisungen finden Sie unter Windows 10 und 11.
-
Starten Sie Outlook erneut. Jetzt sollten Sie PDF-Dateien in Outlook in einer Vorschau anzeigen können.
Ja, im Trust Center können Sie die Vorschau von Dateien deaktivieren oder aktivieren.
-
Wählen Sie in OutlookDatei > Optionen > Trust Center > Trust Center-Einstellungen aus.
-
Wählen Sie auf der linken Seite Anlagenbehandlung aus.
-
Klicken Sie zum Deaktivieren aller Anlagenvorschauprogramme auf Anlagenvorschau deaktivieren.
-
Um eine bestimmte Anlagenvorschau zu deaktivieren, klicken Sie auf Anlagen- und Dokumentvorschau, deaktivieren Sie das Kontrollkästchen für eine Vorschau, die Sie deaktivieren möchten, und klicken Sie dann auf OK.
Softwaredrittanbieter stellen möglicherweise eigene Vorschauprogramme bereit, die weitere Anlagendateitypen unterstützen. Sie können mit Ihrem Webbrowser im Internet nach weiteren Informationen suchen. Bei entsprechender Verfügbarkeit können Sie die Vorschauprogramme herunterladen und installieren, um eine Vorschau weiterer Dateitypen in Outlook anzuzeigen.
Zum Schutz vor schädlichem Code sind in Anlagen eingebettete aktive Inhalte (wie Skripts, Makros und ActiveX-Steuerelemente) während einer Vorschau deaktiviert. Sie sollten nur Anlagen öffnen oder in einer Vorschau anzeigen, die von vertrauenswürdigen Quellen stammen.
Für die Dateivorschau in Outlook für Mac ist Mac OS X v10.6 (Snow Leopard) oder höher erforderlich.
-
Öffnen Sie die Nachricht, oder zeigen Sie sie im Lesebereich an.
-
Klicken Sie neben der Anlage auf v > Vorschau.
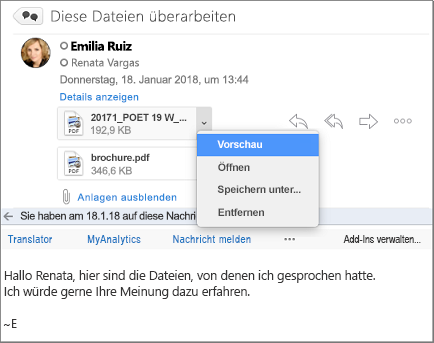
Die Anlage wird im Vorschaufenster angezeigt.
Nein, aber Sie können den Lesebereich deaktivieren, indem Sie Ansicht > Lesebereich > Ausgeblendet auswählen.
Siehe auch
Dateien anfügen oder Bilder in Outlook für PC einfügen
Eine Datei oder einen Ordner an eine Nachricht in Outlook für Mac anfügen










